Aug 27, 2025 • カテゴリ: Windowsコンピュータ復元
Windows PCが予期せずブルースクリーン(青い画面)を表示し、操作ができなくなる状況は、ユーザーにとって大きな不便と不安を引き起こします。この記事では、WindowsPCがブルースクリーンになる原因の特定方法と、その問題を解決するための具体的な手順を解説します。
Windows PCがブルースクリーン(青い画面)に遭遇するのは、システムに重大なエラー(一般的にはハードウェアの障害、ドライバの問題、ソフトウェアの衝突、システムファイルの損傷など)が発生したサインです。この現象は、一般に「ブルースクリーン・オブ・デス(BSOD)」または「死の青い画面」とも呼ばれ、Windowsオペレーティングシステムが遭遇する最も深刻なエラーの一つです。また、ブルースクリーンが表示される主な理由は、システムの安定性やセキュリティに関わる問題が検出された場合で、この保護機能により、データ損失やダメージを防ぐためにPCが強制的に停止します。
ブルースクリーンエラー画面上には、発生した問題の種類を示すエラーコードや、時には問題の原因となったファイル名が表示されます。これらのエラーコードやメッセージは、問題の診断と解決に非常に重要な手がかりを提供します。
Windowsがブルースクリーン(青い画面)になる原因を調べる際には、発生したエラーコードや停止コードが重要な手がかりとなります。ブルースクリーンの背後には、ハードウェアの故障、ドライバの互換性問題、システムファイルの損傷、ウイルスの感染など、さまざまな原因が考えられます。また、具体的な原因を特定するためには、「イベントビューアー」を使用してシステムログを確認する、またはWindowsの「メモリ診断ツール」でメモリの問題をチェックするなどの方法が有効です。
Windows PCがブルースクリーン(青い画面)になると、ユーザーは混乱し、何をすればよいのかわからなくなることがあります。ここでは、Windowsでブルースクリーンの問題を解決するための基本的な手順を紹介します。
一部のブルースクリーンエラーは、外付けのハードウェアデバイスが原因で発生することがあります。それは、外付けのUSBデバイス、外部HDD または SSD、追加されたハードウェアカードなどで、最近接続した外付け機器がシステムの衝突や互換性の問題を引き起こしている可能性があります。
これを解決するためには、以下の手順を実行します。
1.PCからUSBドライブ、外部ハードドライブ、プリンターなどが含まれる全ての外付けデバイスを安全に取り外します。
2.外付けデバイスを取り外した後、PCを再起動します。システムが外部デバイスなしで正常に起動するかどうかを確認します。
3.PCが正常に再起動したら、一つずつ外付けデバイスを接続し、どのデバイスが問題を引き起こしているかを特定します。
Windows PCでブルースクリーン(青い画面)が表示される原因の一つに、最近インストールされたソフトウェアやハードウェアの互換性の問題があります。新しいプログラムやデバイスドライバが既存のシステム設定や他のプログラムと衝突し、システムの安定性を損なうことがあります。
インストールしたソフトウェアやハードウェアをアンインストールするために、以下の手順に従って最近の変更を元に戻すことで、問題が解決する可能性があります。
1.スタートメニューから「設定」→「アプリ」開きます。
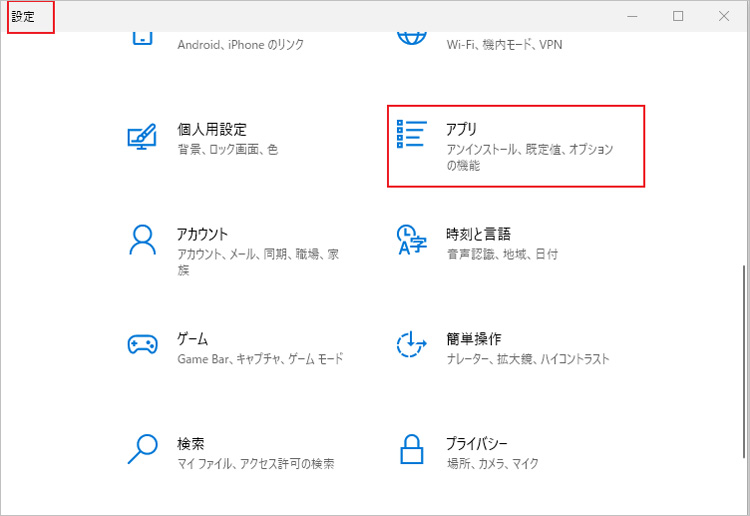
2.「アプリと機能」を選択し、最近インストールしたアプリケーションのリストを確認します。ブルースクリーンエラーが発生する前にインストールしたプログラムを見つけ、それを選択して「アンインストール」をクリックします。
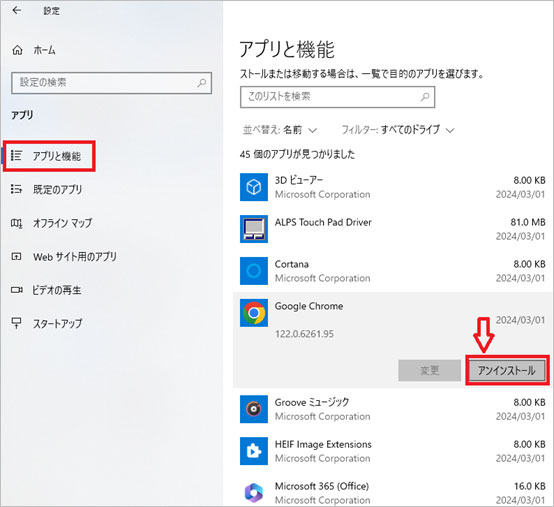
3.最近追加したハードウェアが原因である場合、デバイスマネージャーを開き、該当するデバイスを右クリックして「デバイスのアンインストール」を選択します。
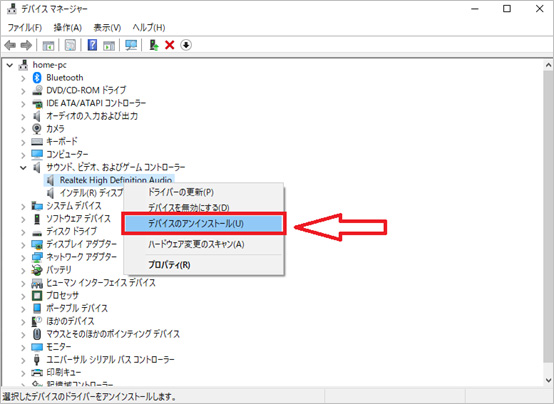
4.ソフトウェアやハードウェアの変更を完全に適用するために、PCを再起動します。
Windows PCがブルースクリーン(青い画面)に直面する原因の一つとして、マルウェアやウイルスが考えられます。これらの悪意あるプログラムは、システムファイルを損傷したり、重要なシステムプロセスを妨害したりして、PCの安定性を著しく低下させることがあります。そのため、ウイルススキャンを実施することが非常に重要です。
使用しているアンチウイルスソフトウェアが、最新の状態にあることを確認してください。ウイルス定義データベースが最新でないと、新しい脅威を検出できない場合があります。
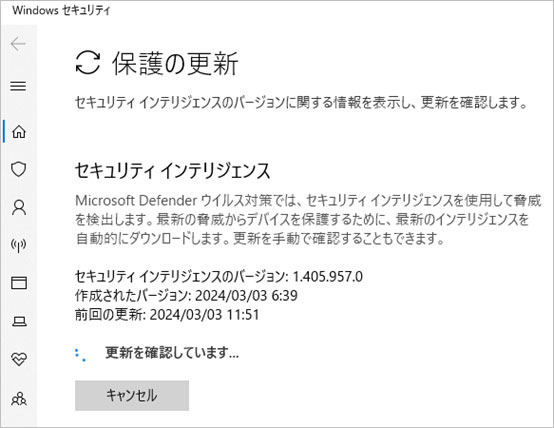
アンチウイルスソフトウェアを開き、「フルスキャン」または「完全なスキャン」を選択して実行します。このスキャンは、PCのすべてのファイルとシステム領域をチェックし、潜在的な脅威を検出します。
スキャンが完了したら、検出されたマルウェアやウイルスを隔離または削除するオプションに従ってください。多くのアンチウイルスソフトウェアには、検出された脅威を自動的に処理する機能があります。
ウイルススキャンと脅威の除去が完了したら、PCを再起動して変更を適用します。
Windows Updateを通じて、最新の更新プログラムを適用することで、システムの安定性とセキュリティを向上させることができます。Windows Updateは、オペレーティングシステムのバグ修正、セキュリティパッチの適用、新機能の追加などを行うことができるツールです。
以下に、Windows Updateを使用した更新プログラムの適用方法を紹介します。
1. スタートメニューから「設定」(歯車アイコン)を選択します。設定メニュー内で「更新とセキュリティ」をクリックします。
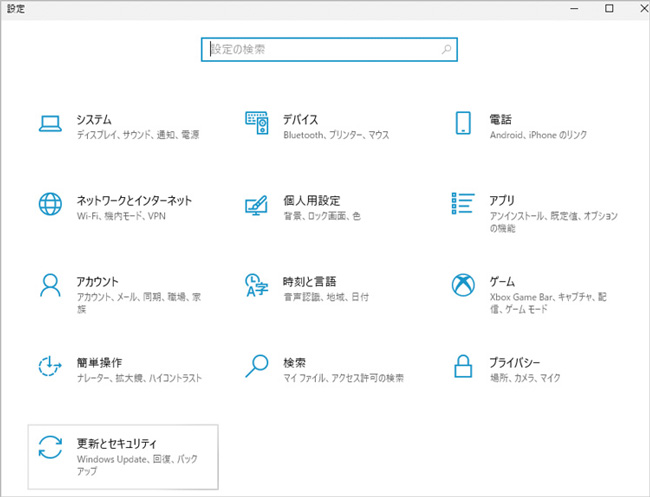
2. 「Windows Update」タブを選択し、「更新のチェック」または「更新の再開」ボタンをクリックします。これにより、Microsoftのサーバーに接続し、利用可能な更新プログラムがあるかどうかを確認、または更新をします。
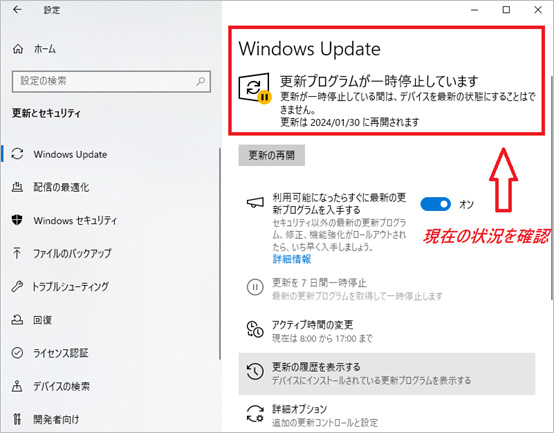
3.利用可能な更新プログラムが見つかった場合は、指示に従ってダウンロードおよびインストールを行います。インストール後、システムを再起動することが求められる場合があります。
Windowsをセーフモードで起動する方法は、システムの問題を診断し解決する際の基本的なステップです。セーフモードでは、最小限のドライバとプログラムのみが起動されるため、不具合を引き起こしている可能性のある要素を除外しやすくなります。このモードを使用することで、特にブルースクリーンエラーのトラブルシューティングに有効です。
詳しい操作方法については、「Windows 10でセーフモードを起動する方法」を説明した以下の記事を参照してください。この記事では、セーフモードでの起動手順をわかりやすく解説しており、システムの問題解決に役立つ情報を提供しています。
Windows PCがブルースクリーンエラーで起動できない場合、システムの復元は有効な対策の一つです。このプロセスでは、PCを以前の安定していた時点の状態に戻すことができます。システムの復元を実行することで、最近発生したシステムの変更を元に戻し、ブルースクリーンの問題を解決することが期待できます。
操作方法については、詳しくは「システムの復元を実行する方法」を紹介する下記のリンク先の記事を参照してください。この記事では、システムの復元を安全に行うための具体的な手順をわかりやすく解説しています。また、システムの復元を行う前には、重要なデータのバックアップを取っておくことを忘れないでください。
Windowsのリセットや再インストールは、ブルースクリーンエラーなど深刻なシステム問題に対する有効な対処法です。リセットを行うと、システムは初期状態に戻りつつユーザーデータは保持され、再インストールではWindowsを新規にセットアップし、全データとプログラムが削除されます。
操作の詳細は、指定のリンク先記事Windowsのリセットまたは再インストールにて確認できます。この記事では、手順をわかりやすく解説していますが、自信がない場合は専門家に相談することや、専用ソフトの使用も考慮してください。
★Windowsパソコンがブルースクリーンになった時の対処法は、下記の動画でもご覧できます!
ブルースクリーンエラーに直面し、PCが起動できない状況は、多くのWindowsユーザーにとって困った問題です。このような時、重要なデータを失うリスクが高まりますが、幸いなことに、特定のツールを使用してデータを復元する方法があります。Wondershare Recoverit のようなデータ復旧ソフトウェアは、ブルースクリーンで起動できないPCからデータを復元するのに非常に役立ちます。また、Wondershare Recoveritは、高度なアルゴリズムを使用して、ハードドライブ、USBドライブ、外付けドライブなど、さまざまなストレージデバイスからデータを復元する能力を持っています。そして、ブルースクリーンエラー後でも、Recoveritを使用すれば、写真、ドキュメント、ビデオ、メールなどの重要なファイルを取り戻すことが可能です。
「Recoverit」を起動すると左にいくつかの項目が表示されます。その中から「クラッシュしたPCから復元」を選びましょう。そして、画面上の「開始」をクリックします。

そうするとUSBドライブかハードディスクの選択画面となります。スムーズに作業を進めるためにも、あらかじめ保存デバイスを挿入しておくのがおすすめです。

上記で述べたようにUSBドライブかハードディスクを選んだら、案内に沿って「フォーマット」というボタンをクリックして起動ドライブを作成しましょう。
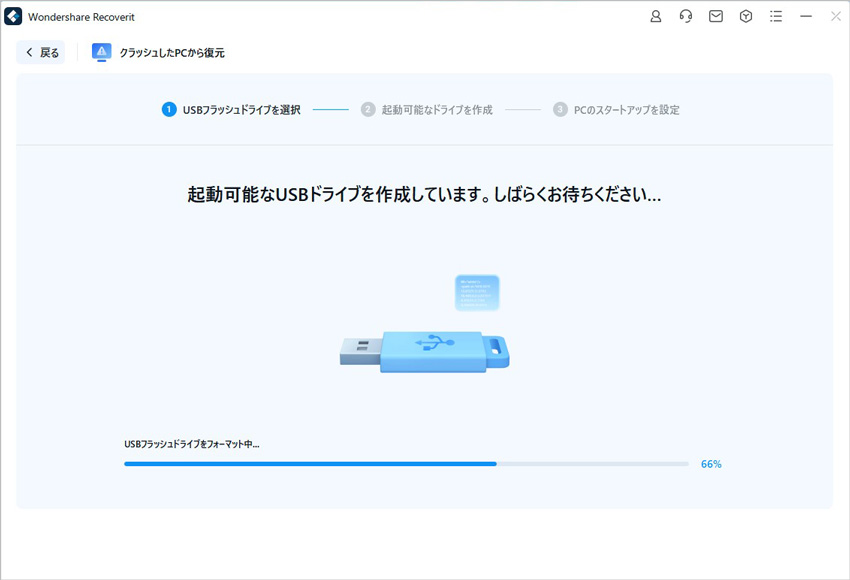
クラッシュしたパソコンに上記で用意した起動可能なデバイスを接続します。そのうえ、電源ボタンを押し、ロゴ画面などが表示されたらキーボードの「F12キー」を連打し、BIOS設定画面に入ります。無事に起動可能なデバイスで起動できたら、データを復元しましょう。

以上簡単な操作でパソコンから消えてしまった大事なデータが復元・復旧できます。
また、このソフトを使うことで、パソコンの復元だけではなく、外付けHDDの復旧、USBデータ復元やフォーマット復元などにも幅広く対応しています。ぜひお試しください。


東芝のノートパソコンはソリッドで壊れにくい印象が強いですが、もし起動時に画面が真っ黒になってしまったら?今回はこのような東芝ノートパソコンのトラブルを修復する方法についてご説明します。【Wondershare Recoverit】データ復元ソフトは、パソコンから失われたファイルと削除されたファイルを数分で復元可能です。 ...
windows 10のwindows updateを実行しようとすると、エラー「0x80073712」が発生することがあります。戸惑う人も多いですが、いくつかの対処方法を紹介するので1つずつ試してみてください。万が一データが消えてしまった時に便利な、データ復元ソフトも紹介します。 ...
コンピューターを使用する際に、Windows7システムを更新時に「エラーコード0x80070057」などの問題が発生することがよくあります。 そこで、Windows10システムへ更新するときに、エラー0x80070057問題の発生原因とその復元方法を紹介いたします。 ...
内野 博
編集長