Aug 27, 2025 • カテゴリ: Windowsコンピュータ復元
システムで作業していて、いくつかの重要なタスクを実行し、ドライバーを更新またはインストールしていて、突然コンピューター画面がブルースクリーンになり、ブルースクリーン0x000000d1エラーコードを反映したエラーメッセージが表示されたとします。イライラしませんか?さて、本文では、ブルースクリーン0x000000d1エラーについて定義、発生原因、対処方法から詳しくご紹介します。
パソコンをお使いの方で、画面が青くなりエラーコードが表示されるという経験をされた方もいると思います。
この画面が青くなりエラーコードが表示される現象はブルースクリーンと言い、OSの不具合、メモリーの異常、ハードディスクの破損など、様々な原因で起こります。
エラーコードは0x000000F2、0x00000050、0x0000007A、0x000000EDなど、原因によって表示されるコードが異なりますが、その中でも0x000000d1というエラーコードが表示された方も多いと思います。
0x000000d1はドライバに何らかの原因があり、それを解決しなければ解消されることはありません。
しかし、パソコン初心者などは解決するどころか原因を突き止めることすら困難です。
そこで、「stop 0x000000d1」エラーが発生する原因と対処方法を紹介するので、0x000000d1が表示された時の参考にしてみてはいかがでしょうか。
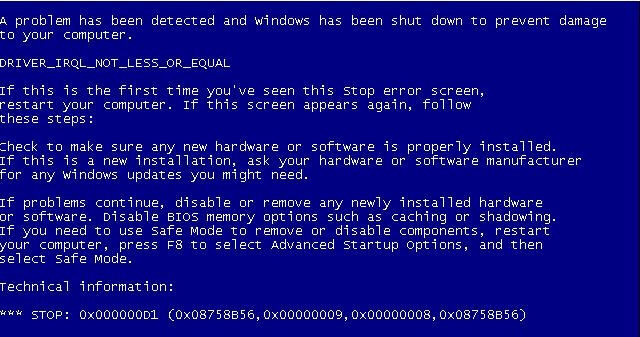
ドライバが破損している場合、0x000000d1のエラーコードが表示される可能性があります。
ドライバをダウンロードした時や更新した時など、思わぬ不具合によってドライバが破損してしまう場合があります。
ドライバが不具合を起こしている場合も0x000000d1のエラーコードが表示される可能性があります。
ドライバを更新せずに古いドライバを使用している場合、システムが不安定になって表示されることがあります。
しかし古いOSを使用している場合、更新することで表示される可能性があるので注意しましょう。
ドライバが不具合を起こして0x000000d1が表示される場合、windows10などでは最新のドライバに更新することで解決する可能性があります。
常に最新のドライバは出ていないか、修正プログラムは出ていないかを確認し、出ていれば更新するように心がけましょう。
ドライバの修正や更新は製品のホームページなどから行うのが一般的ですが、その際には製品の正確なモデルを確認し、間違いがないように注意しましょう。
ドライバが不具合を起こして0x000000d1が表示される場合、windows7などの古いOSは最新のものに更新することで起きる可能性があります。
これが原因の場合はドライバをロールバックしなければなりません。
ロールバックとは、最新のバージョンから以前のバージョンに戻すことで、これをすることにより問題が解決される可能性があります。
ロールバックの手順は複雑で初心者には分かりづらいので、古いOSを使っている方は十分に注意しながら行う必要があります。
様々な対処法を試してみても0x000000d1が修復しない場合、パソコンを初期化しなければなりません。
パソコンを初期化すると元の状態に戻ってしまい、インストールしてあったソフトなどを入れ直さなければならず非常に面倒です。
初期化の方法も複雑な作業となり、初心者では対応できない場合もあります。
更に大事なデータも消失する場合があるので、日頃からバックアップを取っておくことも重要です。
これらが0x000000d1の原因と対処方法ですが、これらが原因でパソコン内のデータを無くしてしまったら、どうしましょう。ご安心!データを無くしてしまった場合、諦める方が大半だと思われますが、データ復元ソフトRecoveritを使えば簡単にデータを取り戻すことができます。
このソフトは1000種類以上の形式のデータを3ステップの簡単な操作で取り戻すことができます。パソコンの初心者にも分かり易くなっています。
無料体験版もあるので、気になる方は是非試してみてはいかがでしょうか。
「Recoverit」を起動してから、削除したファイルの元場所を選択します。「開始」をクリックします。

「開始」ボタンをクリックして、ブルースクリーン0x000000d1エラーで消えたファイルをスキャンし始めます。スキャン終わった後、見つけたファイルはフォルダあるいはファイル形式ごとに表示されます。

ブルースクリーン0x000000d1エラーで消えたファイルをスキャンした後、失われたファイルがあるかどうかを確認するためにプレビューを行います。その後、復元したいファイルにチェックを入れて、「復元」をクリックすれば完了です!

以上簡単な操作でブルースクリーン0x000000d1エラーで消えたファイルが復元・復旧できます。
また、このソフトを使うことで、外付けHDDの復旧、USBデータ復元やフォーマット復元などにも幅広く対応しています。ぜひお試してください。
ブルースクリーン0x000000d1エラーで大事なデータを失くした場合、失ったデータの形式にかかわらず、「Recoverit」で復元してみましょう。

ChromeでWebサイトへアクセスしようとする際、「このサイトにアクセスできません」というエラーが表示されることがあります。解決しないと、目的のサイトを閲覧できないエラーです。「このサイトにアクセスできません」エラーについて、発生する原因と具体的な対処法について解説します。 ...
Windows 10/11が起動しない場合、多くのユーザーが困惑し、焦燥感を覚えることでしょう。本記事では、Windows 10/11が起動しない時の一般的な原因と、それぞれの状況に対応する効果的な対処方法をわかりやすく解説します。 ...
Internet ExplorerからPDFファイルを開こうとしたところ、「adobe acrobatまたはreaderに問題があります」のエラーが発生し、PDFファイルが開けないことがあったでしょう。今回はそのエラーの原因や対処法についてご紹介します。 ...
内野 博
編集長