Aug 27, 2025 • カテゴリ: Windowsコンピュータ復元
Windowsで、「レジストリに対する値が無効です」というエラーメッセージが表示された経験はないでしょうか。このエラーが発生すると、ファイルが開けないためお困りでしょう。本記事では、このエラーの意味と発生する原因、対処法をご紹介します。
もしもデータが消えた場合は、データ復元ソフト「Recoverit(リカバリット)」がおすすめです。非常に簡単な操作で復元できるので、ぜひお試しください。
「レジストリに対する値が無効です」というエラーメッセージは、Windowsオペレーティングシステムで発生する一般的なエラーの一つです。このエラーメッセージは、Windowsのレジストリに問題があることを示しています。
Windowsのレジストリは、システムの設定情報、ハードウェアとソフトウェアの構成情報、ユーザーアカウントの情報など、重要な情報を格納するデータベースです。データベースに問題が発生すると、システム全体に影響を及ぼす危険性があります。身近な影響で言えば、「画像や動画などのファイルが開かない」が該当します。
具体的には、後述する原因のような状況で「レジストリに対する値が無効です」というエラーが表示される可能性があります。
「レジストリに対する値が無効です」エラーが発生する主な原因は、以下の通りです。
レジストリのエントリを誤って削除、変更、または破損させた場合、エラーメッセージが表示される仕組みです。レジストリキーを削除する際、そのキーがシステムに重要な情報を含んでいると、エラーが発生する可能性があります。
直近で無闇に削除してしまったファイルが存在しないか確認しましょう。もし削除していた場合は、修復や復元操作が必要です。
新しいハードウェアやソフトウェアを正しくインストールしなかった場合、エラーが発生する場合があります。とくに、デバイスドライバーのインストール不具合や、プログラムのバージョンが対応しなかったときに影響を及ぼす可能性があるでしょう。
たとえば、正しくドライバーをインストールしなかった場合に、「レジストリに対する値が無効です」エラーが表示されます。パソコンのパーツを交換する際、グラフィックスカードを追加したときに注意が必要です。
ウイルスやマルウェアがシステムに侵入し、レジストリを破壊した可能性があります。セキュリティソフトウェアの最新版を使用し、定期的なウイルススキャンの実行が必要です。また、ウイルスやマルウェアは、レジストリ以外のシステムにも重大な被害を及ぼす危険性があります。本エラーに限らず、ウイルスやマルウェアを寄せ付けない環境づくりが重要です。
エラーが発生した際に、問題を迅速に解決するためには、以下の対処法を検討しましょう。プログラムの再インストールやレジストリの修復など、システム関連の操作が必要です。誤操作がないよう、正しい操作が求められます。
エラーが特定のプログラムと関連している場合、まずは該当するプログラムをアンインストールし、最新バージョンを再インストールしてみましょう。プログラムの破損や不適切な設定が修正される可能性があるため、エラーの対処に有効です。プログラムの再インストールは、各プログラムの配信サイトからダウンロードできます。
レジストリが破損している可能性がある場合、Windowsの「レジストリ修復ツール」を使用して問題を修正できます。レジストリ修復ツールは、レジストリの不具合を検出し、自動的に修復する機能です。前述した再インストールができない場合に有効です。レジストリの修復ツールを起動するためには、コマンドプロンプトを使用します。
レジストリの修復を実行する方法は、以下の手順です。
手順1.スタートメニューより「コマンドプロンプト」を右クリックし、「管理者として実行」で起動する
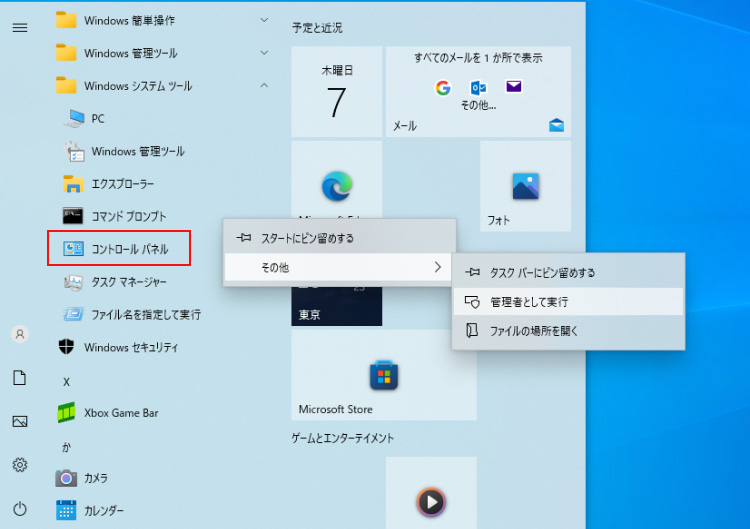
手順2.コマンド「sfc /scannow」を入力し、Enterキーで実行する
※ 「/」の前にスペースが必要
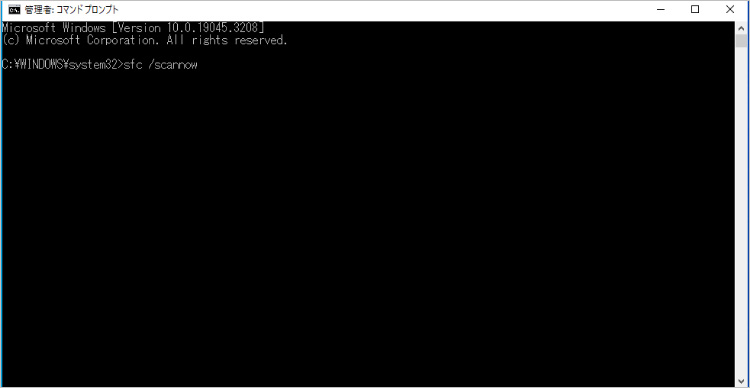
エラーが発生する原因として、システムファイルの破損が考えられます。Windowsの「システムファイルチェッカー」を実行して、システムファイルの問題を解決しましょう。レジストリの修復と同様に、コマンドプロンプトから実行します。
システムファイルのチェックを実行する方法は、以下の手順です。
手順1.スタートメニューより「コマンドプロンプト」を右クリックし、「管理者として実行」で起動する
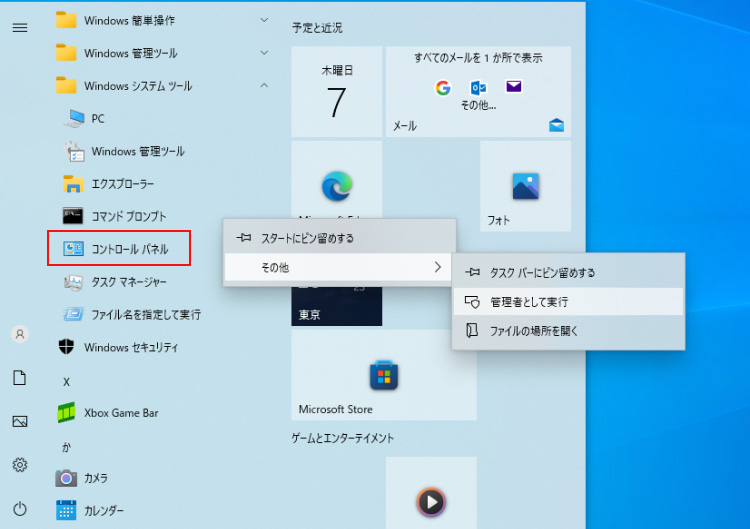
手順2.コマンド「DISM.exe /Online /Cleanup-image /Restorehealth」を入力し、Enterキーで実行する
※ コマンドは、各「/」の前にスペースが必要
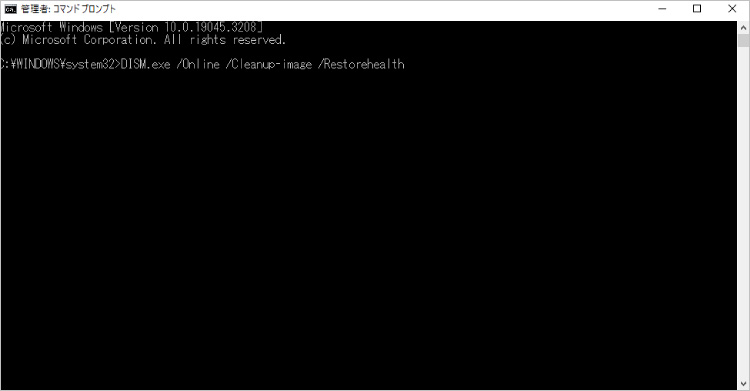
手順3.正常に操作が完了したら、コマンド「sfc /scannow」を入力し、Enterキーで実行する
※ コマンドは、「/」の前にスペースが必要
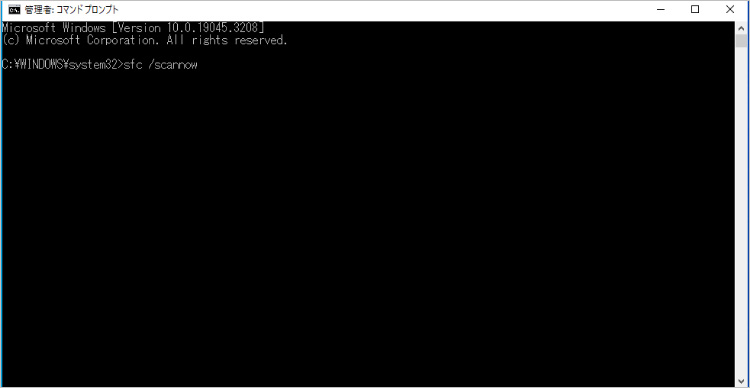
システムやドライバーの更新が古いものを使っていると、エラーが発生する場合があるため注意しましょう。システムプログラムが、アプリケーションやファイルのバージョンに追いついていない状態と考えられます。Windowsの最新アップデートやドライバーアップデートを確認し、必要に応じてアップデートが必要です。
システムのアップデートを実行する方法は、以下の手順です。
手順1.「設定」の「Windows Update」より、「更新プログラムのチェック」を選択する
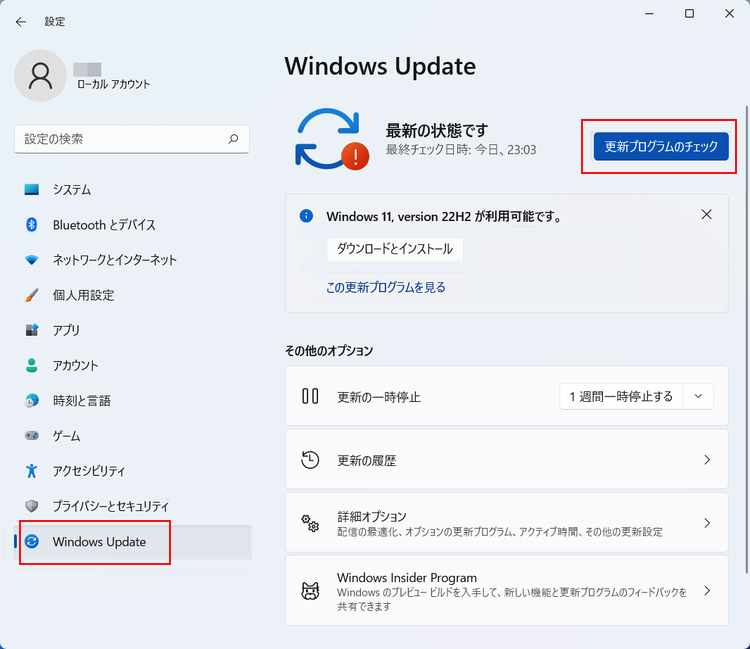
手順2.ソフトウェアとライセンスの条項に同意する
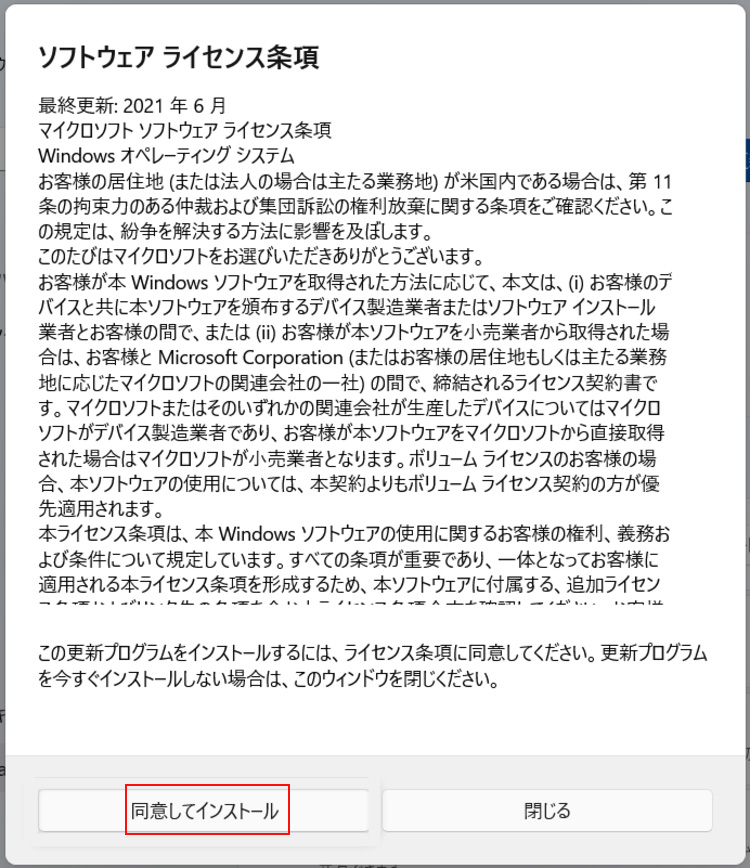
手順3.ダウンロードとインストールが終わるまで待つ
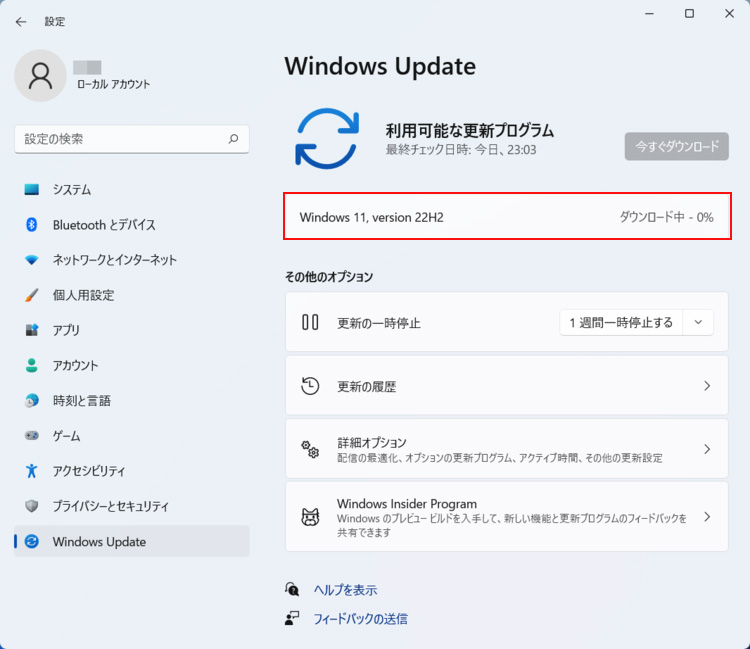
手順4.「今すぐ再起動」を選択すると完了する
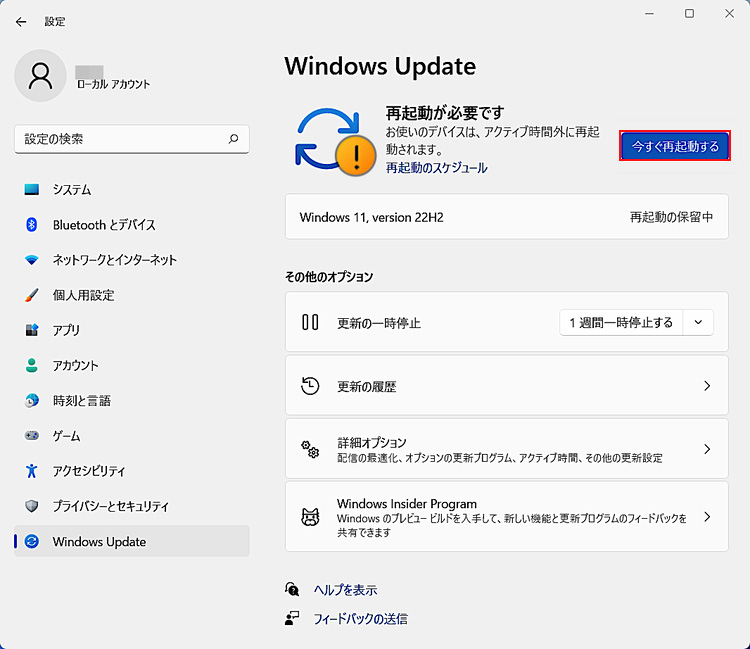
もしも今回のエラーに対処している最中、大切なデータが消えてしまったときは、データ復元ソフトが活躍するでしょう。データ復元ソフト「Recoverit」なら、誰でも簡単に扱えるうえ、あらゆるデータを復元できます。
何らかの誤操作で、データを消してしまったときも安心。Recoveritがあれば、パソコン初心者でも素早く復元できます。もちろん、複数の復元データの中から選んで復元することも可能です。素早く、正確、そして簡単に使えるソフトなので、ぜひご活用ください。
Recoveritを起動します。起動できた後、下記の製品画面で、消えたファイルの元の保存場所を選択してクリックします。

そうするとRecoveritは自動的にデータのスキャンをスタートします。

スキャンが終わった後、見つけたファイルは形式ごとにリストされます。「復元する」ボタンをクリックするとデータを復元します(一部のデータはプレビューできます)。

消えたファイルをプレビューで確認して復元すれば完了となり、非常に簡単な操作となっています。
また、このソフトを使うことで、パソコンの復元だけではなく、SDカード、外付けHDDの復旧、USBデータ復元やフォーマット復元などにも幅広く対応しています。ぜひお試してください。


システムで「ファイルは大きすぎて、対象のファイルシステムに入りません」というエラーが発生したことはありますか?この記事はその解決に役立つので、安心してください。 ...
Windowsパソコンをお使いの方は、画面が青くなりエラーコードが表示されるという経験があるでしょう。本文では、ブルースクリーンエラーコード0x000000d1の発生原因と対処方法を詳しくご紹介! ...
パソコンを使用しているときに急に予期しないエラーが発生すると、焦る人が多いです。しかし、0x8007045d:I/Oデバイスエラーは比較的発生しやすいエラーです。きちんとした解決方法があるので、落ち着いて対処してください。そこで、0x8007045d:I/Oデバイスエラーの発生原因や解決方法について紹介します。 ...
内野 博
編集長