大切なデータを間違えてゴミ箱に入れていた。なんてことありませんか?ゴミ箱に入れていただけならともかくうっかり消してしまっていたら焦ってしまいますよね。ですがこのようなときにも落ち着いて対処すれば、データを復元できるかもしれません。本記事ではWindows10で消してしまったデータの復元について述べていきます。
普段、不要になったファイルはどのようにしていますか?普通はDeleteしたり、ゴミ箱に入れたりしますよね。 ゴミ箱は、空にすることでHDDの容量を確保したり、パソコンの動作も良くなったりしますよね。空にするともちろん、その中のファイルは見えなくなりますが、その中に大切なファイルが入っていたらどう復元しますか?
データを間違えてゴミ箱に入れてしまっただけなら復元はゴミ箱から取り出すだけで済むので簡単ですが、そのゴミ箱からデータを削除したとなるととなかなか面倒な話になってきます。とはいえ絶対に復元ができない、というわけでもありません。いくつかその状況からデータを復元させることが出来る方法について述べていきましょう。
ゴミ箱からデータを消してしまった場合に取れる復元方法は2つです。予めとってあったバックアップから復元する方法と、消したデータをサルベージする方法です。
こちらではバックアップを利用した方法である方法1と方法2、サルベージをするやり方である方法3について述べていきましょう。
Windows10にはファイルのバックアップ機能として「ファイル履歴」というものがあります。ファイルが破損、紛失した場合にはこのバックアップから復元することができますし、うっかり上書き保存してしまった場合にも日付から選んでバックアップを利用することができます。
Windows10であればこの「ファイルの履歴」からファイルを復元することができますので非常に便利ですが、この機能を利用するには、予めファイル履歴機能を「オン」にする必要があります。ファイル履歴機能の変更方法は以下の通りです。
①「スタート」を開き、「Windowsシステムツール」→「コントロールパネル」を選択していきます。
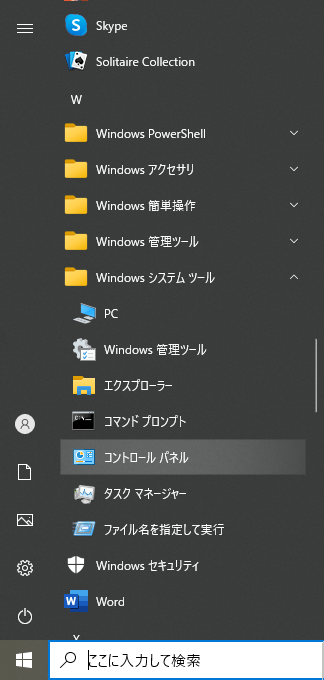
② 「システムとセキュリティ」を選択し、開いた画面から「ファイルと履歴」を選びます。
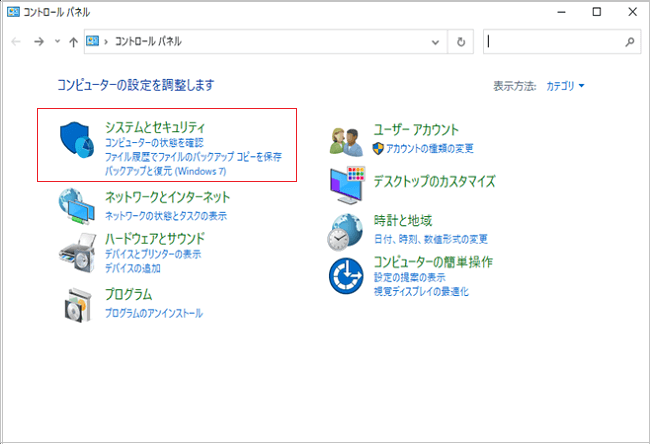
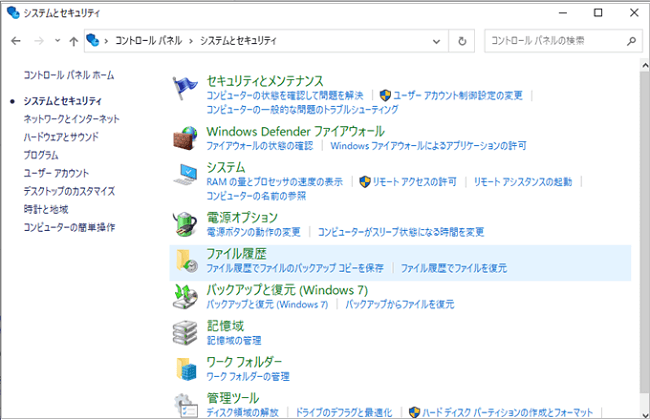
③ 利用するドライブを選び、「オンにする」ボタンをクリックします。
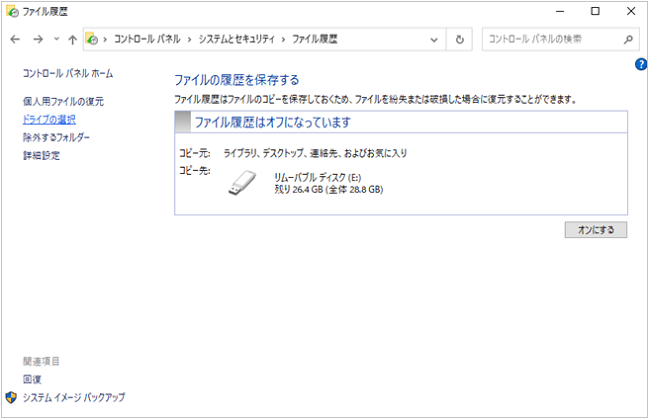
ここからは実際に復元する方法についてです。
①「ファイル履歴」から「個人用ファイルの復元」をクリックします。場合によっては「 ファイル履歴は初回のファイルコピーを実行しています 」 と表示され時間がかかりますので何も操作せずお待ち下さい。
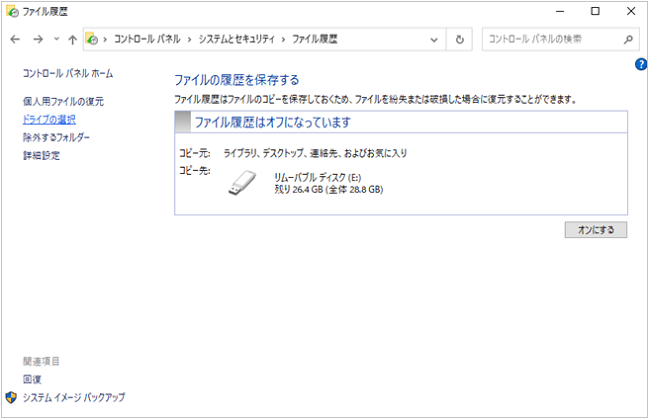
②バックアップされた日時ごとにファイルやフォルダが表示されます。復元したいファイル、フォルダを右クリックし「復元」を選択してください。
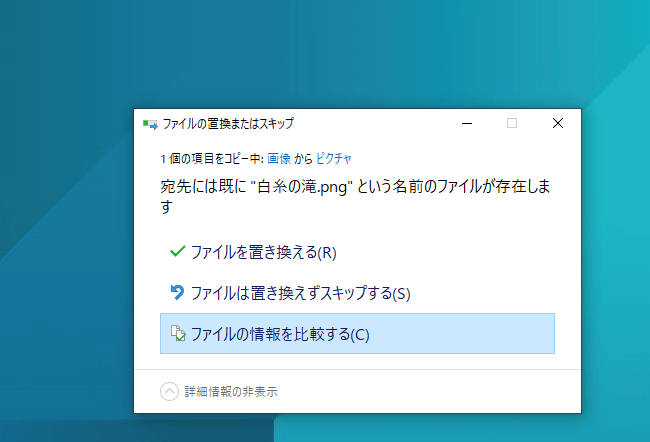
③「ファイルを置き換える」を選択すればファイルが復元されます。
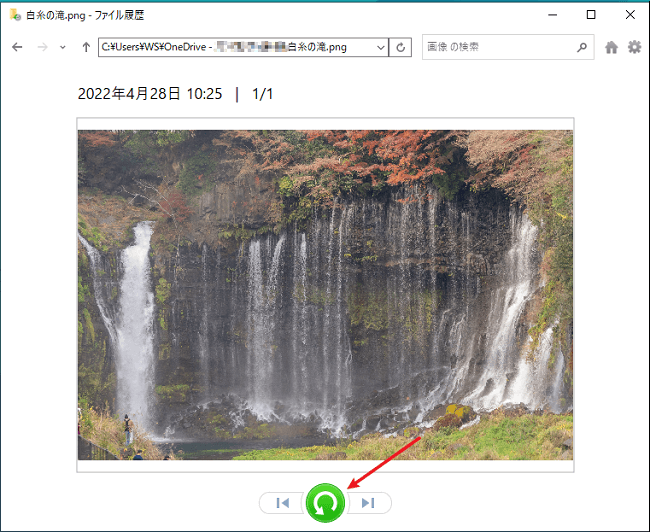
システムの復元とはWindows10にある機能で、簡単にいえばPCの設定情報を過去のある地点にまで戻すことです。Windowsは自動で設定除法についてバックアップを取っており、そのバックアップを任意のタイミングで利用できるのです。
基本的にこの機能はWindowsが正常に作動しなくなり問題を解消させるために行う回復機能です。というのもパソコンを使う上で重要なファイルやデータが破損、もしくは改竄されたような深刻な事態に陥ってもこの機能で問題のなかった段階にまで戻すことが出来るためです。
もちろんですがファイルを紛失した際にもデータを以前の地点に戻すことで復元させるといった形で利用することができます。ただし、この機能を利用する場合、復元させる地点以降のデータは全て無かったことになってしまいます。もし重要なデータがあるのならバックアップを取らなければなりませんし、その量が膨大ならあまりおすすめできないかもしれません。設定の変更なども戻されてしまいますので、直近で問題のない復元ポイントがない場合は別の方法をとったほうがいいかもしれません。
①デスクトップ左下の「スタート」を右クリックし、表示された一覧から「システム」を選択します。
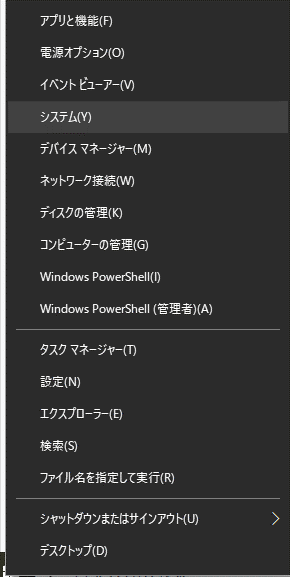
②システムが表示されるので、右の一覧から「システムの保護」を選択します。

③システムプロパティが開くので、「システムの復元」を選択してください。
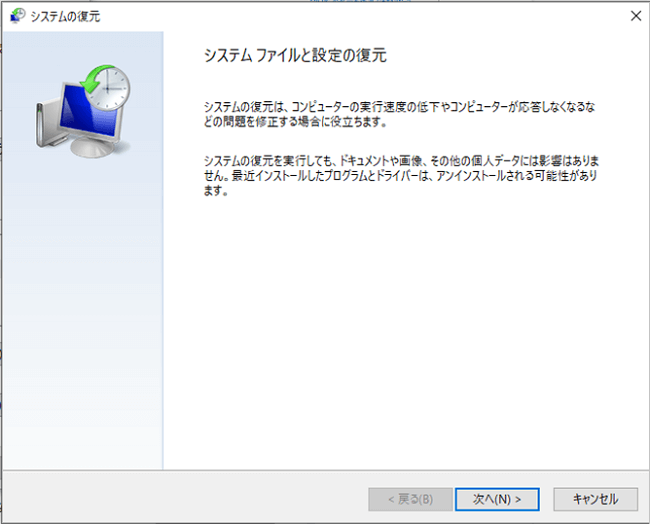
④システムの復元画面が表示されますので「次へ」をクリックします。
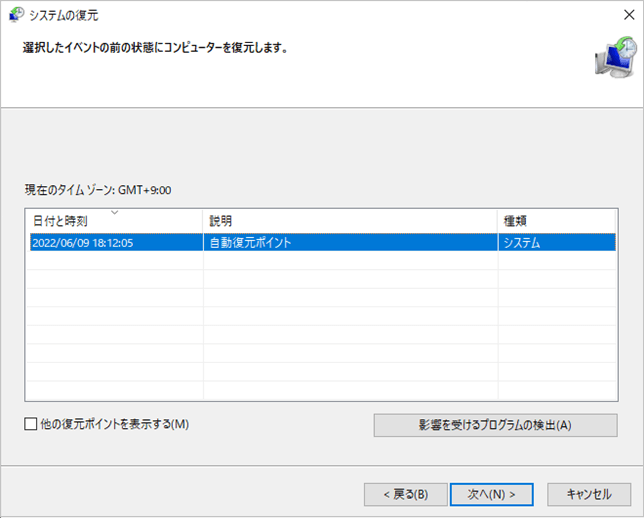
⑤復元したい日付と時刻を選択し、「次へ」をクリックします。すると復元するポイントの確認画面が表示されますので、間違いがないのなら「完了」をクリックしましょう。
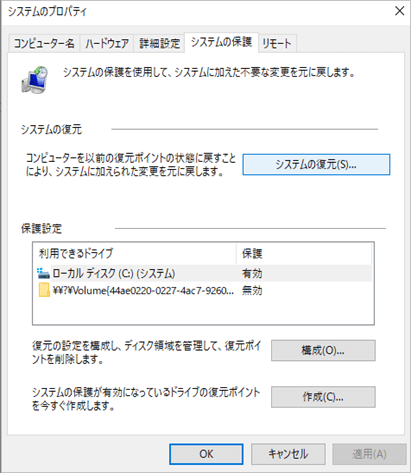
一度システムの復元を始めたら中断できません。問題がないかしっかり確認するようにしましょう。
システムの復元が完了したらパソコンが再起動します。再起動後、「システムの復元が正常に完了しました」と表示されたら、復元完了です。データがちゃんと戻っているか確認しましょう。
それでは最後にデータ復元ソフトを利用した復元方法です。消してしまったのにサルベージなんて本当に出来るの?と思われるかもしれませんが、実はゴミ箱から消しただけではまだデータ自体は残っています。
もし、ゴミ箱に入れたばかりのファイルなら、ゴミ箱を開く、「元に戻す」をクリックすると、ゴミ箱に削除したデータを簡単に復元することができます。ゴミ箱を空きにする操作をした場合、完全にファイルを削除してしまいましたよね。その場合、専用のデータ復元ソフトを利用すれば、ゴミ箱から完全に削除してしまったデータも復元することができます。
ゴミ箱から消されたデータはアクセスするためのリンクを消されてしまった状態でデータを見ることはできません。しかしリンクが無いだけでデータ自体はまだ残っています。このデータ部分は不要なデータとして扱われ、他のデータなどに上書きして使われる領域となっています。つまり別のファイルを保存したりして上書きを発生させなければ、まだデータを復元させることが出来るのです。
このような状況で利用できるのがデータ復元ソフトです。これらのソフトウェアはデータを探し復元してくれます。こちらではRecoveritをおすすめさせていただきます。
Wondershareのゴミ箱復元ソフト「Recoverit」(リカバリット)は3ステップだけでゴミ箱の削除したファイルを簡単かつ高品質に復元することができます。次は、その手順を詳しく紹介させていただきます。
「Recoverit」でゴミ箱から削除したデータを復元する方法は以下動画をご覧ください。
まず、ゴミ箱復元ソフト「Recoverit」(リカバリット)をパソコンにインストールして、起動します。このゴミ箱復元ツールは3つのステップでゴミ箱から簡単に削除したデータを復元します。次は、ゴミ箱から削除されたデータを復旧する手順を詳しく説明します。
「Recoverit」を起動すると、メインメニューには「復元したいファイルの場所を選択してください」という画面が表示されます。その中の「場所」、「ごみ箱」をマウスで選択して、「開始」ボタンをクリックしてください。

「開始」ボタンをクリックすると、ごみ箱の削除されたデータのスキャンが自動で開始されます。

スキャン中の状態を右上のバーに表示されて、スキャン終了までの時間も表示されます。
復元可能の削除データの一覧が「ファイルパス」と「ファイルタイプ」2つの形で表示されます。ファイルの保存場所と拡張子別に見つけることができます。もしくは、右上の「ファイルの検索」でファイル名を入力して検索こともできます。覚えていない場合、「ファイルの検索」の右側のファンネルアイコンをクリックすると、「ファイル表示」、「ファイルタイプ」、「システムファイル」、「ファイルサイズ」、「変更日時」が表示されるので、大体の情報を選択してスキャンしてください。
スキャンが終わると、ごみ箱の削除データの一覧が表示されます。検出されたデータをダブルクリックすると、詳しくプレビュー確認することができます。復元したいデータにチェックを入れて、「復元」をクリックすると復元を開始します。

これだけのマウス操作だけでスキャンされたパソコンのごみ箱から削除したデータを復元できることがですね。
Recoveritは2003年にWondershare社がリリースしたデータ復元ソフトのことです。状況に応じたデータ復旧方法を選択でき、高度なデープスキャンアルゴリズムでデータ構造奥深くまでスキャンし、データを復元します。パソコンのデータだけでなく、SDカード、USBメモリ、外付けHDⅮなどのデバイスからデータを復旧することができます。簡潔な操作と高い復元率が評価を受けており、画面も見やすいため扱いやすいです。ファイル形式もほとんど全てに対応していますので互換性も高いので、お困りでしたら是非お試しください。


ゴミ箱から完全に削除した写真を復元できますか。実は、あるゴミ箱復元ソフトを利用すると、ゴミ箱から完全に削除した写真も復元することができます。ここでは、ゴミ箱から削除した写真や画像を復元する方法を詳しく紹介します。 ...
何らかの理由でWindowsパソコンのゴミ箱を表示させたり、非表示にしたり切り替えるにはどうしたら良いのでしょうか?今回は、Win10のゴミ箱の表示と非表示を切り替える方法をご紹介します。 ...
お使いのパソコン上から消えてしまうのではなく、いったん「ゴミ箱」という場所に移動されます。その後、ゴミ箱からデータを再度削除すると、完全に削除される仕組みになっています。パソコンの設定や削除の方法によっては、一度で完全にデータが消えてしまう場合もありますが、基本的には一度の削除ではデータは完全に消えないようになっています。だから、ゴミ箱から削除したデータを復旧する方法が存在します。 ...
内野 博
編集長