Aug 27, 2025 • カテゴリ: Windowsコンピュータ復元
Windows 10を初期化することは、さまざまなシステム問題を解決し、パソコンを新品同様の状態に戻す効果的な方法です。この記事では、初期化のプロセスを徹底的に解説し、データ復元のためのヒントも提供します。
Windows 10でのパソコンの初期化とは、システムを工場出荷時の状態に戻すプロセスです。これにより、すべてのファイル、設定、プログラムが削除され、システムが新しくインストールされます。
Windows 10でのパソコンの初期化は、システムを工場出荷時の状態にリセットし、すべてのデータ、設定、アプリを削除してオペレーティングシステムを再インストールすることです。この操作は、パフォーマンスの低下、ソフトウェアのエラー、ウイルスやマルウェアの感染といった多くのシステム問題を改善することができます。
Windows10の初期化を行う前には、重要なデータを失わないように適切な準備をすることが必要不可欠です。以下のステップに従って、バックアップなどの準備を進めましょう。
再インストールが必要になる可能性があるので、ソフトウェアのライセンス情報やプロダクトキーを確認してください。そして、Wi-Fiのパスワードや、使用している各種サービスのアカウント情報など、再設定が必要になる情報を記録しておきましょう。
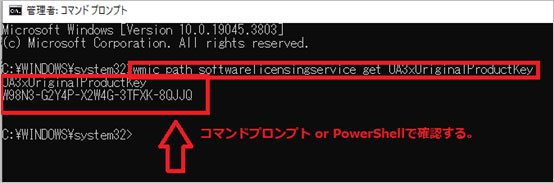
特定の、ハードウェアコンポーネント用のドライバーが必要になる場合があります。メーカーのウェブサイトから、最新のドライバーをダウンロードし、アクセスしやすい場所に保存しておきましょう。初期化プロセス中に問題が発生した場合や、USBドライブからの再インストールが必要になった場合のために、Windows10のリカバリメディアを作成しておくと安心です。
重要なファイル、写真、ドキュメント、そしてその他の個人データは外部ドライブやクラウドサービスにバックアップしてください。これにより、初期化後もデータを安全に保持できます。
Windows 10を初期化するプロセスは、システムの不具合やパフォーマンスの低下を解決し、パソコンを新品時の状態に戻すために役立ちます。以下は、Windowsが起動している状態での初期化方法です。
1.スタートメニューを開き、設定(歯車アイコン)をクリックします。
2.設定から→「更新とセキュリティ」を選択し、左側のメニューから「回復」→「開始する」をクリックします。
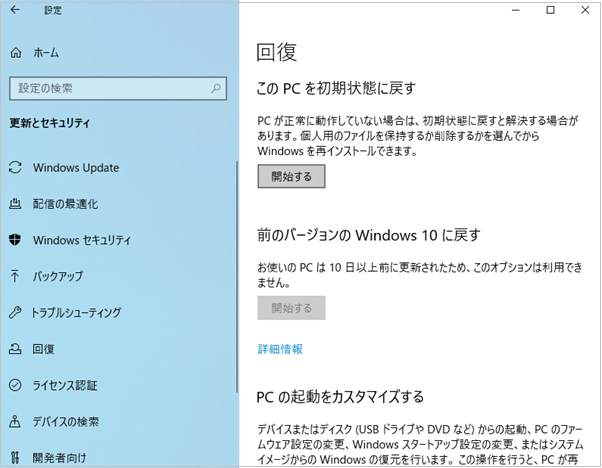
3.ここで、「個人用ファイルを保持する」または「すべて削除する」のどちらかを選択します。前者は、個人ファイルを保持しつつアプリケーションと設定を削除し、後者は全てのデータ、アプリケーション、設定を削除します。
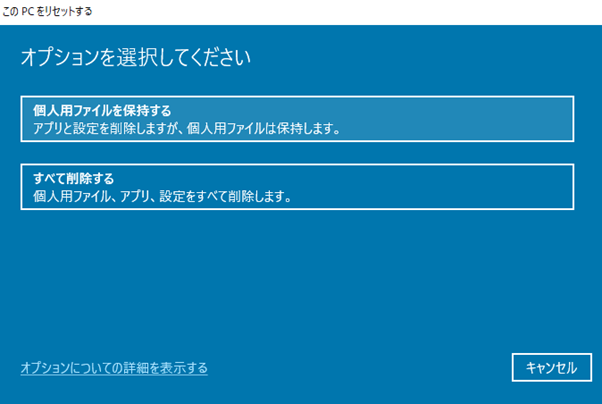
4.次に、Windows10を再インストールする方法を選択します。「クラウドダウンロード」を使用すると、インターネット経由で最新のWindowsイメージがダウンロードされます。また、「ローカル再インストール」を選択すると、既存のWindowsファイルを使用します。
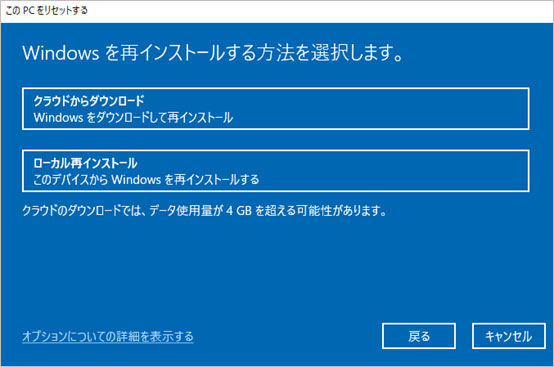
5.画面の指示に従って、初期化プロセスを完了させます。
詳細な手順やトラブルシューティングについては、こちらの記事も参照してください。これにより、Windows10をスムーズに、そして安全に初期化することができます。
Windows 10にログインできない状況でのパソコンの初期化は、システムトラブルやアクセス不能なアカウント問題を解決するのに役立ちます。以下の方法では、特にWindowsが正常に起動しない、またはログイン画面にアクセスできない場合に有効です。
1.ログイン画面で、左下の電源アイコンを右クリックし、「Shift」キーを押しながら「再起動」を選択します。
2.表示される「オプションの選択」の画面で「トラブルシューティング」を左クリックします。
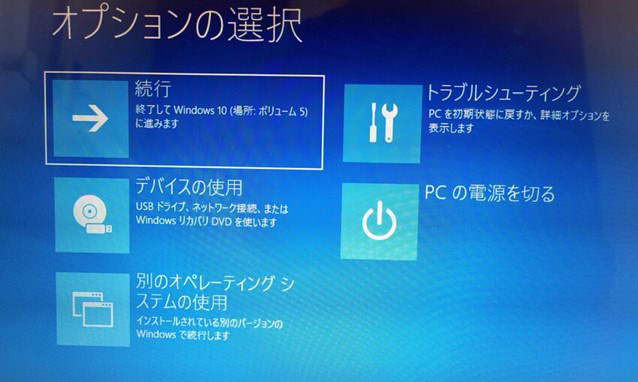
3.「トラブルシューティング」をクリックし、「このPCを初期状態に戻す」を選択します。
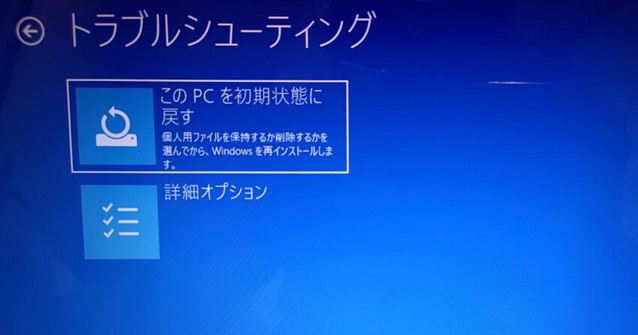
4. 初期化のオプションを選択し、手順に従って初期化を進めます。
Windowsが起動できない場合、自動修復メニューから初期化を行う方法があります。この方法は、システムの問題を解決するためにシステムをリセットし、初期状態に戻すことができます。
1. コンピュータを起動し、Windowsロゴが表示される前に、電源ボタンを長押しして強制的に電源を切ります。これを3回繰り返すと、自動修復モードが開始されます。
2. 自動修復が終了したら、「 自動修復 」 画面が表示されますので、「詳細オプション」をクリックします。
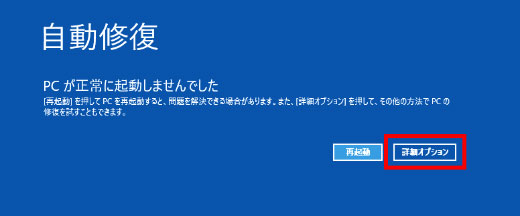
3. 「オプションの選択」の画面で「「トラブルシューティング」を選択します。そして方法2の手順と同様の画面が表示されますので 「この PC を初期状態に戻す」をクリックして初期化を進みます。
注意: 自動修復メニューから初期化を行う方法は、Windowsのトラブルシューティングの一つとして有効な方法ですが、慎重に操作する必要があります。また、初期化が終わった後、再度Windows 10のセットアッププロセスを行う必要があります。
Windows 10の初期化は、PCのパフォーマンスを改善する有効な手段ですが、このプロセスで大切なデータを失うリスクが伴います。ここで重要となるのが、信頼性の高いデータ復元ソフトウェア「Wondershare Recoverit」です。Recoveritは、その高度な復元技術とユーザーフレンドリーなインターフェースにより、初期化によって失われたデータを安全かつ迅速に回復することができます。
「Recoverit」は2003年からデータ復元技術を研究し続けるwondershareに開発された専門的なデータ復元ソフトです。95%以上高い復元率を誇り、深刻な破損、削除でも復元できます。そして、破損したUltraHD、4K、および8Kビデオ等、1000種類以上のファイル形式や2000種類以上の保存デバイスに対応することもそのメリットの一つです。復元したいデータがある方は一度無料版で体験してみてはいかがでしょうか?
以下は、「Recoverit」で誤操作などによって消失したデータを復元する手順です。
パソコンで「Recoverit」を起動してから、削除したファイルの元場所を選択します。ここでは、「HDD」タブでハードディスクを選択するか、[場所]タブでデスクトップを選択してください。「開始」をクリックして、選択した場所をスキャンし始めます。

「開始」ボタンをクリックして、パソコンから消えたデータをスキャンし始めます。スキャン終わった後、見つけたファイルはフォルダあるいはファイル形式ごとに表示されます。

パソコンのデータをスキャンした後、失われたファイルがあるかどうかを確認するためにプレビューを行います。その後、復元したいパソコンのファイルにチェックを入れて、「復元」をクリックすれば完了です!

以上簡単な操作でパソコンから削除してしまった大事なデータが復元・復旧できます。
また、このソフトを使うことで、パソコンの復元だけではなく、外付けHDDの復旧、USBデータ復元やフォーマット復元などにも幅広く対応しています。ぜひお試してください。


Windows11で「オーディオ出力デバイスがインストールされていません」という問題にあったことありませんか?この記事では、その問題を解決するための簡単な方法をご紹介します。デバイスの設定やトラブルシューティングを行うことで、音声の問題を効果的に解消できます。 ...
Windows 10の「pc needs to be repaired エラーコード 0xc00000e」にこまっていませんか?この記事では、エラーコードを修正し解消する8つの方法を紹介します。 ...
Windowsでよく見かけるエラーコード「0x80070570」は、多くのユーザーに悩みをもたらしています。このエラーはファイル操作やWindowsアップデート時に発生し、作業効率を下げるだけでなくデータ損失のリスクも伴います。本記事では、このエラーの内容、発生理由、そして対処法についてわかりやすく説明します。 ...
内野 博
編集長