Windowsパソコンを使っている際に、不要になったデータやファイルを削除したことはありますよね。しかし、もし誤って必要なデータを削除してしまった場合はどうすればよいでしょう?ごみ箱から削除したファイルを探して復元できればよいですが、それはデータがごみ箱にまだ残っているときだけ有効です。ごみ箱を空にしてしまったとき、ごみ箱からファイルを削除してしまい見つけられないときはどうすればいいでしょう。
本文では、ごみ箱から削除されたファイルを復元する方法と、完全に削除され消えたファイルを復元する方法4選を、詳しく紹介します。
削除したファイルはごみ箱へ移動します。削除したファイルは、完全にパソコンから消えずに、一旦ごみ箱に保存されます。そのため、誤ってファイルを削除しても、ごみ箱からファイルを取り戻すことができます。パソコンのごみ箱にあるファイルを復元するのは、非常に簡単です。Windowsパソコン利用者であれば、一度は試したことがあると思います。では、詳しい操作方法をご紹介します。
まず、ごみ箱を開いてください。一般的に、ごみ箱はパソコンのデスクトップにあります。
もし、デスクトップにごみ箱がない場合は以下の手順を実施してください。
1、デスクトップで右クリック後、【個人用設定】をクリックします。
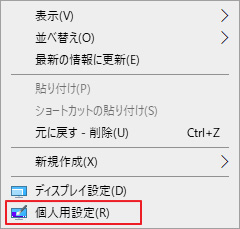
2、【テーマ】⇒【デスクトップアイコンの設定】をクリックします。
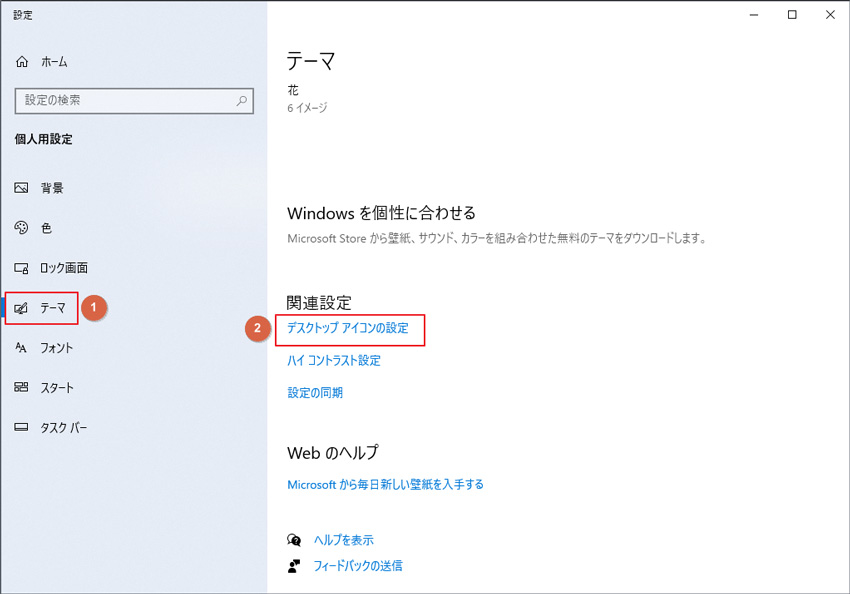
3、デスクトップアイコンの設定画面で、【ごみ箱(R)】をチェックします。
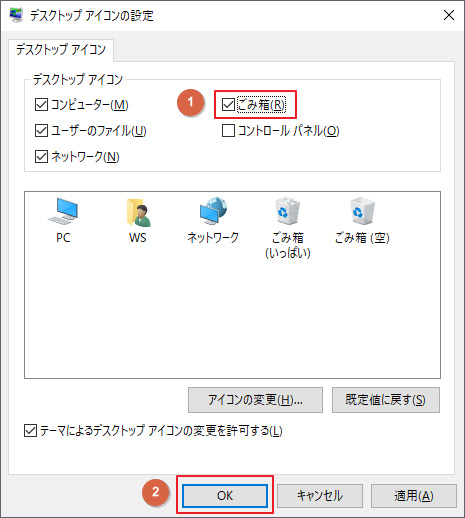
4、ごみ箱を開くと、ごみ箱に移動したデータが一覧表示されます。
ごみ箱で復元したいデータを右クリックして、「元に戻す(E)」を選択します。これで、削除したファイルを復元することができます。
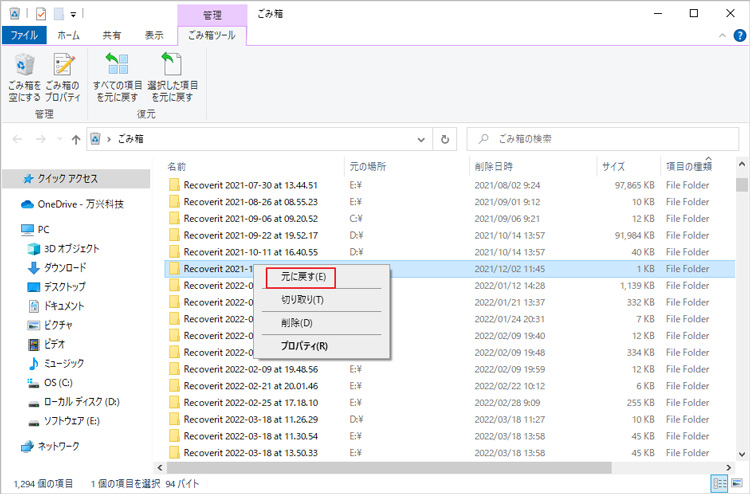
右クリック以外に、復元したいデータを直接デスクトップまでドラッグアンドドロップで復元したり、ごみ箱の項目から「すべての項目を元に戻す」をクリックしても復元できます。このように、削除したデータがパソコンのごみ箱に保存されていれば、簡単に復元することが可能です。
しかし、ごみ箱画面で「ごみ箱を空にする」をクリック、またはデータを右クリックして「削除(D)」を選択してしまうと、パソコンの標準機能ではデータを復元できなくなります。このような場合、データ復元ソフトを利用する必要があります。
ごみ箱にあるファイルを完全に削除してしまった、またはごみ箱に削除したデータを見つけられない場合は、データ復元ソフトを利用する必要があります。データ復元ソフトを使えば、削除してしまったデータやファイルなどを簡単に復元させることができます。
データ復元ソフトはいくつかありますが、その中でも世界で500万人に利用されているWondershare社のデータ復元ソフト「Recoverit」(リカバリット)をオススメします。Wondershare「Recoverit」(リカバリット)は、独自のアルゴリズムにより、ゴミ箱から削除されたファイルも徹底的にスキャンし、復元を実現します。ドキュメント、写真、動画、音声ファイルなど、さまざまな形式のファイルをサポートしています。
データ復元率を上げるには、ファイルが消えてすぐに復元作業を行うことが必要です。ファイルが保存してあるフォルダーが更新されてしまうと、ファイルの復元率は下がってしまいます。大切なファイルが消えてしまったことに気づいたら、すぐにデータ復元ソフトを利用して復元しましょう。
Recoverit無料版では、削除されたファイルをスキャンしてプレビューできます。復元できることが分かったら、すぐに製品版でファイルを復元することをオススメします。まず、お使いのPCに「Recoverit」をダウンロード、インストールしてください。
★ごみ箱から削除したファイルを復元する方法は、以下の動画でもご覧できます。
「Recoverit」を起動し、左側のサイドバーから「HDDやデバイスから復元」を選択し、場所タブの「ごみ箱」をクリックします。

そうすると、スキャンが始まります。スキャンの進行度合いが、画面上にリアルタイムで表示されます。
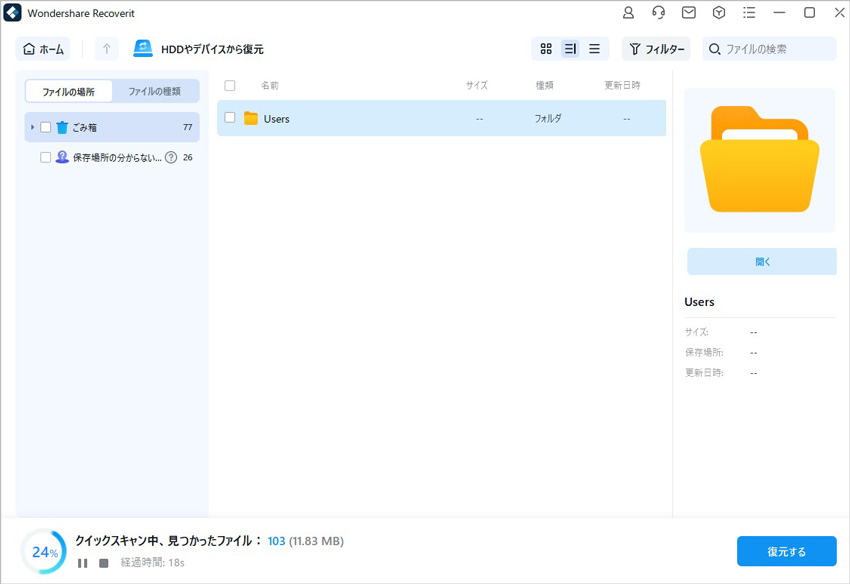
「Recoverit」画面上に、スキャンの進行状態と見つかったファイル数が表示されます。
スキャン完了後、画面にスキャン結果が表示されます。フィルターアイコンをクリックすると、「ファイルの種類」、「時間」、「ファイルサイズ」、「すべてのファイル」で表示結果を絞り込むことができます。右上の「ファイルの検索」に復元したいファイル名を入力すると、ファイルを検索することも可能です。
復元したいファイルにチェックをして、「復元する」をクリックします。ファイルの保存先を選択して再度「復元する」をクリックすれば、完了です。
※復元したファイルは、オリジナルファイルと同じ場所に保存しないでください。

いかがでしたでしょうか?今回ご紹介したデータ復元ソフト「Recoverit」は、初心者にも手軽にファイル復元ができます。シンプルな操作だけで、パソコンのごみ箱からファイルを復元できるWondershare「Recoverit」。ぜひ、ごみ箱からファイルを削除してしまった際に、使ってみてはいかがでしょうか?
冒頭にもお話しした通り、データ復元率を上げるにはファイルが消えてすぐ復元作業をする必要があります。まずは、無料版でファイルが復元できるかチェックし、製品版で復元を実施しましょう。
データ復元ソフトなどを利用しない場合は、Windowsパソコンにある「ファイル履歴」の機能を利用して、復元を試みる方法もあります。「ファイル履歴」は、Windows10/Windows11のパソコンに標準搭載されているバックアップ機能です。
このバックアップ機能は、パソコン本体のハードディスクやストレージにバックアップすることはできません。つまり、外付けメモリや外付けハードディスクと接続している場合にのみ利用できる手段となるため、注意しましょう。
まずは下準備として、「ファイル履歴」の機能を有効にする手順から解説していきます。
今回はWindows11のパソコン画面で解説を進めますが、外付けメモリなどの媒体が手元にないため、できる限りの画像をご用意しながらお伝えします。
はじめにタスクバーにある検索窓に「ファイル履歴」と入力し、ファイル履歴のアプリケーションを開きます。
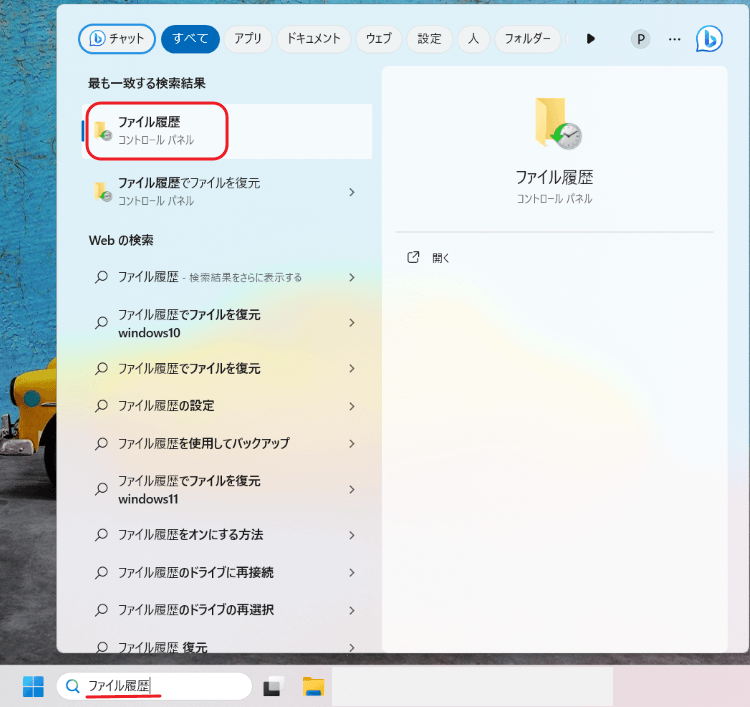
「ファイル履歴はオフになっています」と表示される場合は右下にある「オンにする」をクリックします。
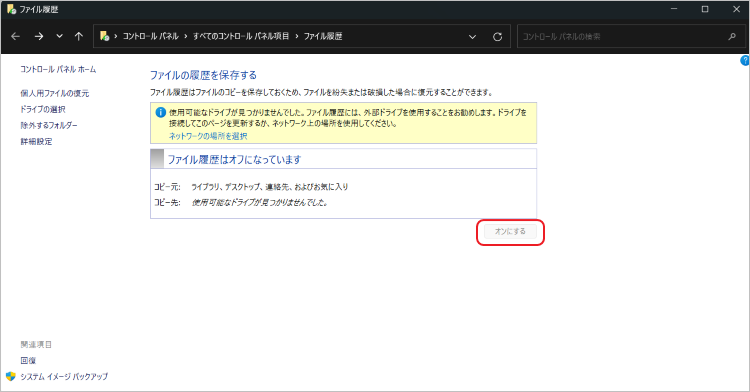
外付けメモリなどの保存媒体と接続していないとオンにできないため、必ず外付けメモリなどの媒体とパソコンを接続してから作業してくださいね。
ファイル履歴からファイルを復元する手順は以下の通りです。
ファイル履歴の機能をオンにした状態で、画面左の「個人用ファイルの復元」をクリックします。そうすると、バックアップした日時ごとにファイルが表示されるため、復元したいファイルを探しましょう。
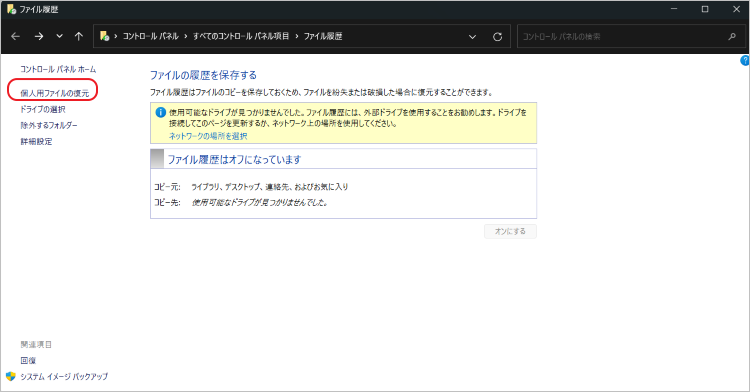
復元したいファイルを右クリックし「復元」を選択後、「ファイルを置き換える」をクリックすれば作業は完了です。
「復元ポイント」とは、Windows10/Windows11のパソコンに過去のシステムファイルの状態を保存したデータのことです。システムファイルの健全な状態を保存した「復元ポイント」を利用することで、時間を遡ってパソコンを過去の状態に復元できます。
このため、復元ポイントから復元をすると、ごみ箱から完全削除したファイルとともに、パソコン自体も以前の状態に戻ってしまうため注意が必要です。必ず重要なデータはバックアップして起きましょう。
こちらもWindows11の画面を使って手順を解説していきます。
タスクバーの検索窓に「復元ポイントの作成」と入力し、コントロールパネルの「復元ポイントの作成」をクリックします。
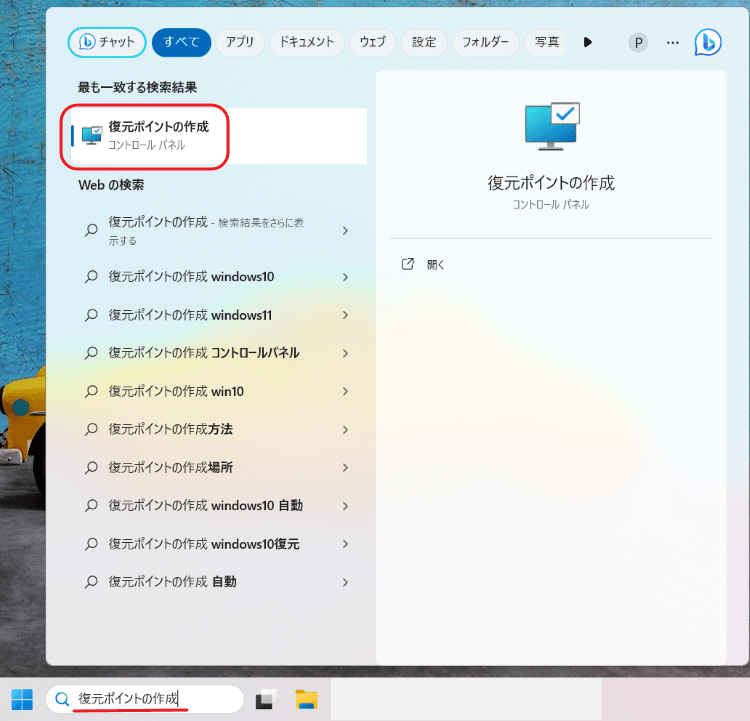
「システムの保護」のタブに切り替え、「システムの復元」をクリックしましょう。
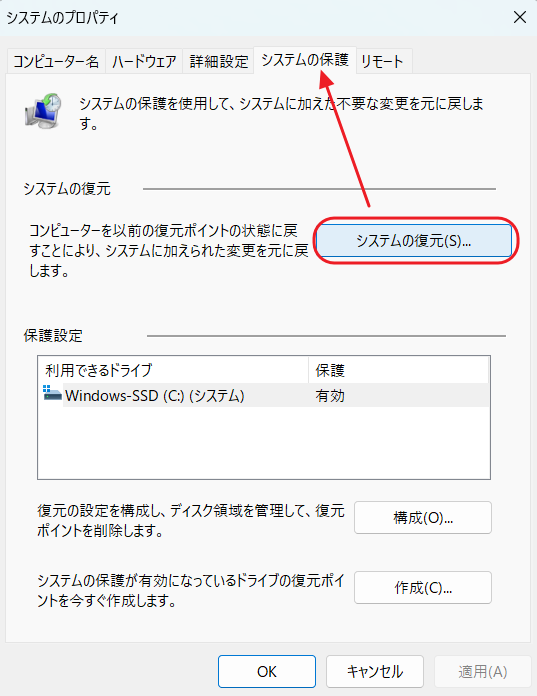
内容を確認し「次へ」をクリックします。
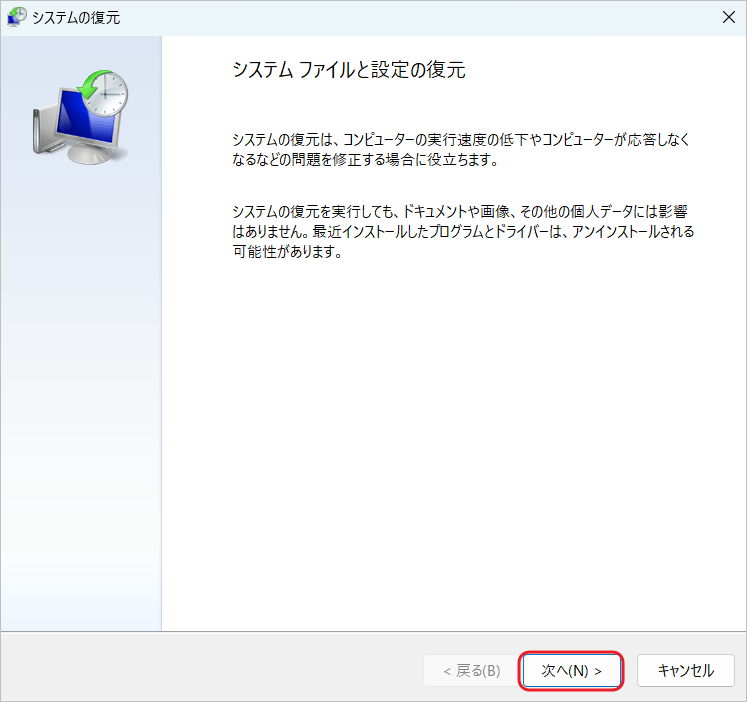
復元したいポイントを選択して「次へ」をクリックします。
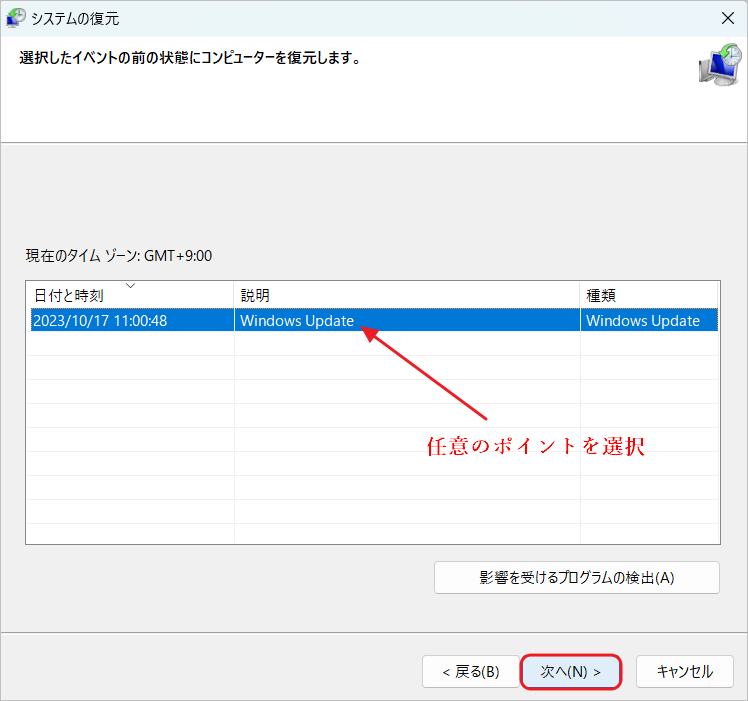
「時刻」と「説明」の欄から、復元されるパソコンの状態を確認し、問題がなければ「完了」を選択しましょう。これで復元ポイントを利用したファイルの復元手順は終了です。
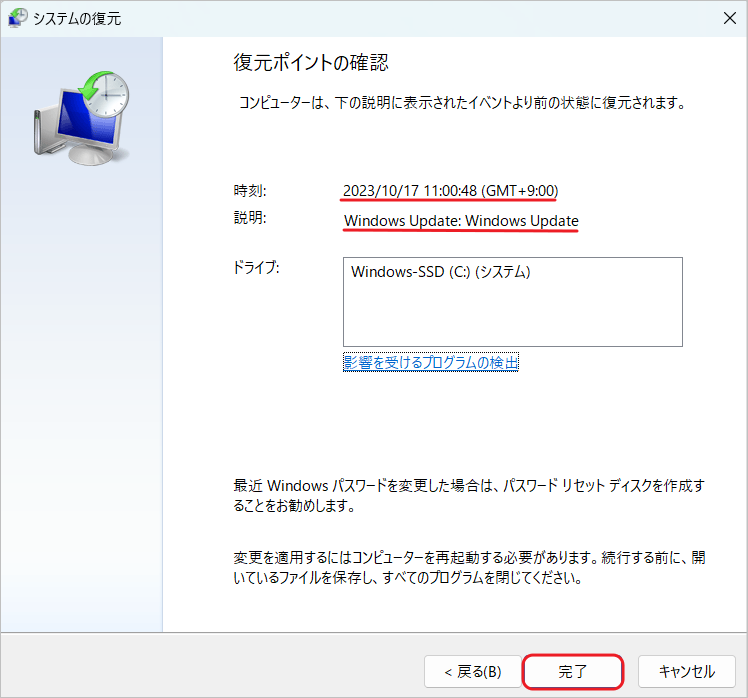
Windows10、Windows11に備わっている「以前のバージョンから復元」という機能を利用する方法もあります。
これは別名「シャドウコピー機能」とも呼ばれており、誤って削除したファイルや誤って更新してしまったファイルを後から復元できるように、パソコンの状態のコピーを保存しておく機能です。
手順はとても簡単なので、以下の通りに操作を進めてみてください。
復元したいファイルを保存していた場所を右クリックし、「その他のオプションを確認」を選択します。
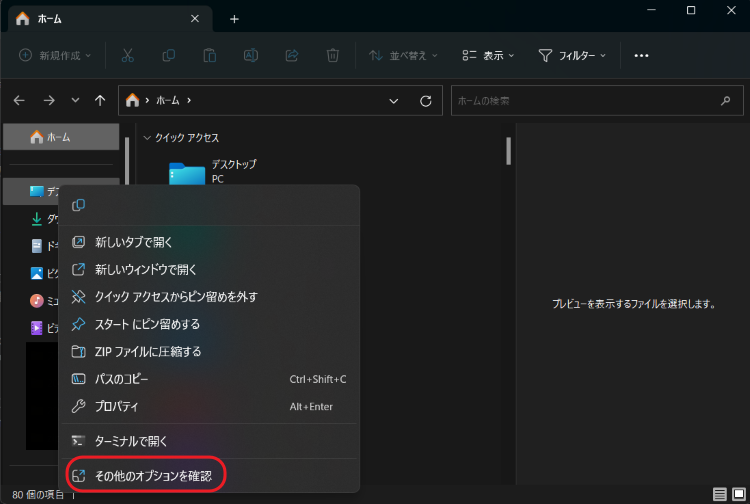
「以前のバージョンの復元」をクリックしましょう。
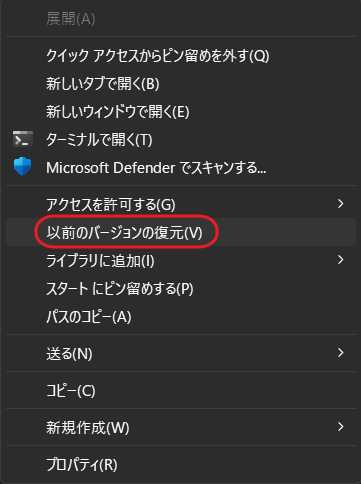
過去に保存されているコピーがあると赤枠内に表示されます。復元したい日時のコピーデータを選択し「復元」をクリックすれば作業は完了です。
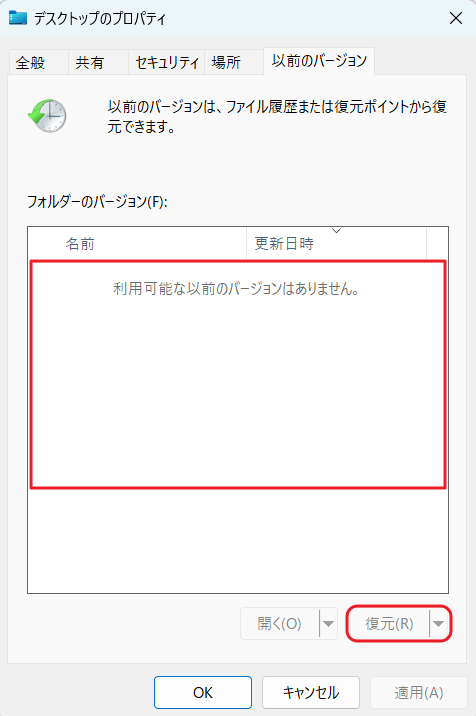
ごみ箱に入れたファイルは、復元するまで完全に削除されずに保存されます。ごみ箱を開き、復元したいファイルを右クリックし、「元に戻す」オプションを選択します。ファイルは元の場所に復元されます。
ファイルが完全に削除された場合、通常はごみ箱から直接に復元できません。ただし、データ復旧ソフトRecoverit(リカバリット)を使用することで、完全に削除されたデータも復元が可能になります。
ごみ箱に入れられなかったファイルを復元する方法は、場合によって異なります。削除した場所に直接アクセスして、ファイルを探すことができます。見つけない場合、データ復旧ソフトを使ってみましょう。


ゴミ箱を空にした場合、ごみ箱復元ソフト「Recoverit」があれば、ゴミ箱から完全に削除したデータを高速に復元・復旧・復活出来ます。今回はごみ箱から消えたや削除したファイルを復元する方法を紹介します。 ...
ゴミ箱動画復元について、ゴミ箱から完全に削除した動画を復元することができますか。この記事では、完全にゴミ箱から削除した動画を復元・復活する方法を詳しく紹介します。 ...
Windowsパソコンを使用していると、いらなくなったファイルを簡単に削除できます。いったん削除したファイルなどはゴミ箱へ転送されます。ゴミ箱のファイルを一旦削除した場合、その削除したファイルを復元できます。別途復元ソフトをインストールすれば、簡単にごみ箱から削除したファイルを削除できます。 ...
内野 博
編集長