SDカードのフォーマットは、デバイスやSDカードに不具合が発生した時、新しいデバイスで利用する時など、いくつかの場面で作業が必要なケースがあります。しかし、時に誤ってSDカードをフォーマットしてしまうこともあるため、取扱いには十分な注意が必要です。
今回はフォーマットされたSDカードから、データを復元する方法について解説します。無料で使えるソフトウェアも紹介しているので、ぜひ参考にしてください。
Part1:どんな場合でSDカードをフォーマットする必要がありますか
SDカードのフォーマットは、さまざまな状況で必要となる作業です。ここでは、SDカードをフォーマットするべき主なケースについて説明します。
・新しいデバイスでSDカードを利用する時
新しいパソコンやゲーム機、スマートフォン、カメラなどでSDカードを使い始める際、デバイスによってはSDカードのフォーマットが求められます。特に、SDカードが以前のデバイスで使われていた場合、互換性を確保するためにそのデバイス専用のファイルシステムに初期化する必要があります。例えば、カメラやスマートフォンでは特定のフォーマット(FAT32やexFAT)が求められ、そのままでは認識できないことがあります。
・SDカードを他人に譲渡する際
他人にSDカードを譲渡する場合、個人情報が含まれている可能性があるため、フォーマットを行って完全にデータを削除することが推奨されます。初期化することで、過去のデータを安全に消去し、新しいユーザーが安心して使える状態にすることができます。これにより、他人があなたのプライベートなデータにアクセスするリスクを回避できます。
・SDカードや接続デバイスに不具合が発生した場合
SDカードを使用していると、さまざまな理由で不具合が発生することがあります。例えば、ファイルが読み込めなくなったり、SDカードがデバイスに認識されない場合などです。こうした不具合を解決するために、SDカードのフォーマットが効果的な手段となります。フォーマットすることで、カード内のエラーや不良セクタをリセットし、再度使用可能にすることができる場合があります。ただし、データが失われるため、事前にデータ復旧を行うことが重要です。
・SDカードを再利用するために
SDカードを再利用する際、以前のデータを削除して、容量を最適化したい場合にもフォーマットが有効です。特に、SDカードが何度も書き込み・消去を繰り返していると、ファイルシステムの断片化が進み、動作が遅くなることがあります。フォーマットを行うことで、SDカードを再度クリーンで高速な状態に戻し、スムーズに利用することができます。
・ウイルスやマルウェアの感染が疑われる場合
SDカードがウイルスやマルウェアに感染した場合、そのまま使用を続けると他のデバイスにも感染が広がる可能性があります。このような場合、フォーマットすることでウイルスやマルウェアを完全に除去することができます。ただし、フォーマット後にはデータ復旧を行って元のデータを取り戻すことが難しくなるため、事前にウイルス対策ソフトを使用してスキャンし、感染が確認された場合にフォーマットを実行することをおすすめします。
「フォーマット」とは初期化を意味します。具体的には、ドライブ(SDカードやUSBメモリなどの媒体)を初期化して、デバイスに適したファイルシステムへ最適化する作業のことです。
SDカードをフォーマットすることで、次のような利点があります:
- データの消去:以前のデータを完全に消去し、新たにデータを保存する準備が整います。
- エラーの修復:データ読み込みエラーやSDカードの不具合をリセットし、再利用可能にします。
- 容量の最適化:SDカードをクリーンな状態に戻し、パフォーマンスを向上させます。
このため、上記のように新しいデバイスで利用できるようにしたいときや、SDカードに不具合が発生しデータが読み込めなくなったとき、SDカードを真っ新な状態で譲渡したいときに「フォーマット」という作業が役立ちます。
Part2:SDカードをフォーマットする際の注意事項
SDカードをフォーマットする際、第一に理解しておきたいのが「フォーマット」とはどのような作業なのかということです。
フォーマットは先ほどお伝えした通り「初期化する」作業であるため、フォーマットを実行することでSDカードの中身は全て消去された状態になります。
また、フォーマット実行後は自動でデータが復元されるわけではありません。自身で事前にバックアップデータを作成し、SDカードのフォーマット完了後に手動で復元作業を行う必要があります。
加えて、フォーマットを実行する際は、誤って別の接続デバイスや接続ドライブをフォーマットしてしまわないよう最大限に注意します。
必ずフォーマット前にSDカードのバックアップを取っておくようにしましょう。
注意点まとめ
- フォーマット実行前に必ずバックアップを取ることが最も重要です。
- フォーマット後にデータが自動で復元されるわけではなく、手動で復元作業が必要です。
- 誤って他のデバイスをフォーマットしないように、デバイスの確認を怠らないようにしましょう。
- データ復旧の可能性を高めるためには、フォーマット後できるだけ早く行動を起こすことが重要です。
Part3:フォーマット後のSDカードからデータを復元する方法
SDカードをフォーマットしたあとや、誤ってSDカードをフォーマットしデータが消えてしまった場合でも、焦る必要はありません。データ復元専門ソフトがあるので、上手く活用してください。
Wondershareが提供する「Recoverit」(リカバリット)なら、誰でも理解しやすい直感的なインターフェースと簡単なステップで、すぐにフォーマットされたSDカードからデータを復元します。
デバイスやメモリ媒体などをスキャンし、復元したいデータにチェックを入れて「復元する」をクリックするだけの簡単な作業です。
「Recoverit」はSDカード以外にも、パソコン本体や外付けメモリ各種、カメラ、音楽プレーヤーなどあらゆるデバイスに対応しています。
また、人為的な誤操作だけでなくウィルス感染や不具合によるデータの消失など、幅広いシチュエーションに対応していますので、このようなソフトウェアは1つ持っていると安心です。
WindowsOS、MacOSどちらにも対応しているので、ぜひお試しください。
次は、Wondershare「Recoverit」を利用して、SDカードからデータを復元する手順を詳しく紹介します。
ステップ1「外付けデバイス」に復元したいデータが保存されていた場所を選択します。
パソコンにWondershare「Recoverit」をインストールして、SDカードを接続します。
SDカードのデータ復元なので、「外付けデバイス」にSDカードを選択してクリックします。

ステップ2 SDカードをスキャンします。
クリックすると、SDカードのデータをスキャンし始めます。スキャン中、失われたファイルがあるかどうかを確認するためにプレビューを行います。
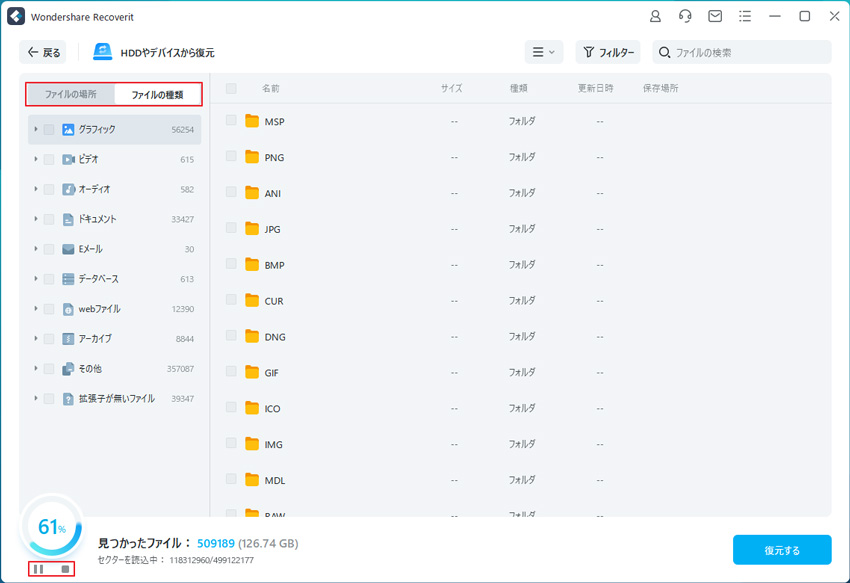
ステップ3 SDカードから消えたデータを復元します。
SDカードから検出された削除したデータを復元します。復元したいSDカードのファイルにチェックを入れて、「復元する」をクリックするとファイルの保存先を選択すれば完了です!

上記の通り、Wondershareの 「Recoverit」は、SDカードから誤って削除された動画・写真を復元できるだけではなく、HDDの復元やディスクの復元にも活用できます。
Part4:SDカードフォーマットについてよくある質問
SDカードのフォーマットに関する疑問にお答えします。お困りの方は参考にしてみてくださいね。
①SDカードをフォーマットしたらデータはどこまで消えますか
SDカードをフォーマットすると、データは全て初期化され消失します。
注意事項の項目でもお伝えしたように、SDカードをフォーマットする際は必ず事前にバックアップを取っておきましょう。また、フォーマットが必要な場面以外でも、日頃から定期的にバックアップを取っておくことが大切です。
②SDカードのデータ復元は自力でできますか
正常にフォーマット作業が完了していれば、予めバックアップを取っていたデータをSDカードへインポートすることで、自分で簡単にデータを復元することができます。
ただし、不具合などが発生した場合は復元できないこともあるため注意が必要です。
また、データ復元ソフトを利用することで誤操作や不具合で消失してしまったデータの復元を試みる方法もありますよ。
③フォーマットされたSDカードは無料で復元できますか
データ復元ソフト「Recoverit」無料版なら、最大500Mのデータまで無料で復元することができます。無料版はファイルサイズに制限があるだけで、機能性は有料版と変わりません。
無料で高機能なデータ復元ソフトを利用したい場合は、Recoveritの利用をおすすめします。
Recoverit - SDカード復元ソフト
- PC、HDD、ゴミ箱、SDカード、USBメモリから削除したデータを復元
- 写真、動画、音楽、ドキュメントなど1000種のデータ形式に対応
- クラッシュして起動しないパソコンからデータを復元
-
- 破損した動画ファイルを修復

