Aug 27, 2025 • カテゴリ: Windowsコンピュータ復元
Windows OSの再インストールをするときは、データの損失やシステムの安定性を確保するために重要です。このガイドでは、Windows OSを再インストールする際の手順と注意点を詳しく説明します。
再インストールをスムーズに行うためには、事前の準備が欠かせません。ここでは、Windows OS再インストールに向けた準備について詳しく紹介します。
Windows OSを再インストールする前に、大切なデータをバックアップすることが重要です。データのバックアップは、再インストール中にデータの損失を防ぐための重要なステップです。重要なファイルやドキュメント、写真、ビデオなどを外部ドライブやクラウドストレージにコピーして保存しましょう。これにより、再インストール後もデータが安全に保護されます。
データのバックアップを怠ると、再インストール作業中にデータが消失するリスクが高まります。そのため、万が一の事態に備えて、バックアップを取ることは非常に大切です。外部ドライブやクラウドストレージを利用することで、再インストール後も大切なデータを取り戻すことができます。
Windowsを再インストールする際には、再インストール後に必要なドライバーやソフトウェアを事前に確認することが重要です。特に、グラフィックスカード、ネットワークドライバー、サウンドドライバーなどのハードウェアドライバーや、オフィスソフトなどを事前に確認しておくことが役立ちます。
まず、インストールするWindowsのバージョンに必要なシステム要件を確認し、プロセッサ、メモリ、ストレージなどが要件を満たしているかを確認します。次に、再インストールに使用するインストールメディアを準備します。一般的な方法としては、USBフラッシュドライブやDVDを使用し、Windowsの公式ウェブサイトからメディア作成ツールをダウンロードして作成します。そして、再インストールに入る前に、重要なデータをバックアップしておくことも忘れずに行いましょう。また、外部ドライブやクラウドストレージにデータを保存することで、万が一の際にデータを失うことを防ぎます。
Windows10の再インストール方法には、いくつかの種類があります。まず、リカバリーディスクを利用した再インストールは、システムが正常に動作している場合に利用されます。次に、Windowsインストールメディアを利用した再インストールでは、クリーンインストールが行われ、すべてのデータが削除されます。また、リセット機能を使ってOSを初期化する方法もあります。以下に、具体的な操作方法を紹介します。
Windowsには、システムを初期状態に戻すためのリセット機能があります。この機能を使用すると、すべてのアプリや設定が削除され、OSが初期化されます。以下に、具体的な手順を紹介します。
1.操作方法は、Windowsの設定メニューから「更新とセキュリティ」>「回復」>「このPCを初期状態に戻す」に移動し、「開始する」を選択します。
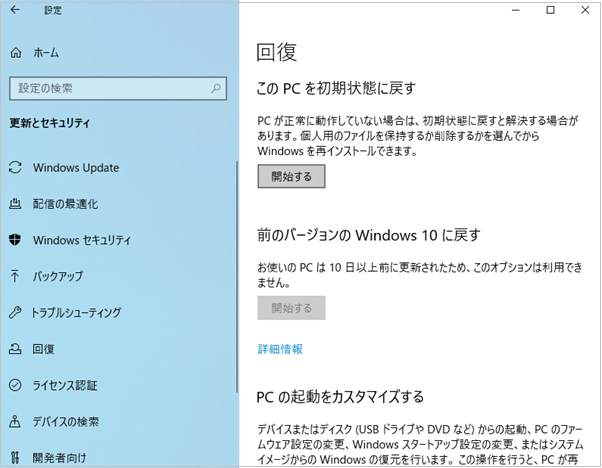
2.その後、「このPCをリセットする」画面が表示されます。通常のリカバリーなら「個人用ファイルを保持する」で問題ないですが、初期化による動作の安定、高速化などが目的なら「すべて削除する」を選択してください。
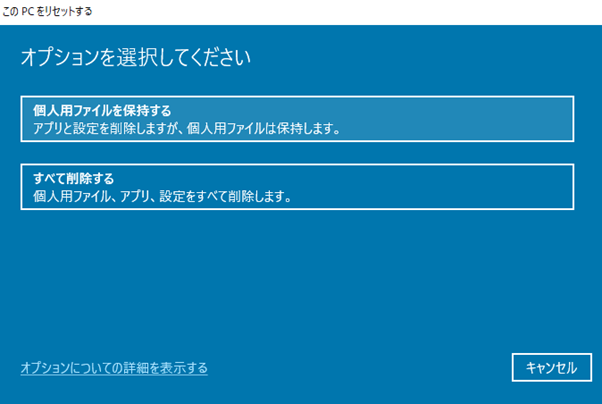
3. 指示に従って進み、OSを初期化します。リセットが完了すると、新しいOSがインストールされた状態になります。
Windowsインストールメディアを使用しての再インストールは、システムを完全に新規の状態に戻すクリーンインストールの方法です。以下に、このプロセスを実行するための具体的な手順を紹介します。
「スタート」 ボタンをクリックし、「設定」 → 「更新とセキュリティ」 → 「回復」 を選択して、回復設定画面を開きます。そして、「PCの起動をカスタマイズする」セクションで「今すぐ再起動する」を選択し、PCを再起動します。
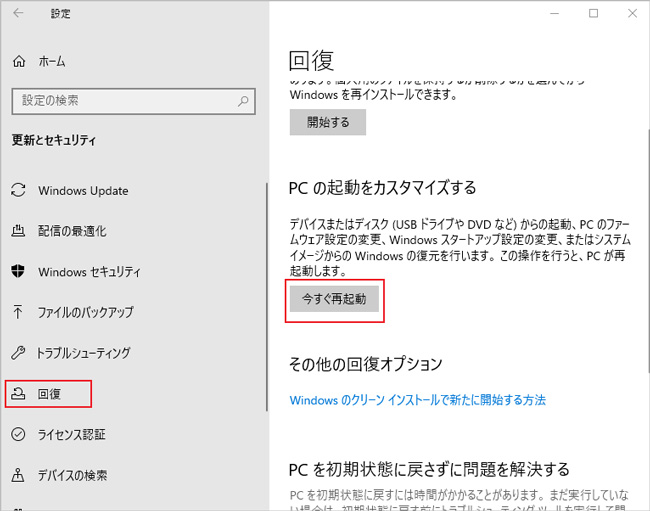
「今すぐインストール」を選択し、ライセンス条項に同意するために「同意する」チェックボックスをオンにして、「次へ」をクリックします。
「カスタム: Windowsのみインストール (詳細設定)」を選択し、Windowsをインストールするドライブを選びます。存在するパーティションがある場合は、これらをすべて選択して「削除」をクリックし、クリーンな状態でインストールを進めます。
画面の指示に従い、Windowsのインストールを開始します。この過程でPCは、自動的に再起動する場合があります。
再起動後、インストールメディアがまだ接続されている場合は取り外し、PCが内蔵ドライブ (HDD or SSD) から起動するようにしてください。その後、Windowsセットアップの指示に従い、基本的なユーザー設定を行います。
リカバリーディスクを利用したWindows再インストールは、PCを新たな状態(工場出荷時)に戻し、システムの問題を解決する簡単な手段です。リカバリディスクを使用したパソコンのインストール(初期化)の手順は、以下の通りです。
パソコンに付属している、リカバリディスクを準備します。もしも、リカバリディスクがない場合は、パソコンのメーカーから購入するか、ダウンロードして作成する必要があります。
リカバリディスクをパソコンのDVDドライブに挿入します。そして、「F12キー」を押したままパソコンを再起動し、BIOSまたはUEFIの設定を起動させます。
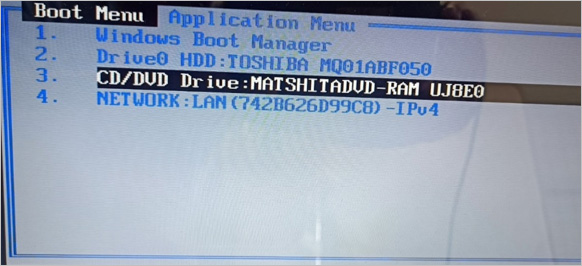
次に、「Application Menu」→「BIOS Setup」を選択し、Boot Priority Orderで4の起動時にDVDドライブから起動を選択し、設定します。
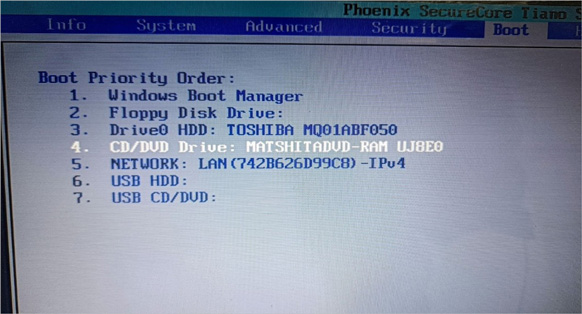
パソコンがリカバリディスクから起動すると、画面に指示が表示されます。画面の指示に従い、リカバリまたはOSの再インストールプロセスを開始します。
「出荷状態に戻しますか?」などのメッセージが表示された場合は、「はい」を選択します。また、リカバリディスクが複数枚ある場合は、指示に従ってディスクを入れ替えながら進めます。
リカバリプロセスが完了すると、パソコンは購入時の状態に戻ります。次に、初期設定を行い、ユーザーアカウントなどを設定します。
インターネットに接続し、Windows Updateなどを実行して、OSとソフトウェアのセキュリティアップデートを行います。
Microsoft Officeやウイルス対策ソフトなど、必要なアプリケーションをインストールします。
ここでは、Windows OS再インストール後に必要な作業について説明します。
Windows OSを再インストールした後は、再び必要なアプリケーションやドライバーをインストールする必要があります。まず、使用するアプリケーションのインストールファイルやダウンロードリンクを準備します。それから、Windowsのデバイスマネージャーを開いて、必要なドライバーが正しく機能しているか確認します。必要に応じて、メーカーのウェブサイトから最新のドライバーをダウンロードしてインストールします。そして、再インストール後にシステムが安定していることを確認し、必要なアプリケーションが正常に動作しているかをテストします。
Windowsや他のOSを再インストールした後は、ライセンスの認証を行う必要があります。まず、再インストールしたOSの設定メニューから、「更新とセキュリティ」→「ライセンス認証」を行うオプションを選択します。
次に、プロダクトキーを入力するか、ライセンス認証を行うための指示に従います。プロダクトキーは、再インストールしたOSのパッケージやオンラインで購入した場合に提供されます。入力後、ライセンス認証が完了し、再インストールしたOSが正式にライセンスされます。これにより、正規のソフトウェアの利用が可能になります。
Windowsや他のOSを再インストールした後は、セキュリティソフトやツールの再設定が必要です。まず再インストール後に、ウィルス対策ソフトやファイアウォールなどの、最新のセキュリティソフトウェアをインストールします。次に、セキュリティソフトウェアを適切に設定し、更新プログラムを適用します。最新の更新プログラムが適用されることにより、再インストール後のシステムがセキュアに保護されます。さらに、他のセキュリティツールやプライバシーソフトウェアも再設定し、必要なセキュリティ対策を実施すると効果的です。
Windows OSの再インストール中に、重要なデータが消失してしまった場合、そのデータを復元することは必要不可欠です。Recoveritは、そのような状況で頼りになるソフトウェアです。このソフトウェアは、さまざまな理由によって失われたデータを効果的に復元します。
例えば、誤って削除したファイルやフォルダー、フォーマットされたドライブ、そしてOSの再インストールによって消えてしまったデータも復元できます。また、データ復元の成功率は高く、使いやすいインターフェースを備えており、ユーザーが失ったデータを素早く取り戻すことができます。特に、OS再インストール後に重要なデータを失った場合、Recoveritを使用してデータを安全に復元することができます。
パソコンで「Recoverit」 を起動すると、左側のサイドバーに「HDDやデバイスから復元」が表示されます。ここでは、「場所」タブから特定のファイル・フォルダを選択してください。
スキャンしたいフォルダをクリックすると、選択した場所をスキャンし始めます。

スキャンしたいハードディスクをクリックすれば、スキャンが始まります。
スキャンは数分かかりますが、サイズの大きいファイルが多数存在する場合、数時間かかる場合もあります。

パソコンのデータをスキャンした後、失われたファイル・フォルダがあるかどうかを確認するためにプレビューを行います。その後、復元したいパソコンのファイルにチェックを入れて、「復元する」をクリックすれば完了です!

以上簡単な操作でパソコンから削除してしまった大事なデータが復元・復旧できます。
また、このソフトを使うことで、パソコンの復元だけではなく、外付けHDDの復旧、USBデータ復元やフォーマット復元などにも幅広く対応しています。ぜひお試しください。


Media Creation Toolは、Windows10やWindows11のインストールに利用できるMicrosoft社の公式ツールです。この記事ではMedia Creation Toolの使い方をわかりやすく解説します。 ...
インターネットの通信状態がおかしいと感じてネットワーク診断を行う時、「デバイスまたはリソースが応答していません」というエラーが出た?!DNSサーバーに問題があるかもしれません。本ページでは、その対処方法を解説します。 ...
Windows10で作業中にマウスがクリックしても反応しないトラブルが意外と起こりがちです。その原因はさまざまです。しかも、有線マウスと無線マウスは対処法が違います。今回は、Windows10でマウスが反応しない原因と対処法を紹介します。 ...
内野 博
編集長