パソコンでの作業中、「ある」と思っていたファイルがなかったり、完全に削除してしまったファイルが必要になったりした経験はないでしょうか?ゴミ箱から完全に削除してしまったファイルは、見た目は「完全に削除」されていますが、実は復旧可能です。
以下、パソコンから完全に削除したファイル復元方法について解説します。ファイルの復元が必要なときにご活用ください。
目次
1.ファイルの完全削除とは
一般的にパソコンでのファイル削除は、削除対象のファイルをコンピュータのゴミ箱に移動させる処理を指します。このゴミ箱は、コンピュータ内の削除ファイルを管理するための特殊なフォルダであり、ゴミ箱に入ったファイルがすぐに完全に削除されるのではありません。
一般的なゴミ箱は、次の設定や処理を行えるようになっています。
- 削除データの保存容量の設定
- ファイル・フォルダの完全削除
- ファイル・フォルダの復元処理
- その他(タスク設定による定期処理など)
「完全削除」とは、ゴミ箱内のデータに対してさらに削除を命令することで、コンピュータ上から完全にアクセスできなくする処理です。
2.パソコンから完全に削除したファイルを復元する方法
復元方法は主に以下の3つです。
復元方法一覧
- 【1】: バックアップデータから復元
- 【2】: データ復元ソフトを使って復元
- 【3】: システムの復元ポイントから復元
それぞれの方法について見てみましょう。
2.1 過去のバックアップデータからファイルを復元する
パソコンで削除したファイルを復元する方法の一つに、バックアップからの復元があります。データ削除に備えてバックアップを取得している場合、過去のデータから完全に削除したファイルを復元できます。自分でバックアップを行った記憶がなくとも、OSやWord・Excelなどのソフトには自動保存機能が備わっていることが多く、企業環境では初期設定で自動バックアップが行われているケースもあります。一度、自分の環境を確認してみましょう。
Windowsにはシステムの状態を定期的に保存する「バックアップ機能」があり、その中には当時のファイルも含まれています。対象のファイルがその中にあれば、復旧が可能です。
バックアップからファイルを復元する手順
- 【ステップ1】: ファイル履歴を開く
- 【ステップ2】: 復元したい時点のファイルを探して復元
ステップ1:ファイル履歴を開く
まず、Windowsの「設定」→「バックアップ」を開き、「ファイル履歴」が有効かを確認してください。
- まだ設定されていない場合:
「ファイル履歴を使用してバックアップ」→「ドライブの追加」が表示されます。
外付けドライブやネットワークドライブを選んで設定を進めます。 - 設定済みの場合:
「ファイルのバックアップを自動的に実行」のオン/オフスイッチが表示されていれば有効です。
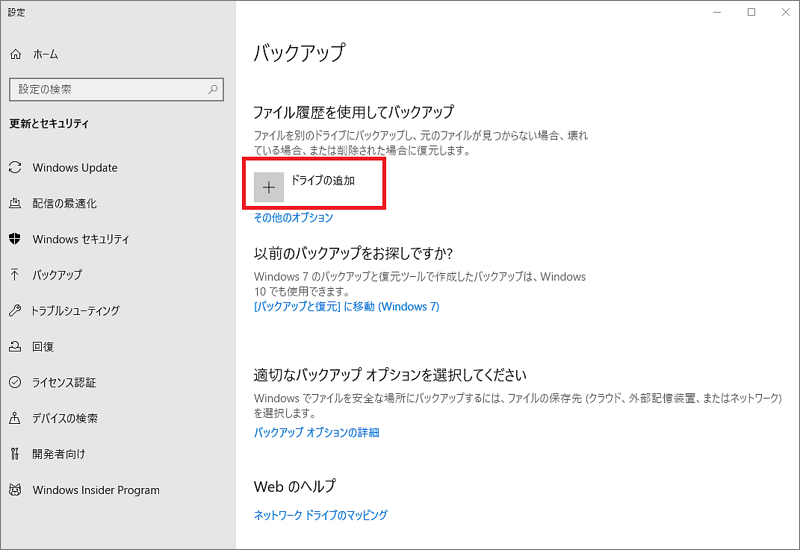
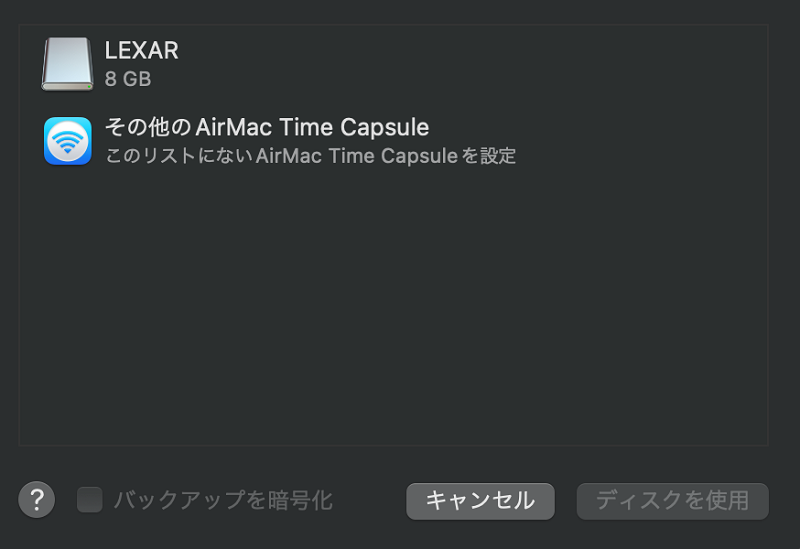
バックアップデータにアクセスするには、Windowsスタートメニューから「ファイル履歴」と検索し、「ファイル履歴でファイルを復元」をクリックします。
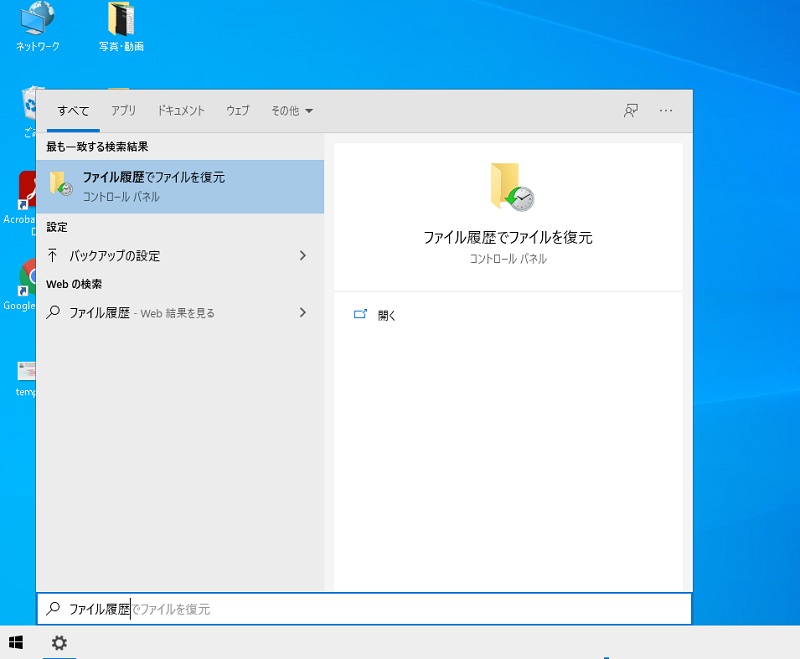
ステップ2:復元したい時点のファイルを探して復元する
有効なバックアップが存在する場合、過去のファイル履歴が次のように表示されます。
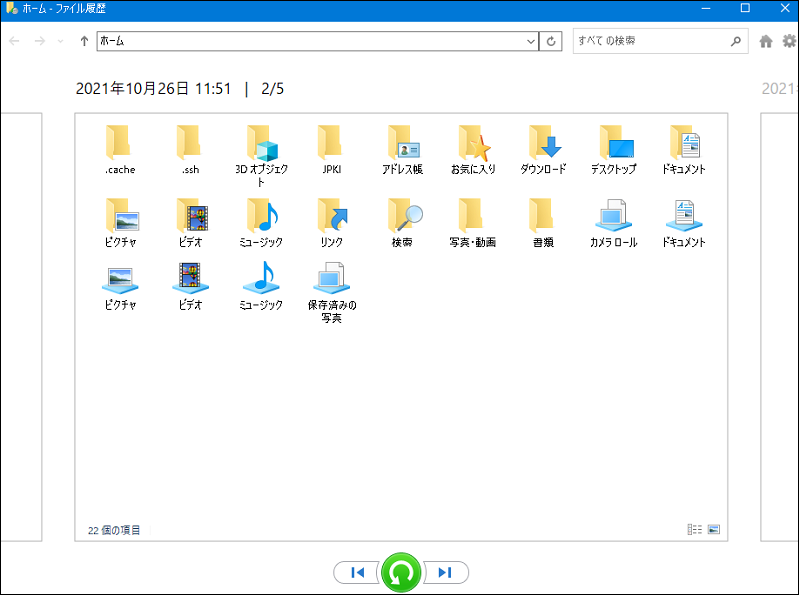
- 復元したい日時を選び、目的のファイルを探します。
- ファイルを右クリックするとプレビューが表示され、内容を確認可能です(ファイル形式によっては不可)。
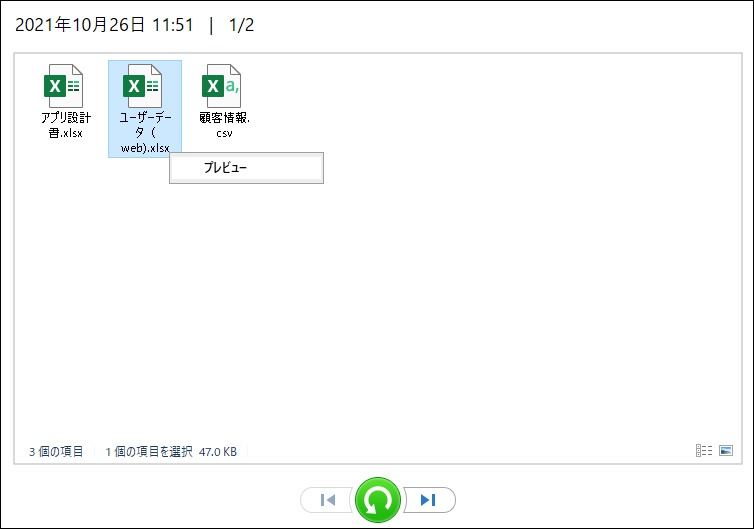
プレビューで確認し問題がなければ、ウィンドウ下部の緑のボタンをクリックして復元します。
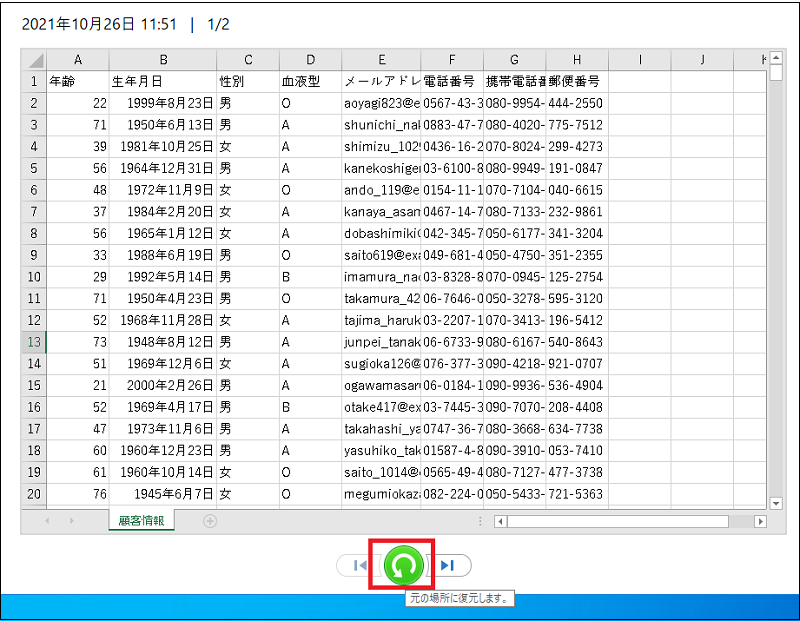
注意点: この方法ではバックアップされた時点のファイルが復元されるため、削除直前の最新データとは内容が異なる場合があります。
2.2 データ復元ソフトを利用してファイルを復元する
完全に削除したファイルの復元には、専用のデータ復元ソフトの利用が最も簡単で成功率も高いです。無料で使えるツールもあるので、事前に準備しておくと安心です。
Recoveritのおすすめポイント
- 【無料試用可能】 基本機能は無料で試すことができる
- 【高い復元性能】 削除・クラッシュ・破損に幅広く対応
- 【信頼性】 世界中で500万人以上のユーザーに利用されている
- 【使いやすさ】 初心者でも数クリックで操作可能
RecoveritはOSやデバイス、ファイル形式に依存せず、様々な復元シナリオに対応しています。とくに動画のような復旧難易度が高いファイル形式にも独自技術で対応可能です。
以下に、Recoveritを使って完全に削除されたファイルを復元する手順を紹介します。
ステップ1:「ごみ箱」をスキャンする
Recoveritをインストール後、復元場所として「ごみ箱」を選択しスキャンを実行します。復元可能なファイルが表示されます。
目的のファイルが見つからない場合は「ディープスキャン」を試しましょう。
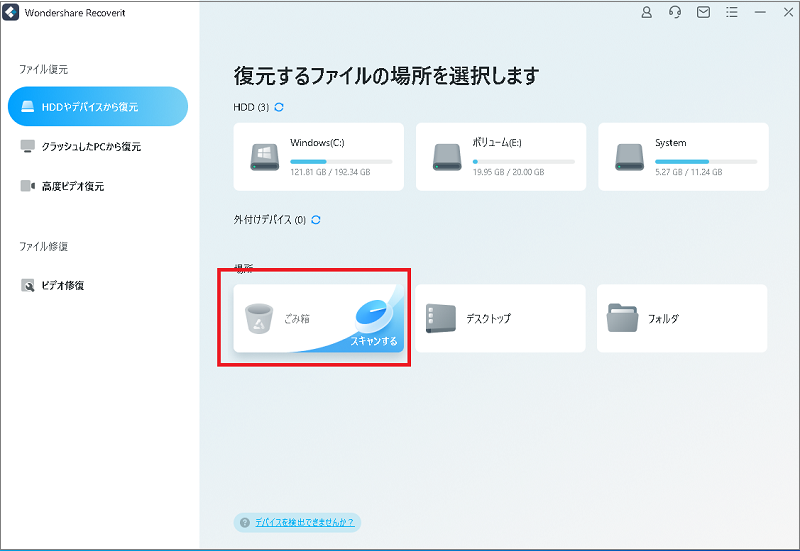
ステップ2:ファイルを選んで復元する
ディープスキャン後は、ファイルが場所や種類で分類され表示されます。目的のファイルがすぐ見つかります。
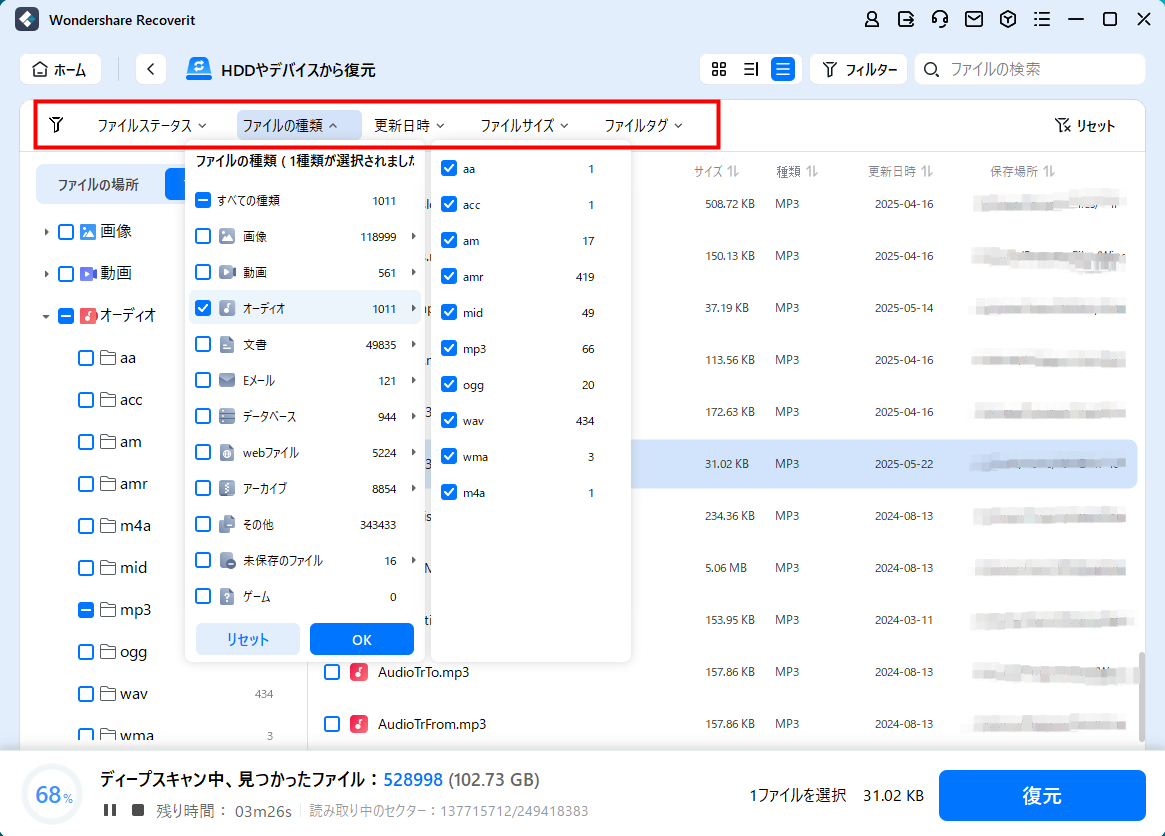
ステップ3: 復元ファイルを保存する
復元するファイルを選んだ後は、保存先を選択します。ここでのポイントは、元の保存場所とは異なるドライブを選ぶことです。これは、上書きによるデータ損失を避けるためです。
たとえば、Cドライブから削除されたファイルを復元する場合は、Dドライブや外付けのUSBメモリに保存するのが安全です。
保存先を選択したら「復元」ボタンをクリックし、復元を完了させましょう。
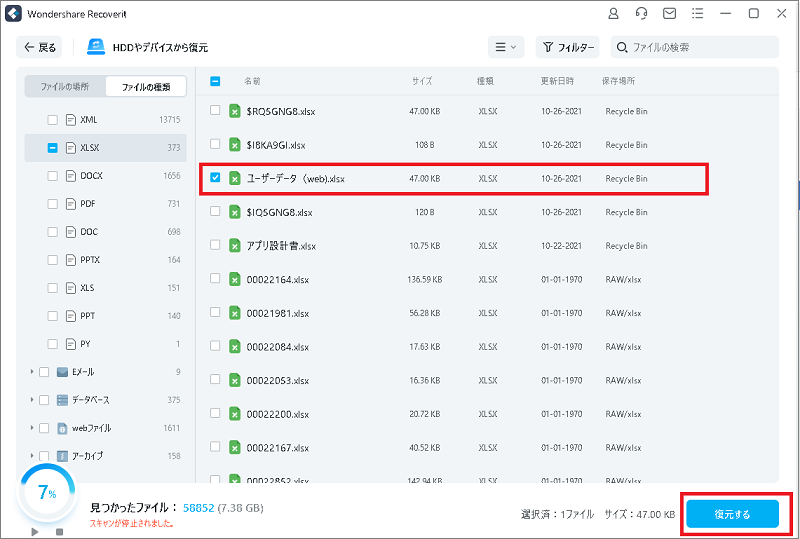
2.3 復元ポイントからファイルを復元する
復元ポイント(Restore Point)とは、システムの安定性を保つために、以前の状態に戻せるよう保存されるスナップショットのことです。
復元ポイントの特徴
- 【用途】 ソフトのインストールや設定変更前の状態に戻す
- 【制限】 システム全体の状態を戻すため、個別ファイルのみの復元は不可
- 【注意点】 最新データが消失するリスクがある
復元ポイントを使う場合は、慎重に操作を行う必要があります。詳細な操作手順は以下の記事をご参照ください。
関連記事:【Windows10/11】間違って削除してしまったファイルを復元する方法
パート3.豆知識:なぜ完全に削除したファイルが復元できるの?
ファイルの復元方法について解説すると、多くの人が「なぜ完全に削除したファイルが復元できるの?」と疑問を抱くようです。実はこれは、ディスクへのデータの保存や削除について理解していると理屈はそれほど難しくありません。
データの保存/削除の仕組み
データ保存時の基本構造
- 保存デバイスには「記憶領域」と「管理領域」の2種類がある
- 記憶領域:実際のファイルデータを保存するスペース
- 管理領域:ファイルの保存場所や状態などを記録
データ保存時にはファイルが細かく分割され、空き領域にバラバラに書き込まれることもあります。コンピュータは管理領域の情報をもとに、それらの断片を読み取ってファイルとして扱います。
「削除」の実態とは?
- 完全に削除しても、記憶領域のデータ自体はすぐには消去されない
- 実際に削除されるのは「管理領域のファイル情報」
- この状態では、パソコンからはファイルが見えなくなる
データが本当に消えるのは「上書き」
記憶領域に新しいデータが書き込まれると、以前のデータは完全に失われ、復元は不可能になります。
上書きに関するポイント
- 「削除」=「上書きの許可が出た状態」
- 新しいデータが入ると、元のデータは物理的に上書きされる
- これが「完全削除」となる
- HDD/SSDを破棄する際は、専用ソフトで無意味なデータを全領域に書き込んで完全消去
データの復元・復旧ができる理由
復元できる理由
- 復元ソフトは管理領域に残る情報を読み取り、記憶領域のデータにアクセス
- 上書きされていない限り、元のデータを復元可能
- そのため、誤削除後はすぐに使用を控えるのがベスト
大容量ファイルや動画の注意点
- 画像・動画などのファイルはサイズが大きく、上書きリスクが高い
- 動画は一部が欠損するだけでも再生できなくなる
- Recoveritの有料プランでは、破損・断片化した動画ファイルの修復にも対応
Recoveritは、2000以上のデバイスと1000以上のファイル形式に対応し、高い復元率を誇ります。
もし削除してしまった大事なファイルでお困りであれば、ぜひRecoveritをお試しください。
