Aug 27, 2025 • カテゴリ: Windowsコンピュータ復元
Windows10のセーフモードは、パソコンの動作が不安定なときに原因を調査できるツールです。セーフモードを使えば、自ずと対処法が見えてきます。
このページではWindows10をセーフモードで起動する方法を紹介します。
Windows10のセーフモードは、パソコンの動作が正常でないときに診断ツールとして活用できるモードです。
まだパソコンの起動ができる場合、セーフモードを使って端末の状態を診断できます。セーフモードを使えば動作させるドライバーを最低限に絞ってパソコンの起動が可能です。セーフモードでWindows10を起動して動作に問題なければ、インストールしているソフトウェアのバグか破損が原因である可能性が高いといえるでしょう。
Windows10をセーフモードで起動する方法は以下の4通りあります。
自分がやりやすいと感じる方法を使うといいでしょう。
スタートメニューからセーフモードで起動する手順は以下の通りです。
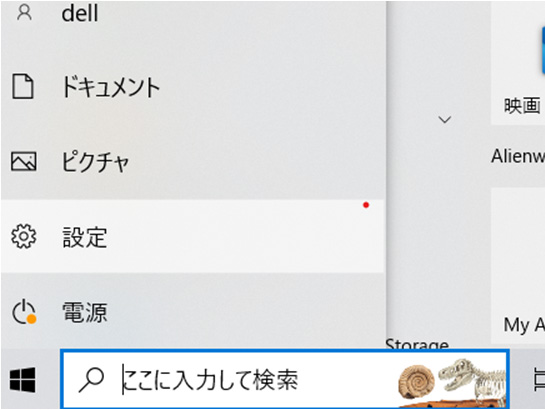
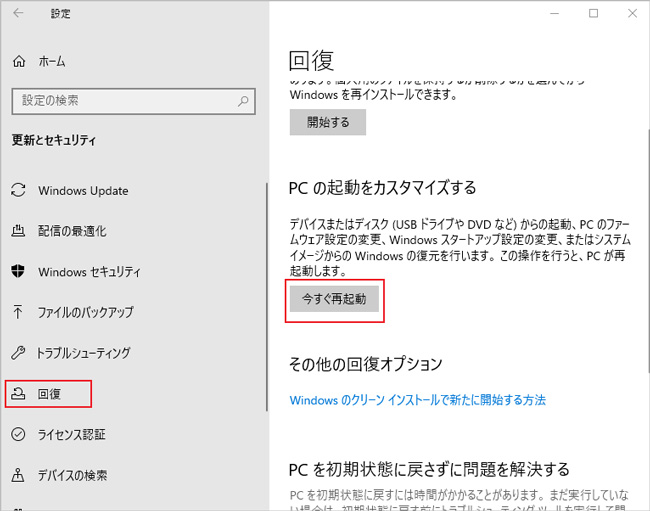
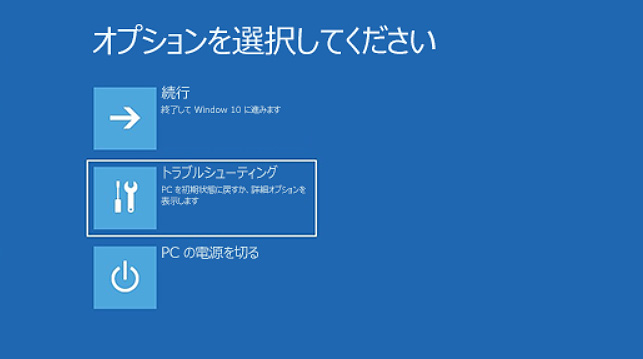
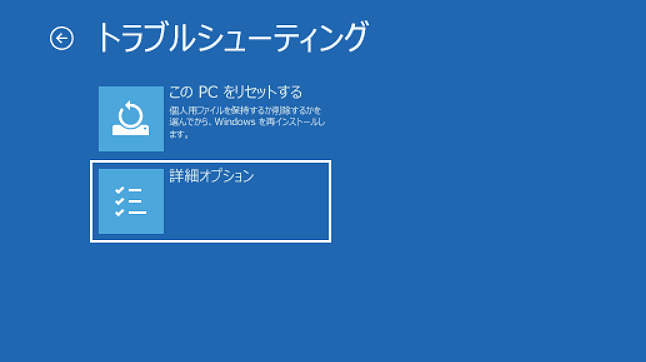
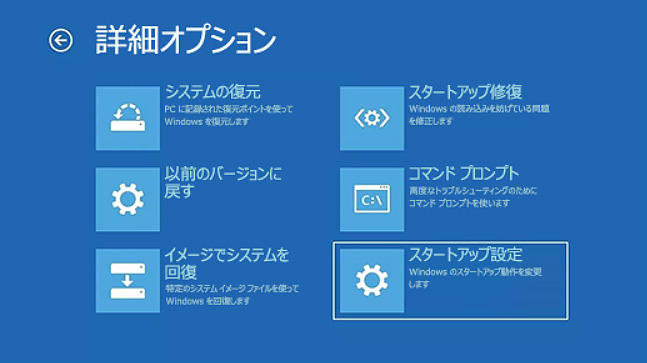
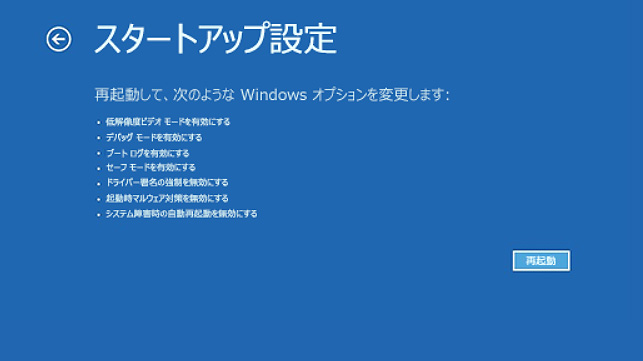
Shutdownコマンドを使ってセーフモードで起動する方法は以下の通りです。
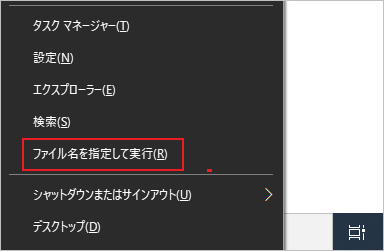
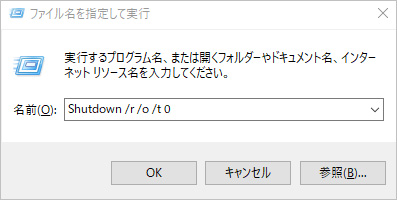
以上の作業をしたら、画面の切り替わってから「スタートメニューから利用する」で紹介した④以降の手順を行ってください。
Shiftキーを使う方法では、以下の手順でセーフモードでの起動ができます。
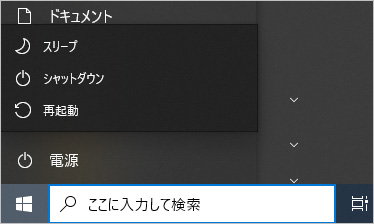
以上の作業をしたら、画面の切り替わってから「スタートメニューから利用する」で紹介した④以降の手順を行ってください。
システム構成を使ってセーフモードで起動する手順は以下の通りで、他の方法と比べるとシンプルです。
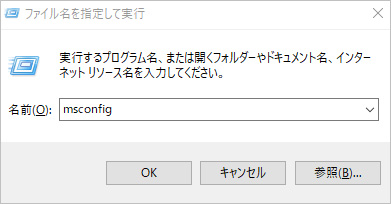
セーフモードの起動ができない場合、Windows10のシフテムが破損している可能性があります。
Windows10がセーフモードで起動しない場合、以下の方法で対処してみましょう。
④で1位に変更する項目は、接続しているWindowsインストールメディアの種類で異なります。
WindowsインストールメディアがCD-ROMであれば「CD-ROM Drive」を、USBであればUSBメモリを1位にしてください。
セーフモードで起動するときに画面に円形が回っている状態が続く場合、強制終了による再起動を2回行うとWindows自動修復の画面が表示されます。
Windows自動修復の画面が修復されたら、以下の手順でシステムの復元が可能です。
パソコンに接続している周辺機器を取り外すとセーフモードで起動できる場合もあります。修復作業が面倒と感じるのであれば、まず周辺機器デバイスを取り外してみましょう。
Windows10のセーフモードは動作不良の原因解析に役立つ機能です。しかし、利用すると大事なデータが消えるリスクも伴います。
またセーフモードでの起動ができないときの対処法を行うときも、大事なファイルが消去される恐れがあり注意が必要です。消えたデータの復元は基本的には不可能で落胆してしまうもの。しかし、「Wondershare Recoverit」があれば失ったデータを復元できます。
Recoveritは世界150ヶ国以上、500万以上のユーザーに使われているデータ復元ソフトです。開発会社は17年研究を続けている実績があり、信頼性を疑う必要はありません。Recoveritがあれば、復元場所をスキャンして大事なファイルやデータを蘇らせることができます。
Windows10でセーフモードを利用する際は、ファイルの消失に備えてRecoveritを準備しておくと安心です。続いては、Recoveritでデータを復元する手順をご紹介します。
Recoveritを起動します。起動できた後、下記の製品画面で、消えたファイルの元の保存場所を選択して、右下にある「開始」をクリックします。

そうするとRecoveritは自動的にデータのスキャンをスタートします。

スキャンが終わった後、見つけたファイルは形式ごとにリストされます。「復元」ボタンをクリックするとデータを復元します(一部のデータはプレビューできます)。

消えたファイルをプレビューで確認して復元すれば完了となり、非常に簡単な操作となっています。
また、このソフトを使うことで、パソコンから消えたデータの復元だけではなく、SDカード、外付けHDDの復旧、USBデータ復元やフォーマット復元などにも幅広く対応しています。ぜひお試してください。


パソコンのパフォーマンスを向上させるためには、メモリ解放が欠かせません。本記事では、手動でメモリを解放する方法や、自動でメモリ解放を行うおすすめのアプリを紹介します。WindowsとMacの両方のユーザーに役立つ情報を提供しますのでぜひ参考にしてください。 ...
自宅にファイルサーバーを作る方法は3つ。構築すれば、面倒なファイルの移動や共有作業が素早く簡単に実行できます。今回は「ファイルサーバーとは」「構築する3つの方法とは」について解説。 ...
「Windowsはフォーマットを完了できませんでした」は、ディスクが使用できないため非常に不便なエラーです。データを削除した場合は、データ復元ソフト「Recoverit」がおすすめです。安心して対処しましょう。 ...
内野 博
編集長