Repairit – 写真修復AIアプリ
3ステップで破損した思い出を修復
Repairit – 写真修復AIアプリ
3ステップで破損した思い出を修復
Aug 27, 2025 • カテゴリ: パソコン起動しない復元
パソコンがクラッシュして起動しなかったり画面がつかなかったりなどした場合、データが使えなくなって不安になることでしょう。仕事上で必要なデータだとなおさら不安になりますが、実は復元する方法があることをご存じでしょうか。
今回の記事では、パソコンが起動しない場合のデータ復元について紹介します。覚えておいて損しない知識のため、万が一のことも踏まえてデータの復元方法を把握しておきましょう。
クラッシュしてしまったパソコンからデータを復元するためには、準備が欠かせません。いきなりデータを取り出せるわけではないため、以下のものを用意しましょう。
1-1.別のパソコン
クラッシュしたパソコンは基本的に何も操作できないケースがほとんどで、画面がずっと真っ暗だったり立ち上がらなかったりすると何もできません。そのため、別のパソコンを用意してクラッシュしたパソコンからデータを取り出しましょう。
1-2.保存デバイス
立ち上がらないパソコンからのデータを保存するために、保存先としてデバイスを用意しましょう。主な保存デバイスとしては、USB(64GB以下)やCDなどが挙げられます。
別のパソコンと保存デバイスを用意したら、データを復元しましょう。データ復元ソフトはさまざまありますが、その中でも「Recoverit」がおすすめです。
「Recoverit」がおすすめできる理由はさまざまあります。1つ挙げるとしたら、データ復元の成功率が高いことでしょう。「Recoverit」のデータ復元における成功率は95%以上であり、業界でも高い結果を出しています。そのこともあって500万人以上が利用しています。
Recoveritで起動しないパソコンからデータを復元する方法は、以下の流れで行います。
「Recoverit」を起動すると左にいくつかの項目が表示されます。その中から「クラッシュしたパソコンからデータを復元」を選びましょう。そして、画面上の「開始」をクリックします。

そうするとUSBドライブかハードディスクの選択画面となります。スムーズに作業を進めるためにも、あらかじめ保存デバイスを挿入しておくのがおすすめです。

保存デバイスとしてはUSBやCDなどが挙げられますが、必ず何も入っていないものを使用しましょう。手順の中で保存デバイスのフォーマットが含まれるため、中のデータが消えてしまいます。
「Recoverit」は3つのステップで起動可能なドライブを作成できるため、その流れに沿ってドライブを作っていきましょう。上記で述べたようにUSBドライブかハードディスクを選んだら、案内に沿って「フォーマット」というボタンをクリックしましょう。
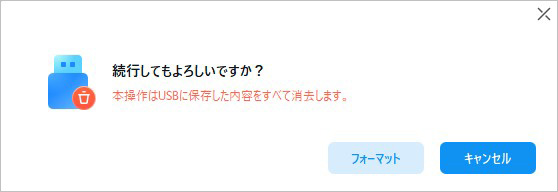
クリック後、自動的にファームウェアがダウンロードされるため、完了するまで待ちましょう。その後で保存デバイスがフォーマットされて、起動可能なデバイスが作成されます。作成されるまで少し時間がかかりますが、この際に保存デバイスを取り外すと失敗するため、そのままにしておきましょう。
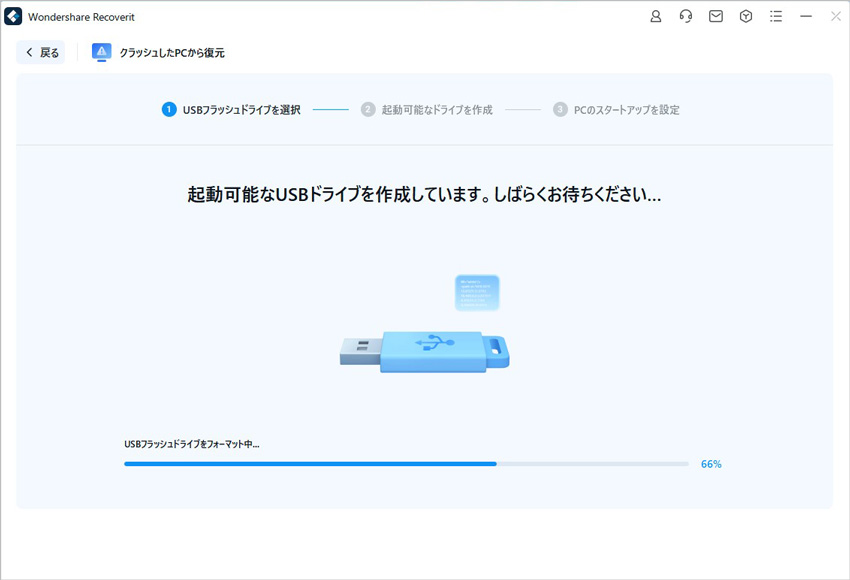
クラッシュしたパソコンに上記で用意した起動可能なデバイスを接続します。そのうえ、電源ボタンを押し、ロゴ画面などが表示されたらキーボードの「F12キー」を連打し、BIOS設定画面に入ります。(*BIOSに関してはパソコンによって表示方法が異なるため、あらかじめチェックしておくことをおすすめします。)
BIOSオプションまで開いたら、そこから接続しておいたデバイスで起動させましょう。なお、BIOSオプションの開き方もパソコンによってキーが異なります。
無事に起動可能なデバイスで起動できたら、データを復元しましょう。スキャンするデバイスを選択し、保存先として別のUSBを接続しておきます。その上で、2つのモードから選びましょう。
1つ目のモードは、HDDコピーモードです。復元したいデータと保存先を決め、「コピー」をクリックすると復元が始まります。
2つ目のモードは、データ復元モードです。まず復元したいディスクを選択してスキャンします。スキャン後、保存したいファイルを選んで「復元」をクリックし、保存先を選んで再度「復元」をクリックすると、指定した保存先にデータが復元されます。
★また、起動しないパソコンからデータを復元する手順は、下記の動画でもご覧できます。
パソコンが起動しなくなった場合、すぐにでもデータの復元作業をしたくなるかもしれませんが、他の対処法で起動するようになるかもしれません。対処法としてはさまざまあり、その中の1つとして放電する方法があります。
ノートパソコンの場合はACアダプターとバッテリーを外し、デスクトップの場合は電源コードを外します。そのまま数分間放置し、再度ACアダプターやバッテリーを取り付けて起動します。
もしこの方法で起動した場合、バッテリーや電源ユニットの劣化が原因で起動しなかった可能性があります。反対に放電で起動しなかった場合は、別のところに原因があるかもしれません。
パソコンがクラッシュするとデータが復元できないと思うかもしれませんが、専用ソフトを活用すれば復元できます。特に今回紹介した「Recoverit」ならば、手順に沿って操作することで起動しないパソコンからデータを復元できるため、実際にやってみてはいかがでしょうか。


Surfaceをお使いの方で、Surfaceの電源が急に入らなくなった経験をされた方もいるのではないでしょうか?本記事はSurfaceの電源が入らない時の対処法とデータを回復する方法について解説します。 ...
ドライブがRAWになると、未フォーマット状態なのでファイル情報の読み書きが出来なくなってしまいます。この記事では、ファイルシステムがRAWになった場合、消えてしまったデータを復元する方法を詳しく紹介します。 ...
windowsが起動しないときが出てきた場合、どのような対処方法があるのでしょうか?Windowsが起動しない場合、電源を入れてから最初にBIOS画面を表示します。BIOS画面を表示するのにはパソコンメーカーごとに入力するキーは違いますが、「F2」や「DEL」キーを入力することでBIOS画面が表示されます。 ...
内野 博
編集長