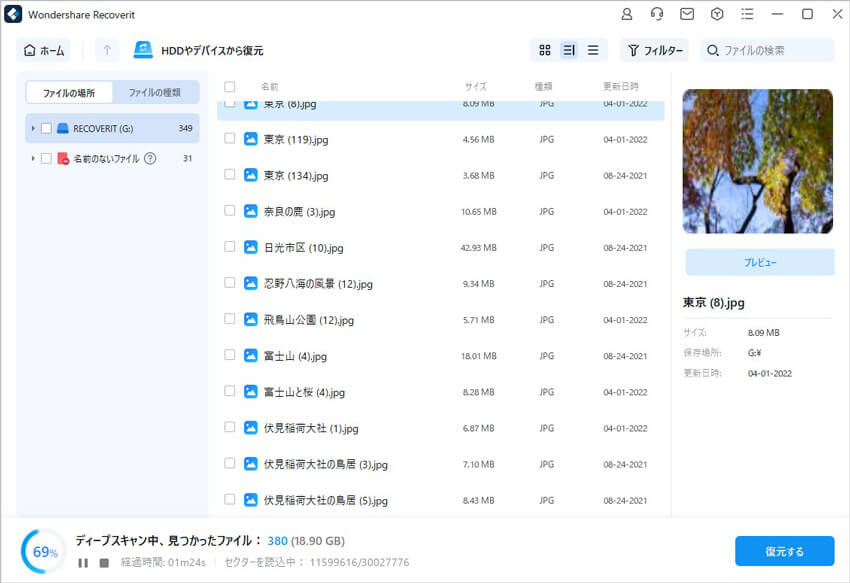パーティション消失原因
Recoveritで消えたパーティションを復元する方法
Recoveritはとっても簡単にパーティションのファイルを復元できます!専門的な知識は1つも必要ありません。PCにRecoveritをダウンロード&インストールすれば、準備完了。後は、たった3ステップで復元できます。
Wondershare Recoveritの技術仕様
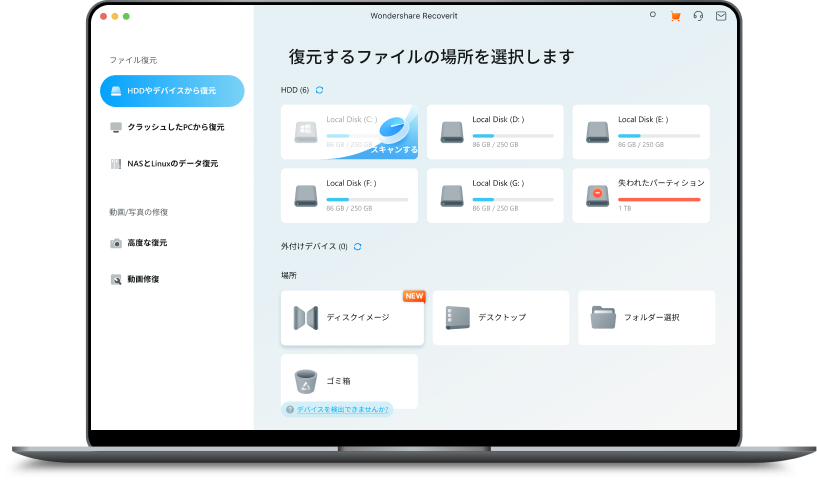
-
対応OS:
Windows 11 / 10 / 8.1 / 8 / 7 / Vista
Windows Server 2003-2022
macOS 10.10以上 -
対応ファイルシステム:
exFAT、FAT16、FAT32、NTFS、ReFS、HFS & HFS+、APFS、RAID、JFS、BTRFS、XFS、BFS、EXT4、未フォーマットディスク -
ハードディスクの空き容量:
56MB以上(インストールに必要な容量)
Recoveritなら、
パーティションのほぼすべてのファイル形式に対応






技術仕様の詳細はこちら >>
いろんなストレージデバイスで、
Recoveritならパーティションを復元可能
Recoveritの主な対応パーティションタイプ
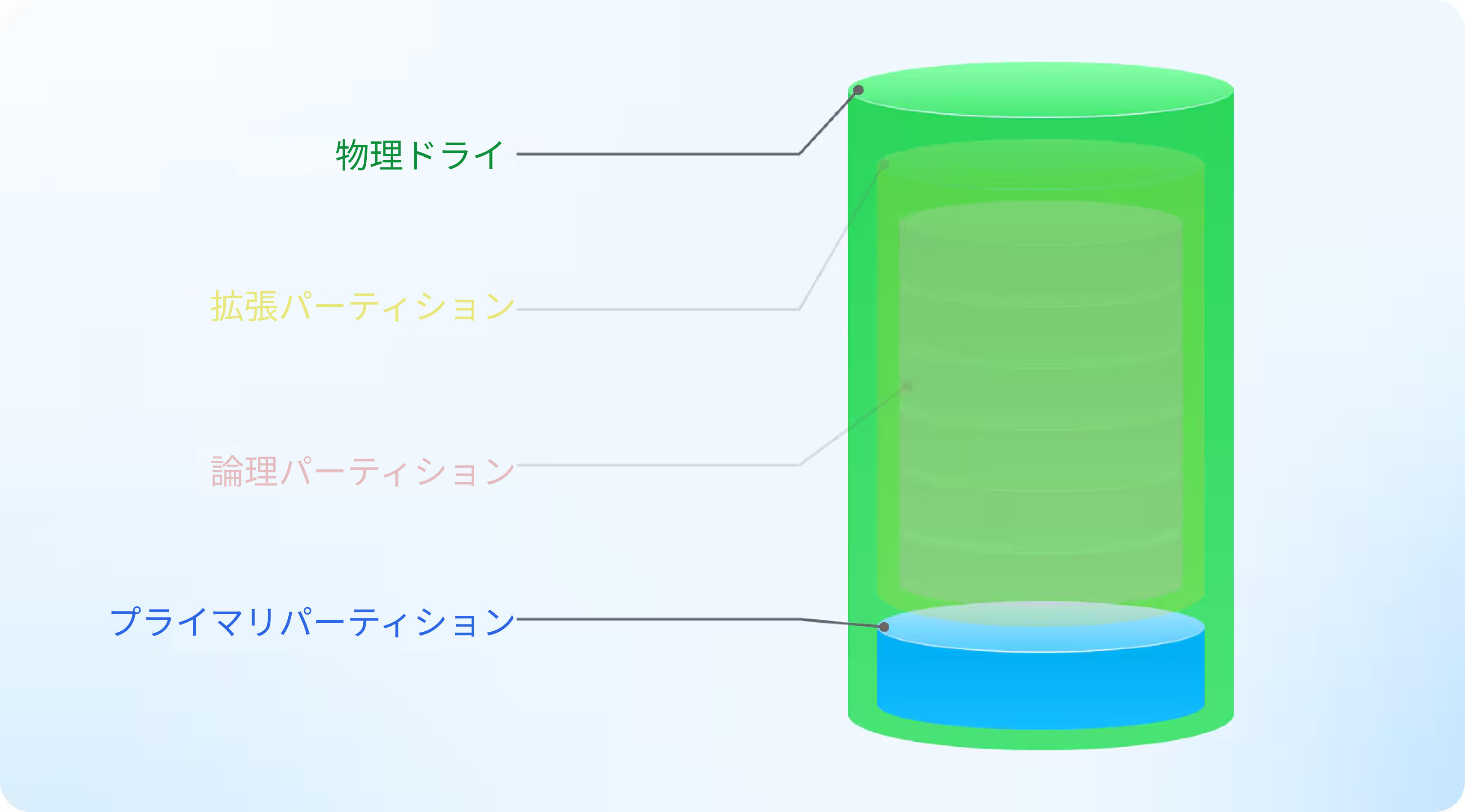
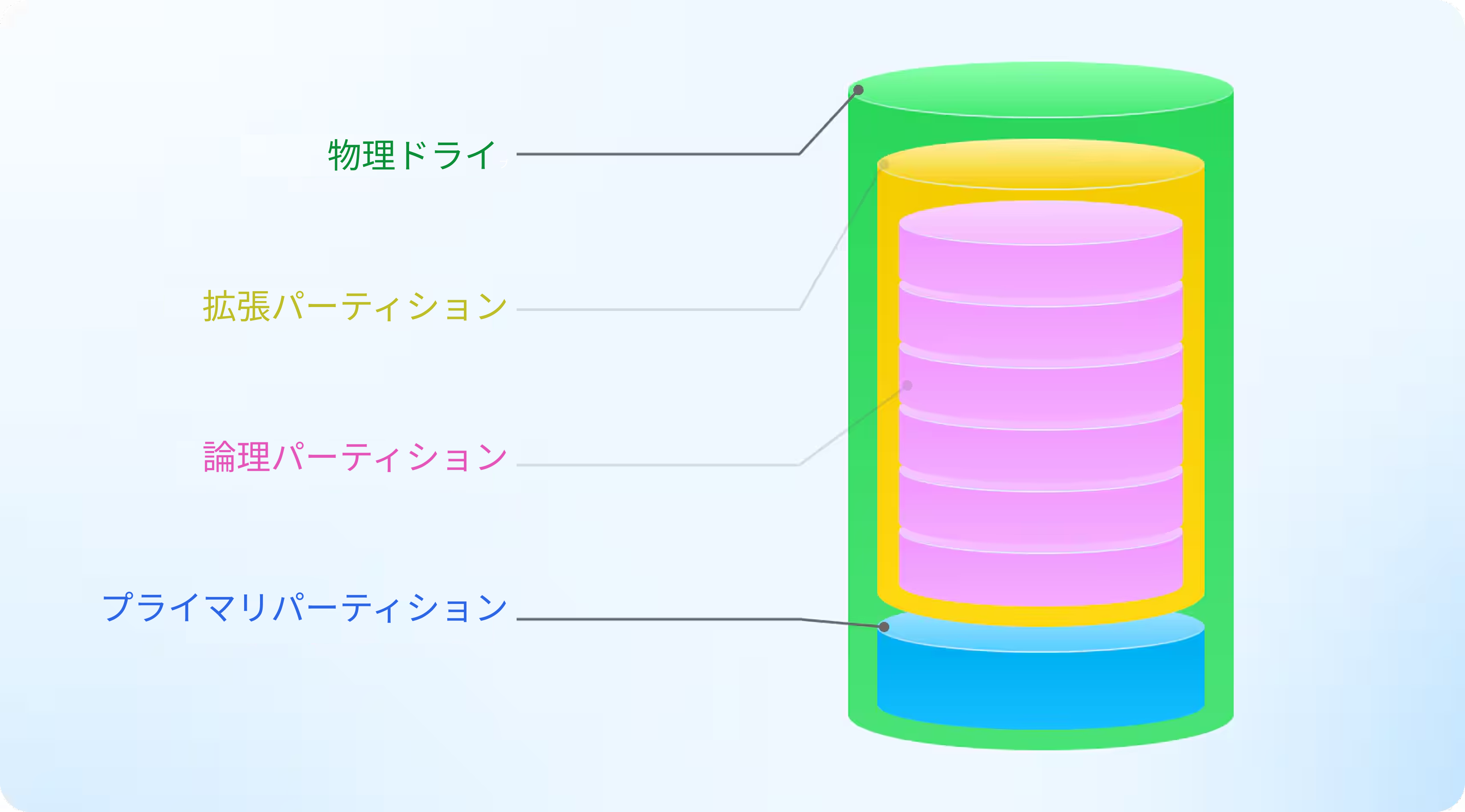
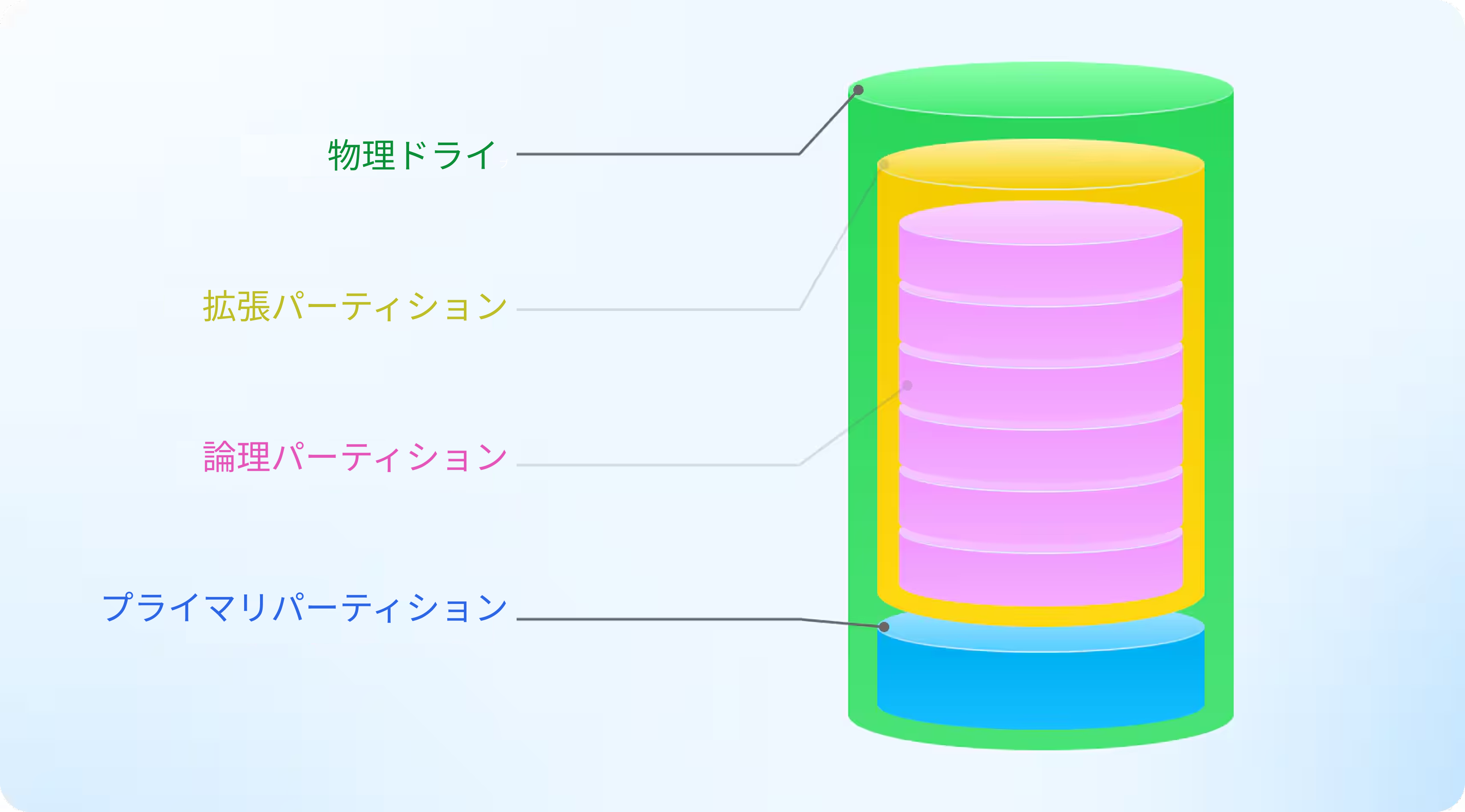
パーティション復元ツール比較

Wondershare Recoverit
|
Disk Drill
|
Acronis Disk Director
|
Recuva
|
TestDisk
|
|
|---|---|---|---|---|---|
| 対応OS | |||||
| 対応ファイルシステム | exFAT、FAT16、FAT32、NTFS、ReFS、HFS+、Encrypted HFS、HFSX、APFS、BTRFS、XFS、BFS、EXT4 | exFAT、FAT16、FAT32、NTFS、HFS+、APFS、EXT2/3/4 | FAT16/32、NTFS、NTFS、Ext2/3 | exFAT、FAT16、FAT32、NTFS、EXT2/3/4 | FAT12、FAT16、FAT32、exFAT、NTFS、HFS、HFS+、HFSX、JFS、BTRFS、XFS、EXT2/3/4 |
| 対応ファイル形式 | 1000種類以上 | 400種類以上 | - | 50種類以上 | 100種類以上 |
| パーティション復元 | |||||
| 広範囲を高速スキャン | |||||
| プレビュー機能 | 限定的 | ||||
| スキャンの一時停止&再開 | ‐ | ||||
| ドキュメント、写真、動画の復元 | |||||
| 使いやすさ | |||||
| 料金プラン | 5,980円~ | 12,100円 | 8,940円~ | 2,380~から | 無料(オープンソース) |
ユーザーからのレビュー&コメント
Recoveritを使わずにパーティションを復元する方法
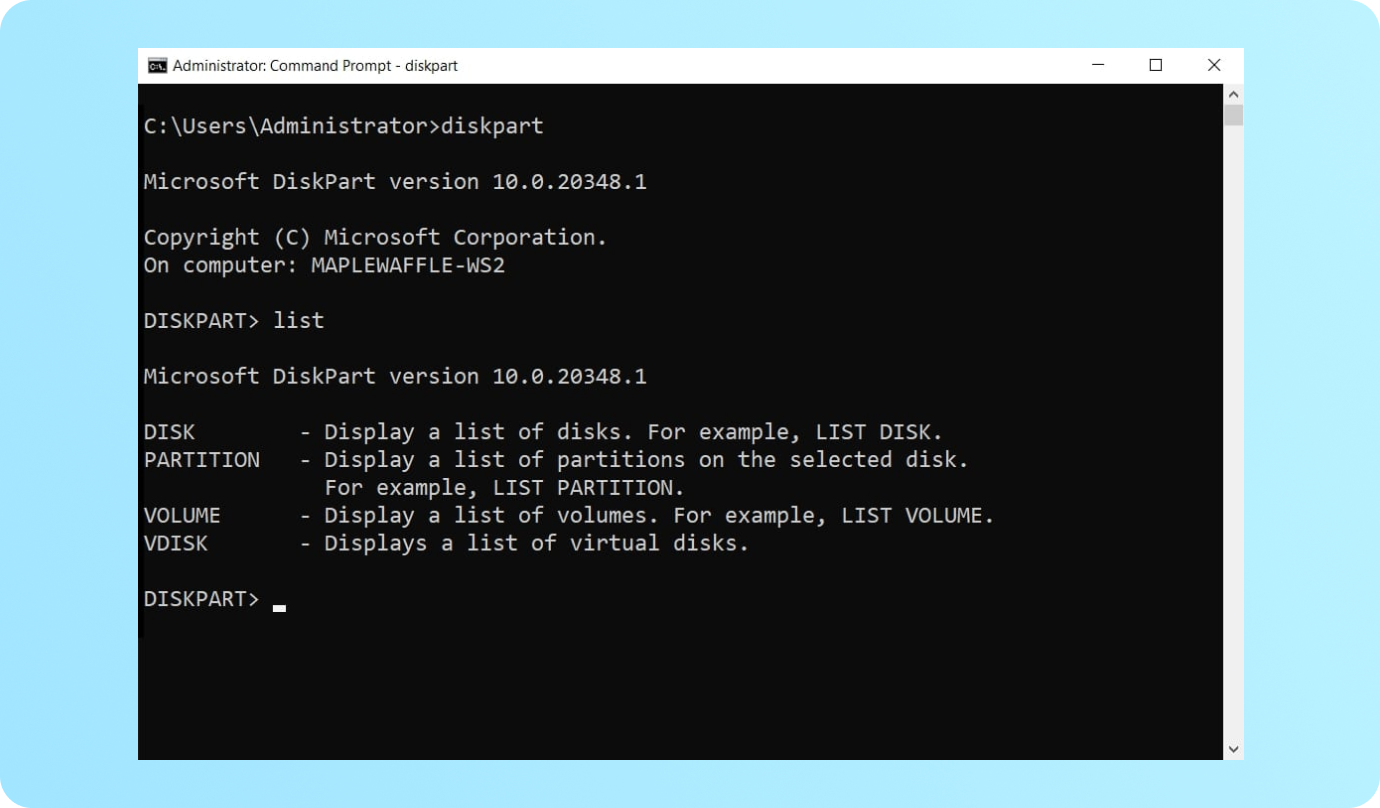
2、コマンドプロンプトを「管理者として実行」し、起動してください。
3、diskpartと入力し、Enterキーを押下。
4、list disk と入力し、Enterキーを押下。
5、select disk * と入力し、Enterキーを押下(「*」は、ハードディスクの番号)。
6、list volumeと入力し、Enterキーを押下。
7、select volume *と入力し、Enterキーを押下(「*」は、失われたパーティションの番号)。
8、assign letter *と入力し、Enterキーを押下(「*」は、ドライブ文字)。
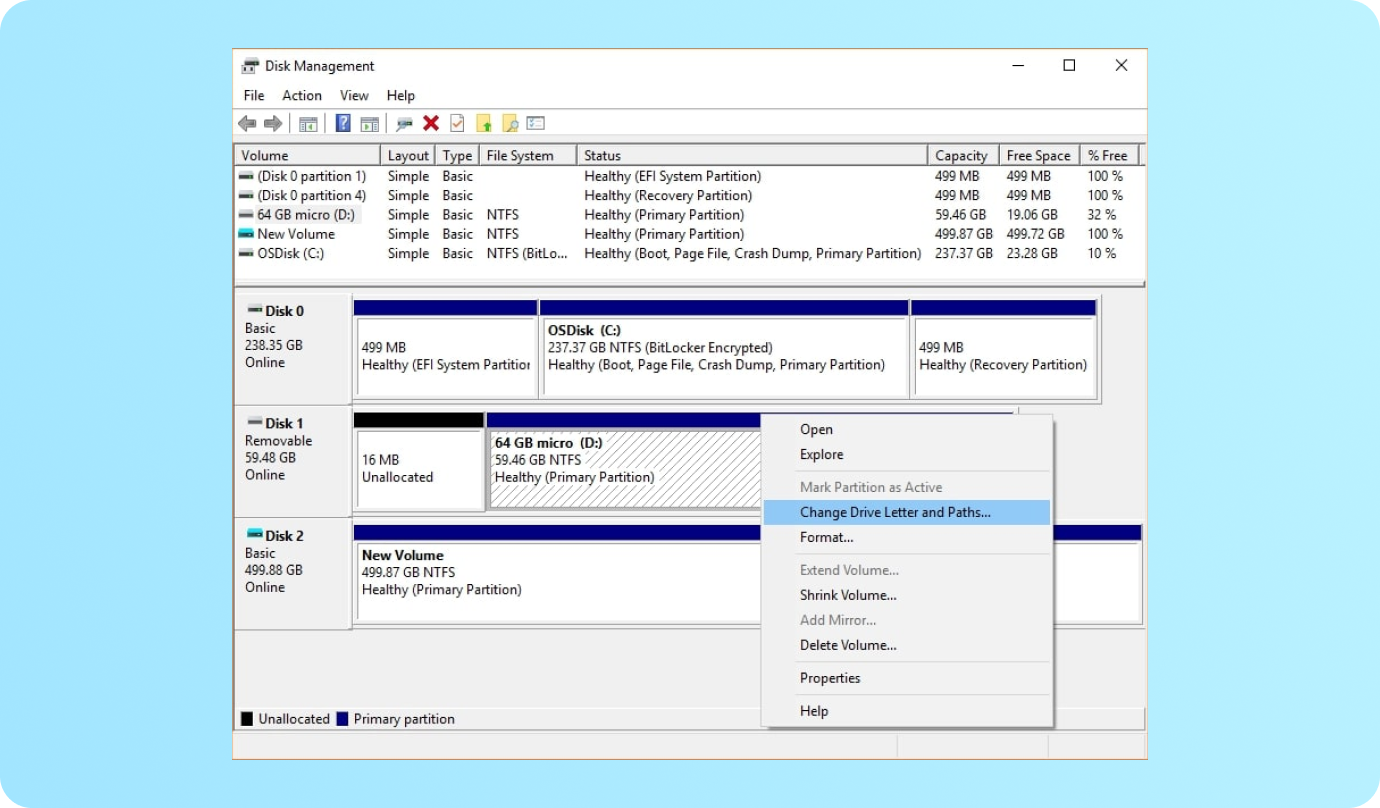
2、ドライブ文字がないパーティションを探し、右クリックします。
3、ドライブ文字とパスの変更を選択してください。
4、「追加」をクリックし、新しいドライブ文字を選択し、OKをクリックしてください。
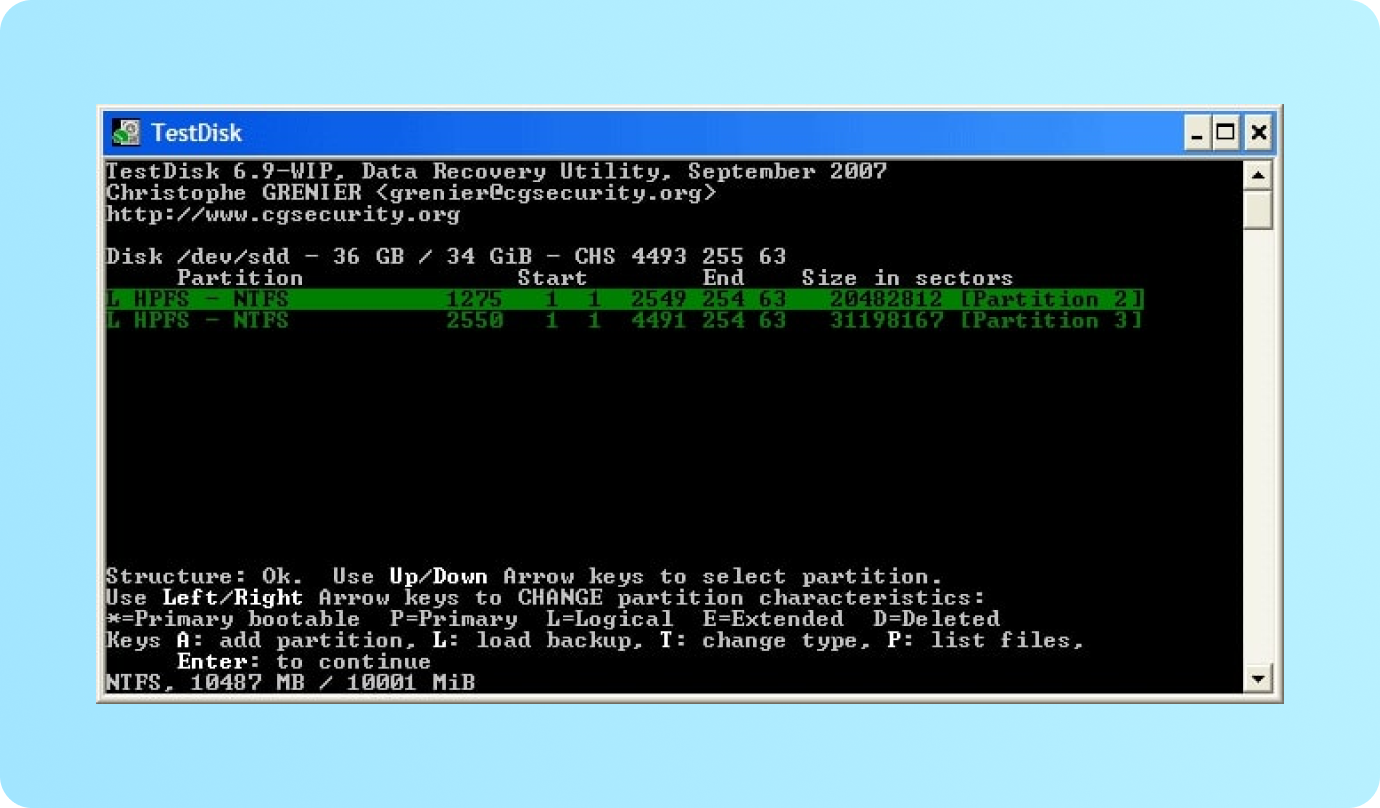
2、Enterキーを押し、新しいログファイルを作成します。
3、↑(上矢印キー)と↓(下矢印キー)でドライブを選択し、Enterキーを押下。
4、パーティションテーブルのタイプを選択し、Enterキーを押下。
5、もう一度Enterキーを押すと、現在のパーティション構造の分析が始まります。消えてしまったパーティションを選択し、Enterキーを押してください。
最後の手段:プロにパーティション復元を依頼
デバイスがひどく損傷している場合(または、シンプルに自分でやるのは不安な場合)は、専門の復旧サービスに問い合わせるのが1番です。

補足:パーティションのデータ消失に備えよう
どれだけ頑張っても、データが絶対に消えないデバイスはありません。でも、手を尽くすことは決して無駄ではないのです。適切に注意を払い、備えましょう。取り返しのつかないデータの消失に1番効果的な対策は、予防です。適切なデータの管理に役立つ情報をまとめたので、ご紹介します。
-
その1:定期的なバックアップ
オリジナルのデータに何かあったときの場合に備え、大切なデータのバックアップを常に取っておきましょう。最近では、簡単で安全な方法で、バックアップの管理、スケジュール、自動化ができる手段がたくさんあります。
-
その2:よく考えてからクリックする
誤操作によるデータ損失に1番有効な対策は、注意することです。パーティションの削除やフォーマットは初めてですか?時間がなくて急いでいませんか?クリックして実行する前に、少し考えてみましょう。今、消そうとしているパーティションの中に、絶対になくしたくない大事なデータやアプリケーションが入っているかもしれません。
-
その3:ディスクにパーティションを作成する時は、慎重に
ディスクを安全に分割できる専門的なスキルと経験を持っている人は多くありません。どうしてもパーティションを作成する必要がある場合は、チュートリアル動画を見て予習するか、初心者向けのパーティション分割ツールを使うことがおすすめです。
-
その4:ウイルスに感染させない
ファイルが1つでもウイルスに感染するだけで、パーティション全体が破壊されたり、アクセス不能なったりする可能性があります。でも、幸いなことに、ウイルス対策ソフトを最新の状態にしておけば、ほとんどの感染は防げます。その上で、メールの添付ファイルを開く時、提供元不明のファイルをダウンロードする時、怪しいリンクをクリックする時は、細心の注意を払いましょう。
-
その5:デバイスを丁寧に扱う
デバイスが物理的に損傷すると、データの吸い出しが難しいことが多いです(そして大抵の場合、お金がかかります)。誰にでも起こり得るミスですが、高温での放置、水没など、起こり得るトラブルを避けるようにしましょう。
-
その6:外部デバイスは安全に取り外す
外付けのドライブやストレージデバイスは、使い終わったら安全に取り外す必要があります。当たり前なことを言っているように聞こえるかもしれませんが、やり方を知らない人は多いのです。デバイスの損傷やパーティションの消失を防ぐために、「ハードウェアの安全な取り外し」をクリックしてから、取り外しましょう。
よくあるご質問
-
ディスクパーティションを復元する方法は?WondershareのRecoveritを使えば、消してしまったり、消えてしまったりしたティスクパーティションを復元できます。ご紹介する以下の手順に従ってください。
1、公式サイトからRecoveritをダウンロードし、PCにインストールしてください。
2、Recoveritを起動し、対象のパーティションがあったディスクか場所を選択してください。
3、総合的なスキャンが始まります。好きな時にスキャンを一時停止や停止できます。
4、フィルター機能で、パーティションの復元可能なファイルを参照してください。復元前に、プレビューもできます。
5、復元するファイルを選択し、「復元する」ボタンをクリックしましょう。
6、復元ファイルを保存する安全な場所を選んでください。
7、復元が完了するまで、しばらくお待ち下さい。 -
無料で失われたパーティションを復元できますか?Wondershare Recoveritの無料版なら、失われたパーティションから無料でファイルを復元できます。
1、パーティション復元ツールRecoveritの無料版をダウンロードし、PCにインストールしてください。
2、Recoveritを起動し、復元したい場所を選択します。
3、フィルター機能や検索機能を使って、消えてしまったファイルを探しましょう。
4、復元したいパーティションファイルをプレビューし、選択してください。
5、「復元する」ボタンをクリックし、安全な場所に保存しましょう。 -
Windows 10で消えたパーティションを無料で復元するには?Windows 10で消えたパーティションを無料で復元する方法はいくつかあります。「ディスクの管理」でドライブ文字を変更する、diskpartコマンドやTestDiskを使う、Wondershareのパーティション復元ツールRecoverit(無料版)を使う、などです。
ただし、「ディスクの管理」でドライブ文字を変更する方法は必ずしも成功するとは限りませんし、diskpartコマンドとTestDiskはコマンドラインインターフェースでの操作が必要です。ご注意ください。1番簡単な方法は、Recoveritなどのディスクパーティション復元ツールを使うことです。 -
お金のかからない方法で、RAWパーティションからデータを復元したいですパーティションの破損や損傷が原因で、OSのファイルシステムが読み取り不能になった時には、RAWになることがあります。高性能な復元ツールがあれば、大抵の場合、復元できます。Wondershare Recoveritの無料版でも可能です。
-
フォーマットしたパーティションを無料で戻す方法は?TestDiskなどのオープンソースツールや、無料のディスクパーティション復元ツールを使えば、ストレージデバイスのフォーマットされたパーティションを無料で復元できます。ただ残念なことに、無料の復元ツールの場合は、成功は保証されない可能性があります。WondershareのRecoveritのようなより高性能な復元ツールの無料版を代わりに使うこともできます。
-
無料のパーティション復元ツールはありますか?パーティションを復元する無料の復元ツールはいくつかあります。Active Active Partition Recovery、MiniTool Partition Recovery、Hetman Partition Recoveryが、無料のパーティション復元ツールとして有名ですが、このようなツールには、一般的に、ある程度の制限が設けられています。
無料のツールや別の方法でデータを復元できなかった時は、Wondershare Recoveritなどの専門的なディスクパーティション復元ツールの無料版を選んでみましょう。 -
データ復元とパーティション復元の違いは?データ復元とパーティション復元は似ていますが、プロセスが違います。
データ復元では、HDD、SSD、メモリーカードなどのストレージデバイスをスキャンして、削除したファイルや破損で消えてしまったファイルを探します。探す対象は、個々のファイルです。
一方、パーティション復元は、パーティションごと消えてしまった時、パーティション全体にアクセスできなくなってしまった時に行う作業です。個々のファイルではなく、ディスクパーティション全体を検索、復元できるのが、パーティション復元です。 -
パーティション分割後でも、データを復元できますか?はい、ストレージデバイスをパーティション分割した後でもデータの復元は可能です。データが見えず、アクセスできない場合もありますが、パーティションのデータはまだデバイスに残っています。この場合、ディスクパーティション復元用の専門的なツールを使うことで、安全データを探し、復元できます。失われたパーティションファイルを別のファイルで上書きしないように、デバイスは使用しないようにしましょう。
-
破損したパーティションを直す方法を教えて下さい破損したパーティションの対処法はいくつかあります。OSに標準搭載されているツールやユーティリティ(Windowsのchkdskコマンドなど)、サードパーティツール、プロの復旧サービスなどです。
破損したパーティションの修復には、技術的なスキルと経験が求められ、失敗すると被害が拡大する可能性があるので、ご注意ください。自信がない場合は、専門的なツールやプロのサービスにまかせましょう。
Wondershareがシェアするお役立ち情報