Wordの図や表を画像として保存したいと感じることはありませんか?また、誤って削除したWordファイルを復元したい場合もあるでしょう。
Wordには図形を画像化する方法や、ファイルを復元する手段がありますが、知らない方も多く、困るケースが少なくありません。
この記事では、Word内の一部を画像として保存する方法や、削除したファイルの復元方法をわかりやすく解説します。ぜひ参考にしてください。
目次
Part1:Wordで作った図形や文章を画像として保存する
Microsoft Wordを使用して作成した図形や文章を画像ファイルとして保存する方法を以下に詳しく説明します。
Wordで作った図形や文章を画像にする手順
- Step1: Word文書を開き、対象を確認
- Step2: 図形や文章を選択
- Step3: 選択した内容をコピー
- Step4: Word内で「図」として貼り付け
- Step5: 画像として保存
Step1:Word文書を開く
まず、対象のWord文書を開きます。文書内に保存したい図形や文章が含まれていることを確認します。
Step2:図形や文章の選択
画像として保存したい図形や文章を選択します。このために、マウスを使用して項目をドラッグするか、テキストを選択します。
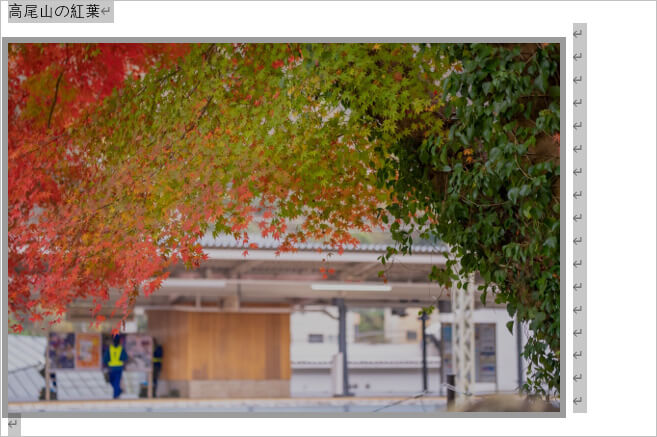
Step3:コピー
選択した図形や文章をコピーします。これは、キーボードショートカット(Ctrl+C)を使用するか、右クリックしてコピーを選択することで行います。
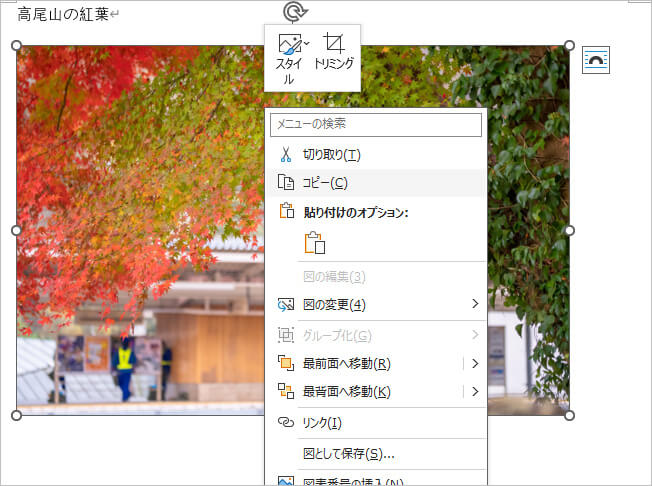
Step4:貼り付け
Word文書の空白部分に移動したら、コピーした図形と文章を「図」として貼り付けます。他の形式を選択したら、他の形式で貼り付けられます。
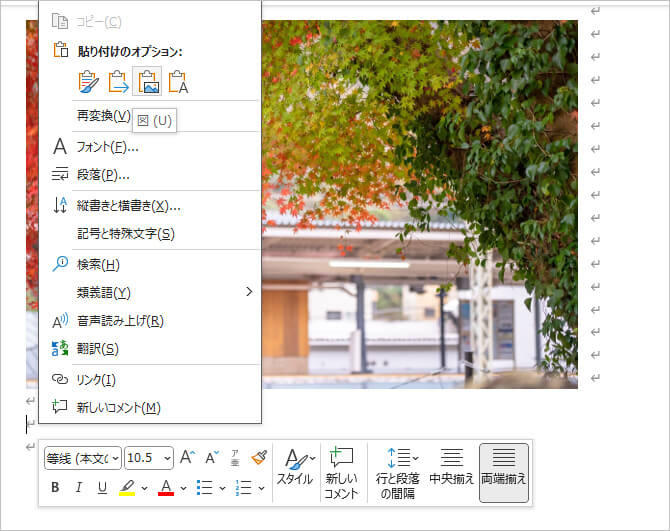
Step5:画像として保存
最後に、画像として保存するために、その画像を右クリックし、「図として保存」をクリックすれば、Wordで作った図形や文章を好きな画像形式で保存することができます。
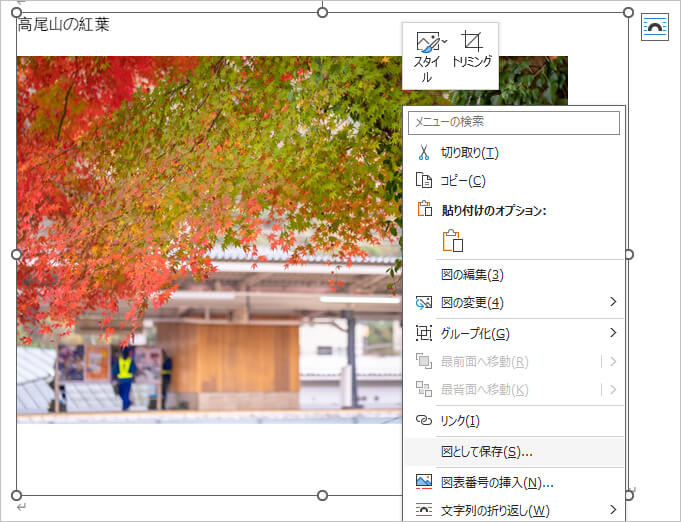
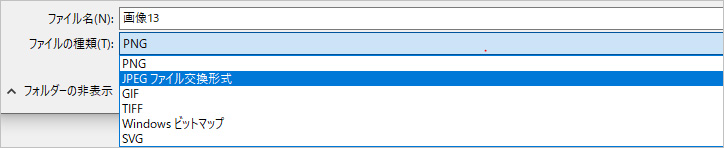
画像形式の選択
- JPEG: 圧縮率が高く、ファイルサイズが小さいが画質が若干低下
- PNG: 画質が高く、透過もサポートするがファイルサイズが大きい
- 用途に応じて適切な形式を選択
Part2:Word文書の各ページを個別の画像として保存する
Microsoft Word文書内の各ページを個別の画像ファイルとして一括保存する方法を以下に詳しく説明します。
Word各ページを個別の画像に保存する手順概要
- Step1: Word文書を開く
- Step2: 画面キャプチャツールを起動
- Step3: Word文書を選択
- Step4: スクリーンショットを撮影
- Step5: 画像を保存
Step1:Word文書を開く
対象のWord文書を開き、文書の内容を確認します。
Step2:画面キャプチャツールを起動
Word文書の各ページを個別画像として保存するには、画面キャプチャツールを使用します。Windowsには「Snipping Tool」や「Snip & Sketch」といったツールが含まれています。「Windows ロゴ キー」を押しながら 「Shift」 + 「S」 キーを押してツールを起動します。
Step3:Word文書を選択
画面キャプチャツールを起動したら、Word文書のウィンドウを選択します。通常は、選択モードを使用してWord文書を囲みます。
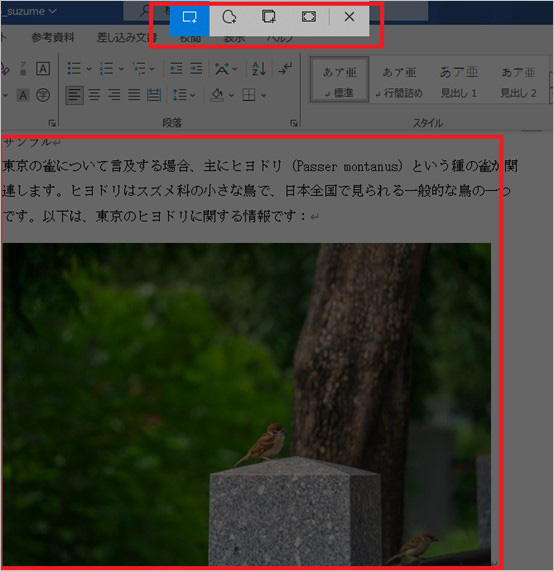
Step4:スクリーンショットを撮影
Word文書が選択されたら、画面キャプチャツールでスクリーンショットを撮影します。スクリーンショットを保存するか、クリップボードにコピーします。
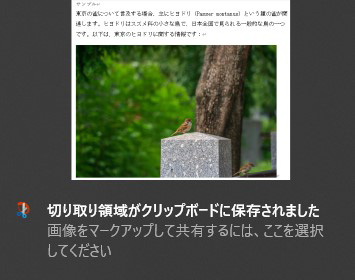
Step5:画像を保存
スクリーンショットが保存されている場所に移動し、画像を名前を付けて保存します。ファイル形式(通常はJPEGやPNGなど)を選んで保存することができます。
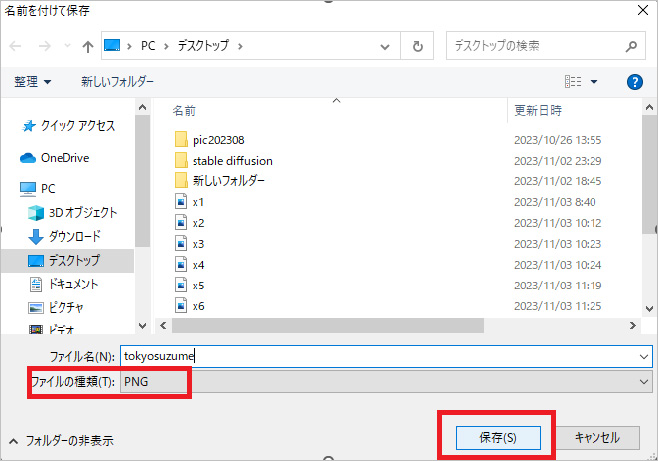
PDF変換による高品質保存
- 問題: Word形式でスクリーンショットを撮ると、Word特有の記号やマークが残ることがあります。
- 解決策: Word文書をPDF形式に変換してからスクリーンショットを撮ることで解決できます。
- メリット: より綺麗で正確な画像が得られます。
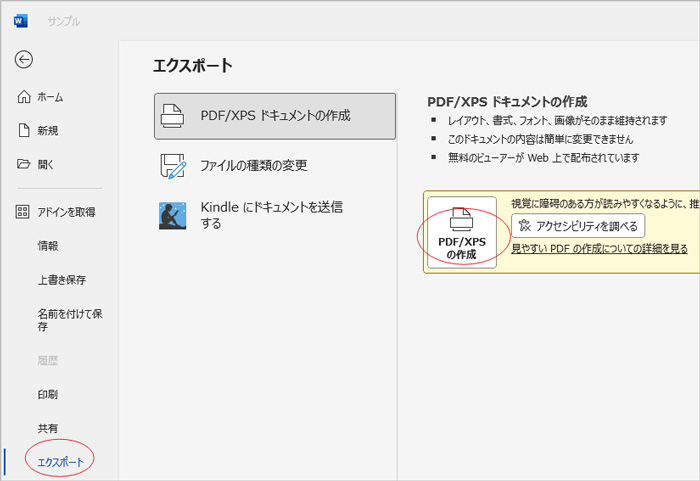
これにより、Word文書の各ページを個別の画像として一括保存することができます。
Part3:Word文書全体を画像として保存する
作成した文書全体を画像として保存するには、無料の交換サービスを使用しましょう。
Word文書全体を画像に保存する方法概要
- オンラインコンバーターを使用: WordファイルをJPGやPNG形式に変換
- 代表的なツール: 「Zamzar」や「Convertio」など
- 注意点: セキュリティを確認し、機密情報には慎重に対応
インターネット上には、Wordファイルを画像に変換するためのオンラインコンバーターがたくさんあります。例えば、「Zamzar」や「Convertio」などがあります。
Zamzarは、WordファイルをJPGやPNGなどの画像形式に変換できる無料のオンラインツールです。ファイルをアップロードし、変換したい形式を選択して、メールアドレスを入力するだけで、変換されたファイルが送信されます。
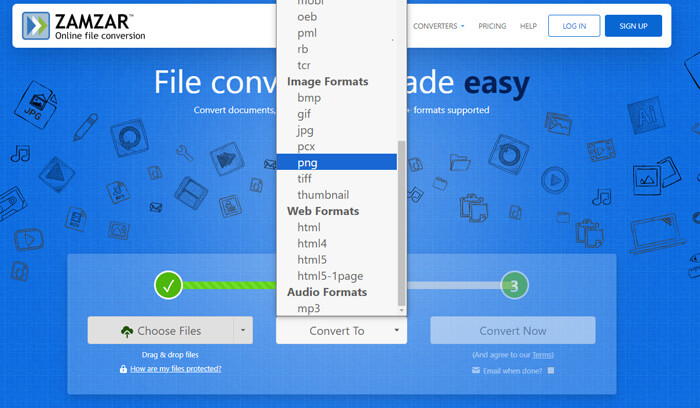
Convertioは、さまざまなファイル形式をサポートする無料のオンライン変換ツールです。Wordファイルをアップロードし、画像形式(JPG、PNG、GIFなど)を選択して変換を開始できます。
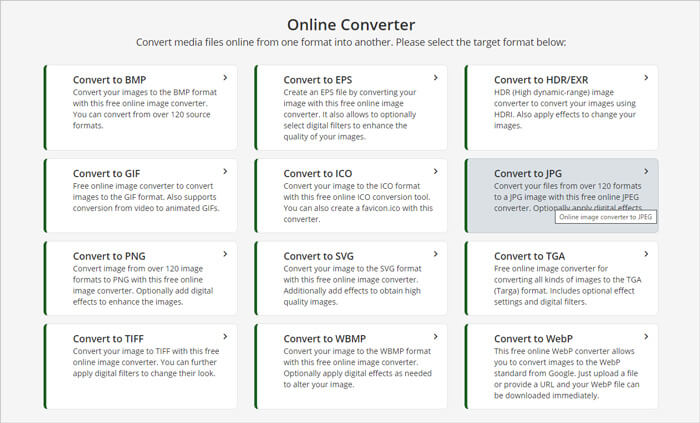
これらのサービスを利用することで、Wordファイルを画像に簡単に変換できます。ただし、機密性が高い情報を含むファイルの場合は、オンラインサービスを利用する前にセキュリティを確認した方がいいです。
Part4:誤って削除したWord(ワード)ファイルを復元する方法
誤って削除したWordファイルを簡単に復元するために、信頼性のあるデータ復元ソフトウェア「Recoverit」を強くおすすめします。このツールを使用すれば、大切なファイルの損失を回避し、データの安全性を保つことができます。必要なファイルを迅速に回復しましょう。
Recoveritを使用したワードの復元手順
- ステップ1: 復元場所を選択
- ステップ2: データをスキャン
- ステップ3: プレビューして復元
以下は、「Recoverit」で間違って消してしまったファイルやフォルダを復元する手順です。
ステップ1 復元場所を選択します。
パソコンで「Recoverit」 を起動すると、左側のサイドバーに「HDDやデバイスから復元」が表示されます。ここでは、「場所」タブから特定のファイル・フォルダを選択してください。
スキャンしたいフォルダをクリックすると、選択した場所をスキャンし始めます。
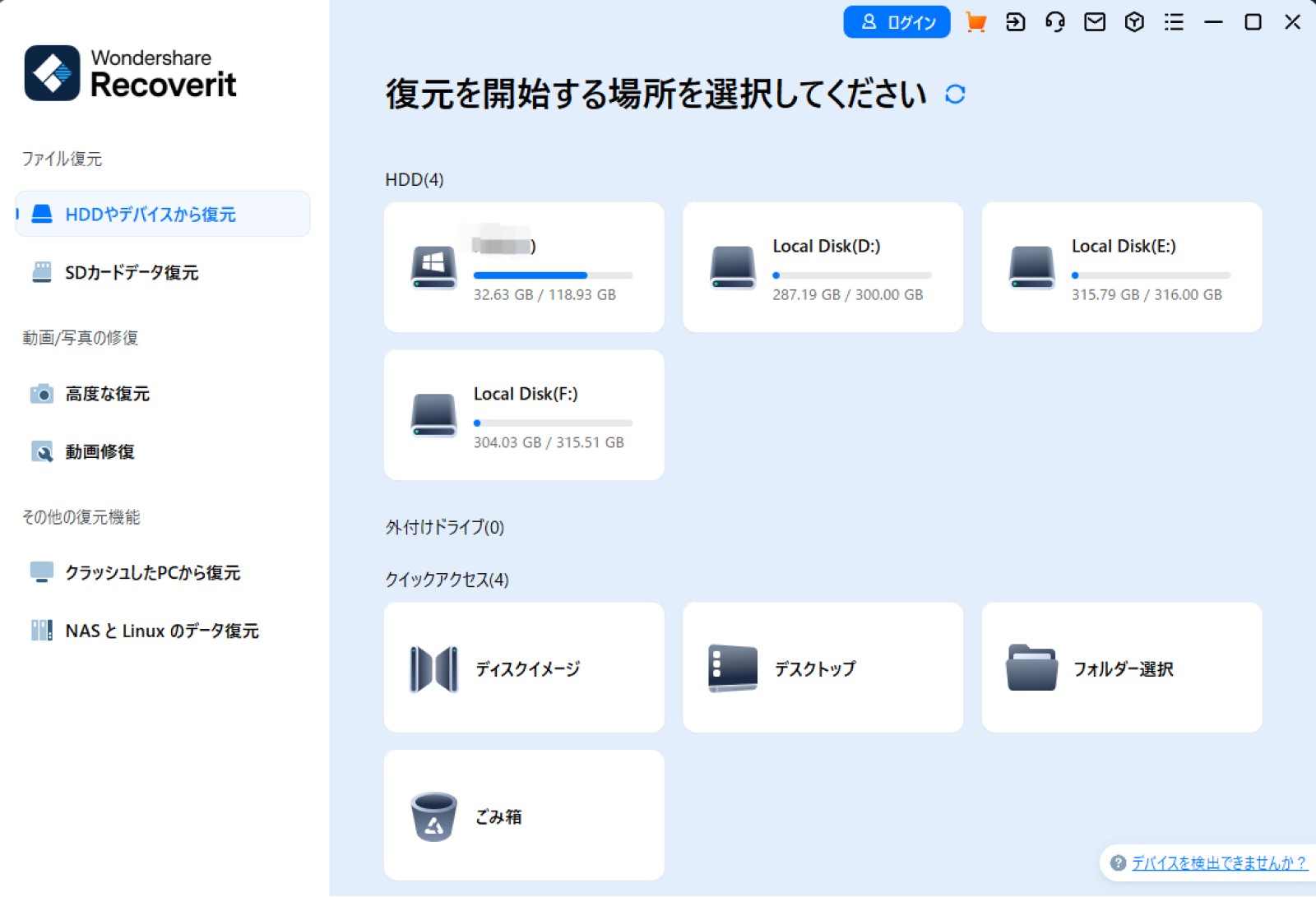
ステップ2 パソコンの消えたデータをスキャンします。
スキャンしたいハードディスクをクリックすれば、スキャンが始まります。
スキャンは数分かかりますが、サイズの大きいファイルが多数存在する場合、時間かかる場合もあります。
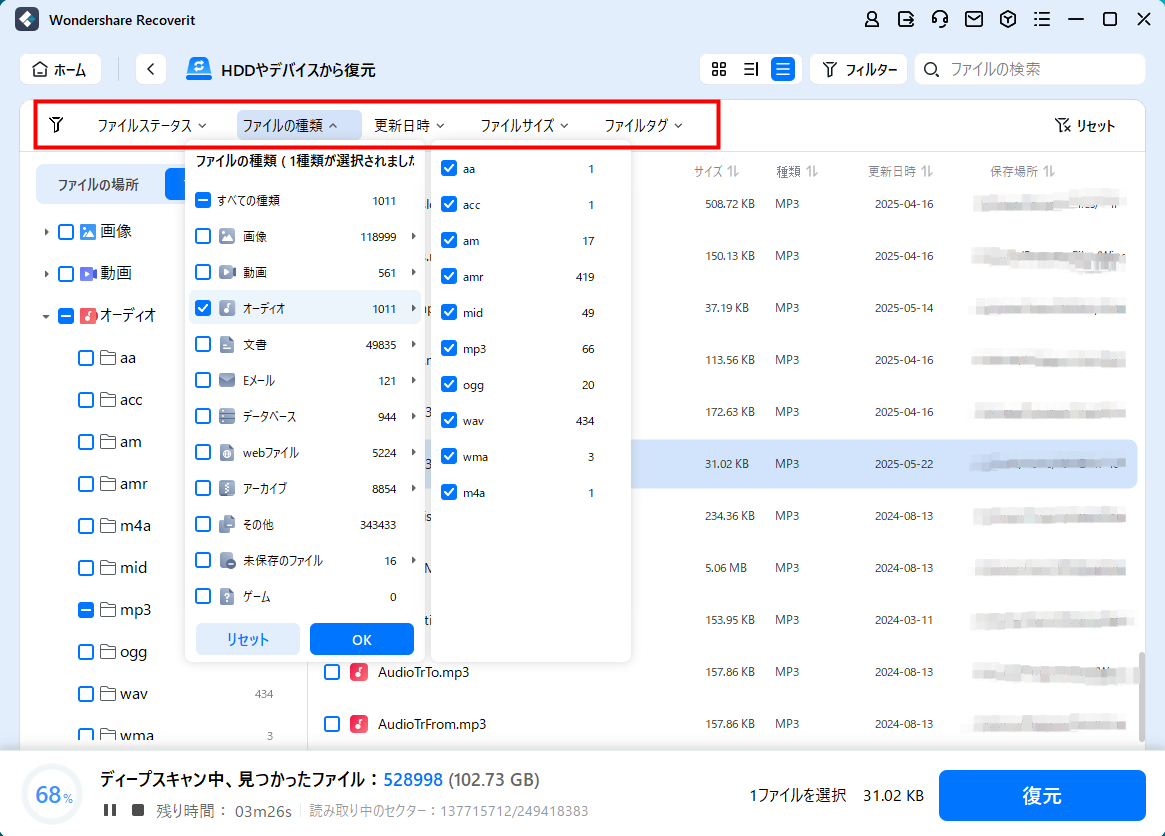
ステップ3 パソコンの消えたデータをプレビューして復元します。
パソコンのデータをスキャンした後、失われたファイル・フォルダがあるかどうかを確認するためにプレビューを行います。その後、復元したいパソコンのファイルにチェックを入れて、「復元する」をクリックすれば完了です!

以上簡単な操作でパソコンから削除してしまった大事なデータが復元・復旧できます。
また、このソフトを使うことで、パソコンの復元だけではなく、外付けHDDの復旧、USBデータ復元やフォーマット復元などにも幅広く対応しています。ぜひお試しください。
Recoverit - 強力なファイル復元ソフト
- PC、HDD、ゴミ箱、SDカード、USBメモリから削除したデータを復元
- 写真、動画、音楽、ドキュメントなど1000種のデータ形式に対応
- クラッシュして起動しないパソコンからデータを復元
- 破損した動画ファイルを修復
