Aug 27, 2025 • カテゴリ: Windowsコンピュータ復元
Windows10では何もしていないのにディスク使用率が100%になる場合があります。ディスク使用率が100%になる原因はいろいろと考えられるので、あらゆる方法を使って対策したいところです。
このページではWindows10のディスク使用率が100%になるときの対策7選を紹介します。
Windows10のタスクマネージャーを見てディスク使用率が100%になる場合、行いたい対策は以下の7つあります。
タスクマネージャー上で以下3つがプロセスを占めているのであれば、ピアネットワークの無効化が試しておきたい対策となります。
ピアネットワークは以下の手順で無効にできます。
1.スタートボタンを右クリック、「コンピューターの管理」を左クリック
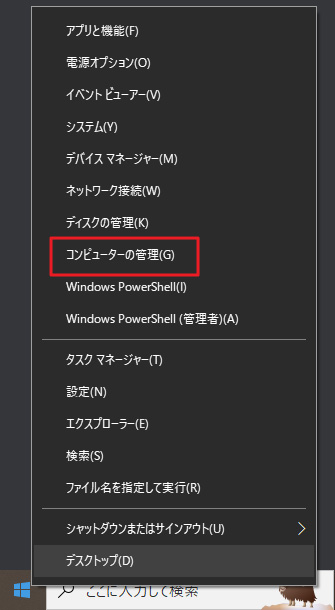
2.「サービスとアプリケーション」タブから「サービス」クリック、「Peer Name Resolution Protocol」をダブルクリック
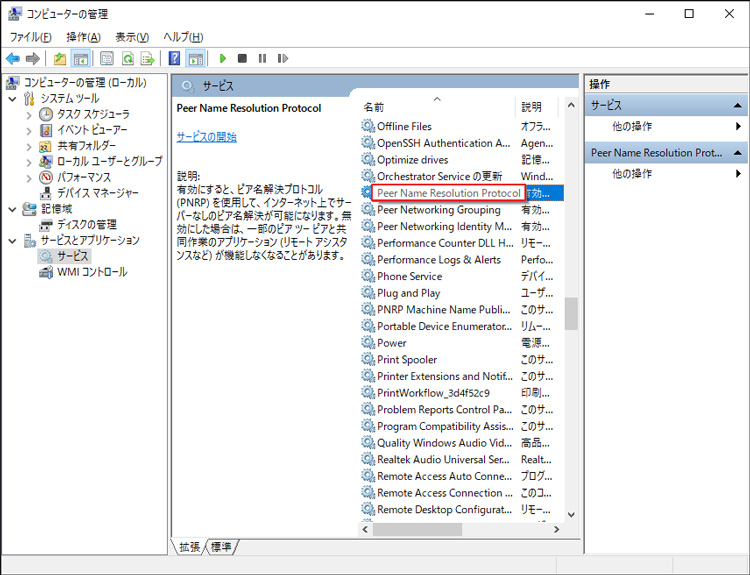
3.「スタートアップの種類」で「無効」を選択、「OK」をクリック
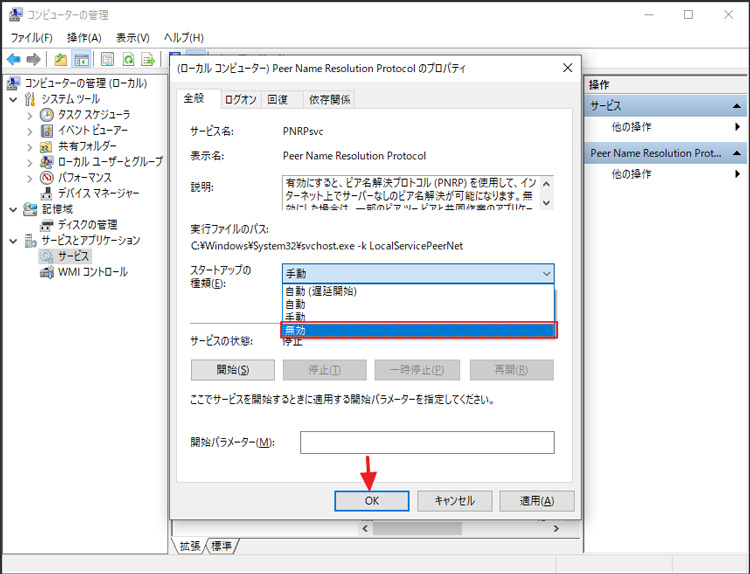
SuperFetch(SysMain)はWebブラウザのキャッシュによく似ていて、パソコンの使用履歴をもとに頻繁に利用するデータをメモリに転送しておく機能です。
SuperFetchが有効だとデータの呼び出し速度が速くなりますが、システムやハードウェアに不具合があるとかえって問題を起こす原因となります。
SuperFetchを無効にする手順は以下の通りです。
1.スタートボタンを右クリック、「コンピューターの管理」を左クリック
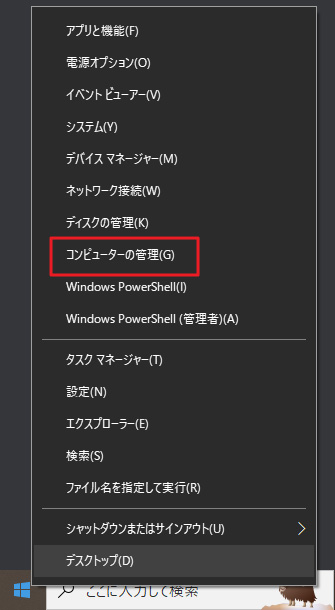
2.「サービスとアプリケーション」を左クリック
3.「サービス」をダブルクリック
4.「Superfetch(SysMain)」をダブルクリック
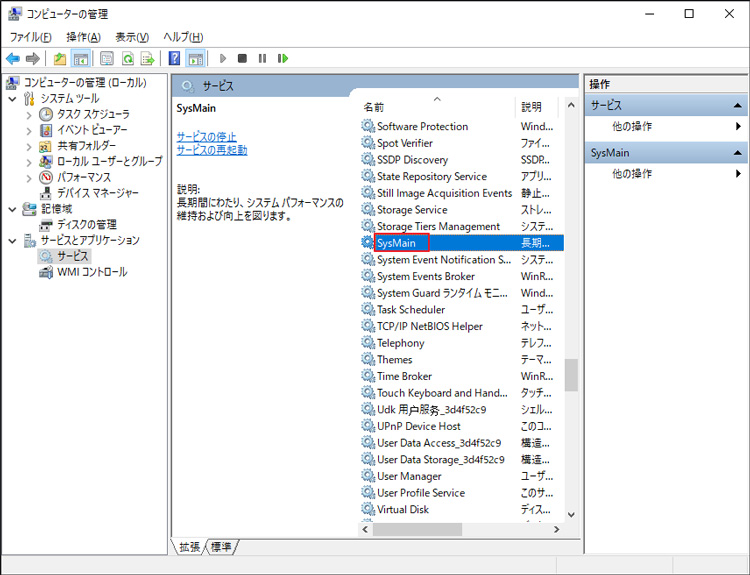
5.「スタートアップの種類」を「無効」に変更、「OK」をクリック
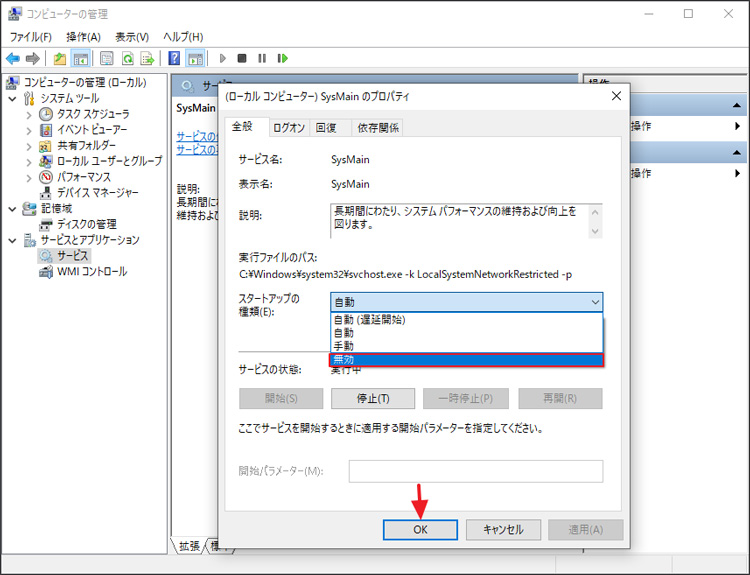
OneDriveはデータやファイルをクラウドドライブに保存できる便利ツールですが、これがディスク使用率を大きく占める恐れがあります。
OneDriveをアンインストールさせて様子を見てみましょう。
OneDriveのアンインストールは以下の方法で行えます。
1.スタートボタンを左クリック、設定ボタンを左クリック
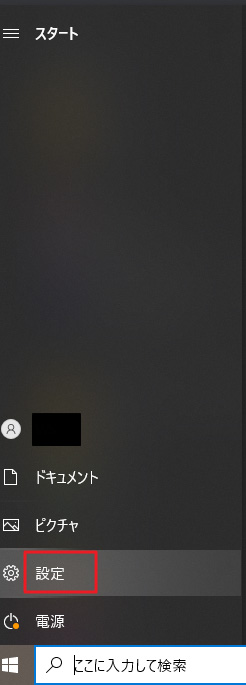
2.「アプリ」を左クリック
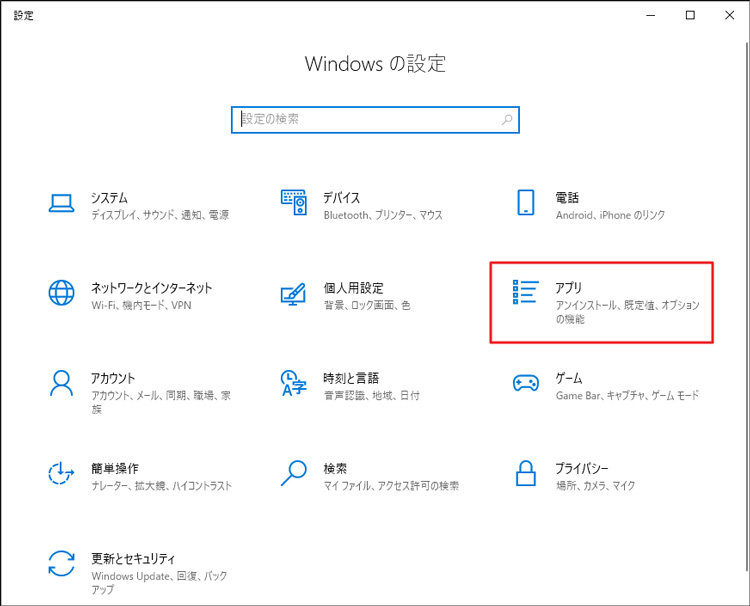
3.画面右側のアプリ一覧でOneDriveを左クリック
4.「アンインストール」を左クリック
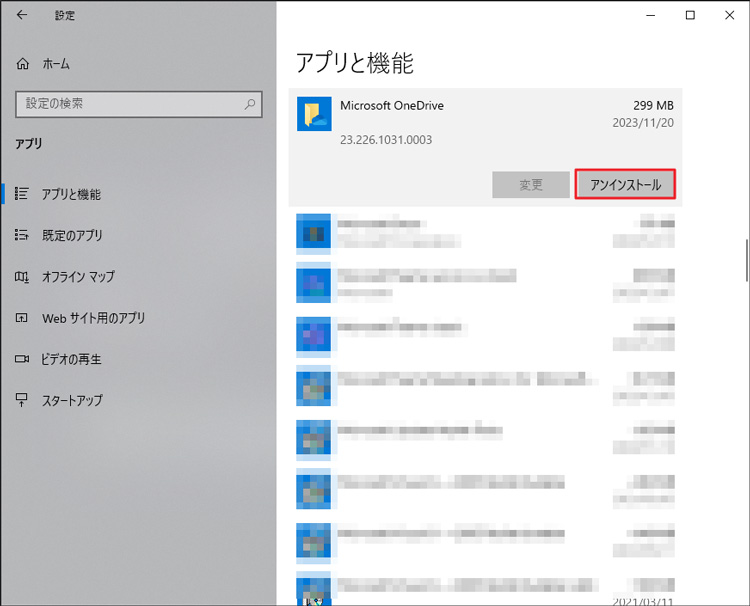
仮想メモリの数値設定を見直すと、ディスク使用率が下がる場合があります。仮想メモリの数値設定は以下の方法で変更できるので試してみるといいでしょう。
1.スタートボタンを左クリック
2.「Windowsシステムツール」を左クリック
3.「コントロールパネル」を左クリック
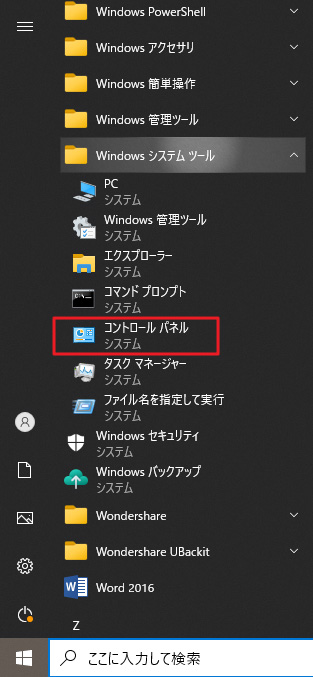
4.「システムとセキュリティ」の項目にある「システム」を左クリック
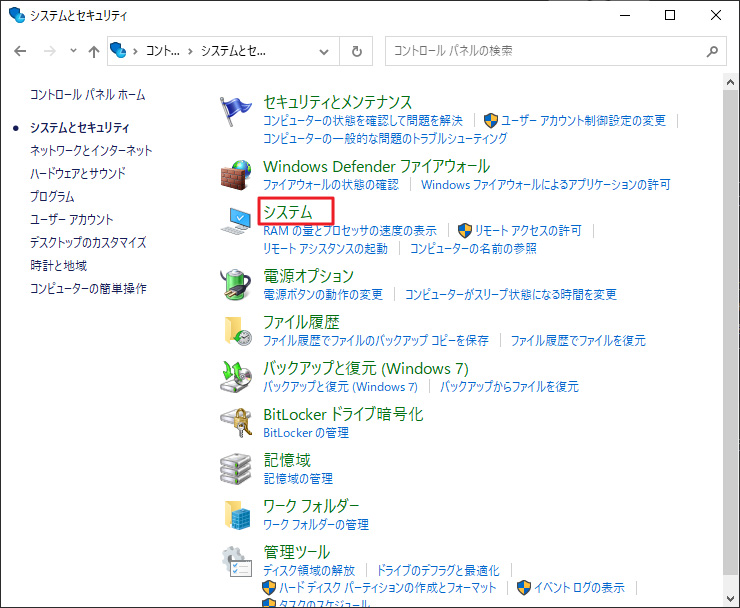
5.表示されるウィンドウの左側の「詳細情報」から「システムの詳細設定」をクリック
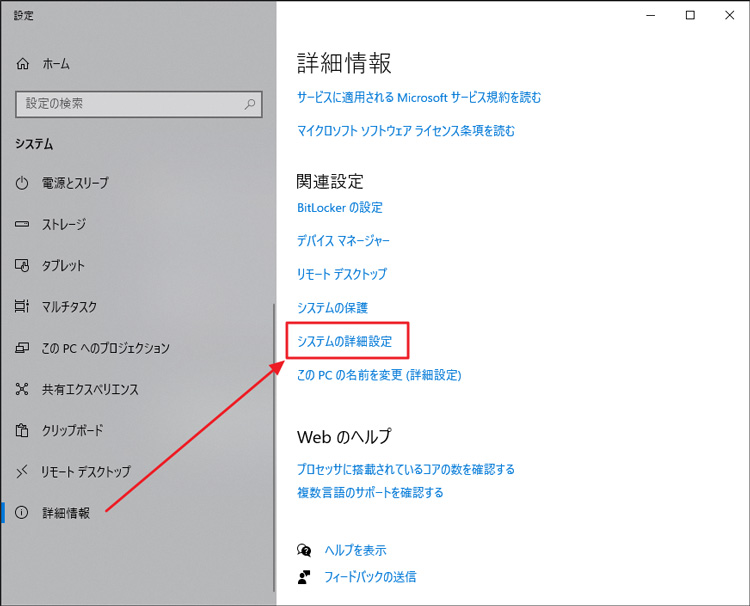
6.「システムのプロパティ」にある「詳細設定」タブをクリック、「設定」を左クリック
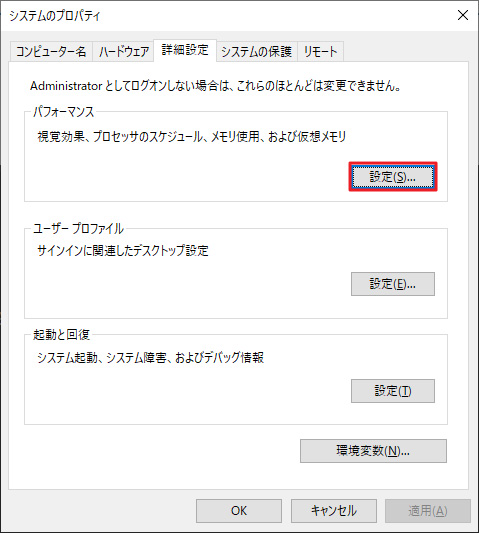
7.表示される「パフォーマンスオプション」のウィンドウで「詳細設定」タブを左クリック
8.「仮想メモリ」にある「変更」を左クリック
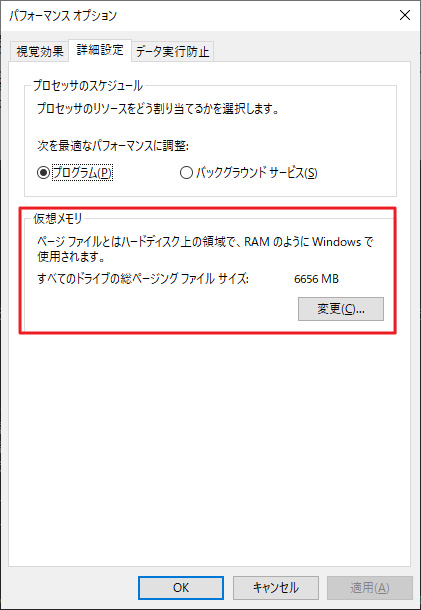
9.「すべてのドライブのページングファイルのサイズを自動的に管理する」からチェックを外す
10.「推奨」に表示されている数値を参考にカスタイムサイズの初期サイズと最大値を調節
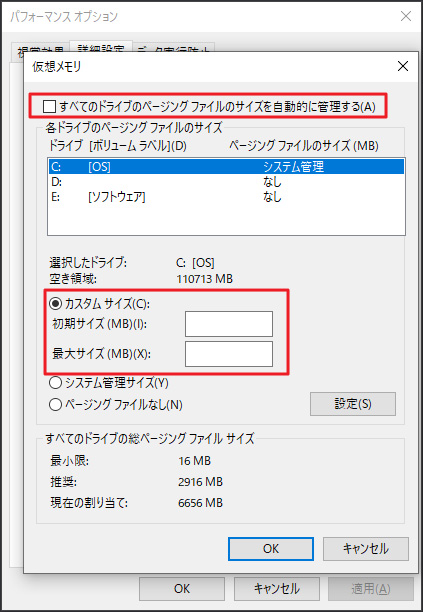
BIOSのバージョンが古いため、system上でディスク使用率が100%になる場合もあります。BIOSのアップデートが必要ではないかチェックしてみましょう。BIOSのバージョン確認やアップデート方法はマザーボードごとに違うので、利用しているパソコンのメーカー公式サイトで確認してください。
使用している各デバイスのドライバーが古いことが原因で、ディスク使用率が100%になっている可能性があります。そのため、各デバイスのドライバーアップデートもやっておきたいところです。ドライバーのアップデートは以下の手順で行えます。
1.スタートボタンを右クリック、「デバイスマネージャー」を左クリック
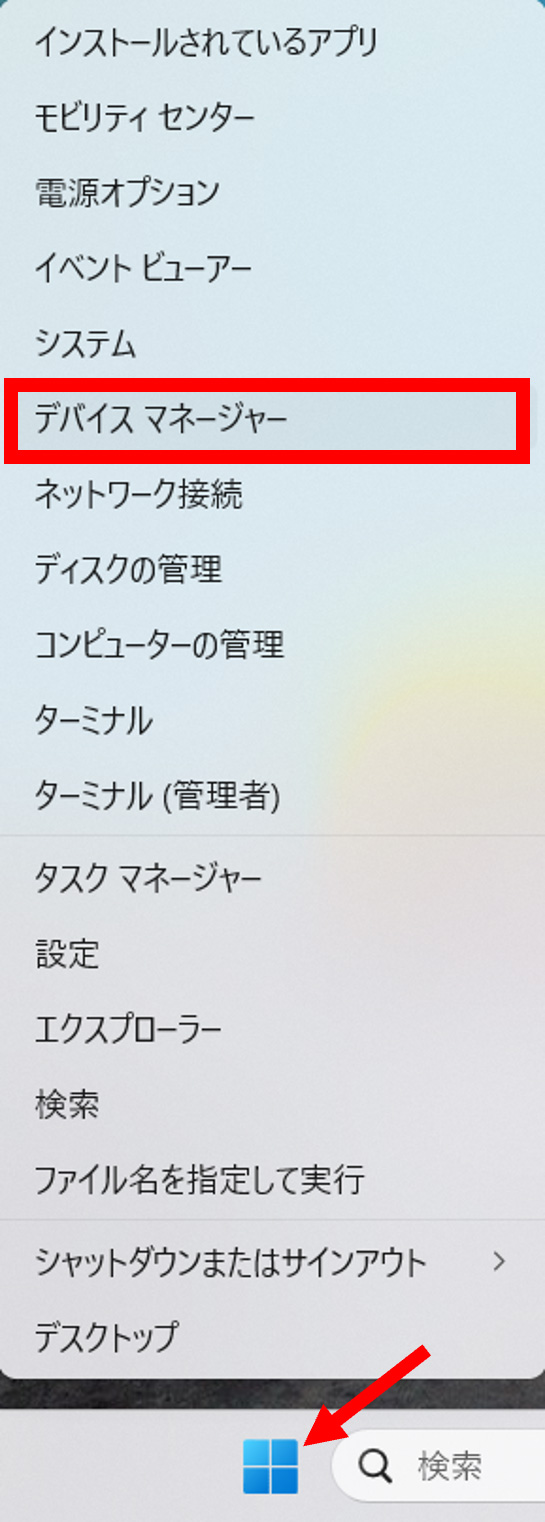
アップデートしたいドライバーを右クリック、「ドライバーの更新」を左クリック
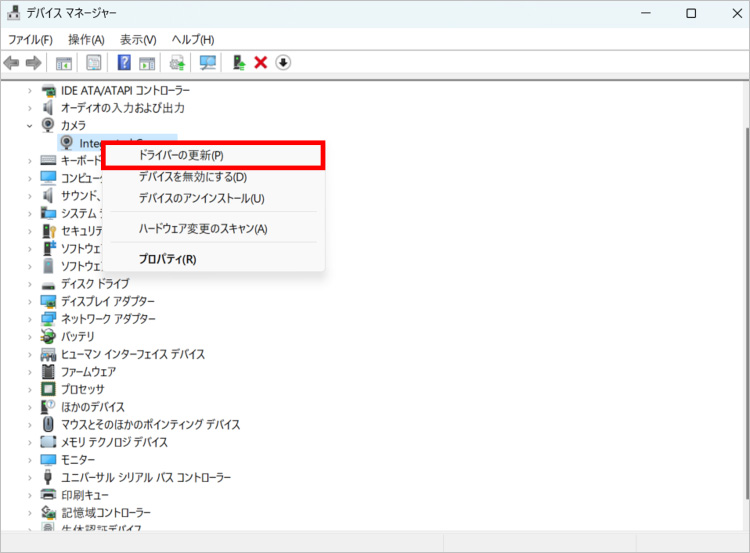
使用しているセキュリティソフトのバージョンが古いせいでシステム上で不具合が起き、ディスク使用率が100%になるケースもあります。そのため、セキュリティソフトのアップデートもやっておきましょう。
使用しているセキュリティソフトがWindows10との互換性がない、または相性が悪い場合はアンインストールするのも1つの方法です。
Windows10のsystem上でディスク使用率が100%になると、保存していたデータやファイルが消えてしまう恐れがあり、そういう問題を解決し、オススメな復元方法はなんでしょう?データ復元ソフトを使えば自分でも簡単に復元できます。ここで紹介したいのはWondershareの「Recoverit」です。
Recoveritは1000種類以上のファイル形式に対応でき、最強のデータ復元ソフトとも言えます。また、そのソフトは高度なビデオ復元機能も搭載しているので、あらゆるデータを復元できるようになります。
「Recoverit」があると、Windows10のパソコンの利用も更に安心ですよ。
Recoveritを起動します。起動できた後、下記の製品画面で、消えたファイルの元の保存場所を選択してクリックします。

そうするとRecoveritは自動的にデータのスキャンをスタートします。

スキャンが終わった後、見つけたファイルは形式ごとにリストされます。「復元する」ボタンをクリックするとデータを復元します(一部のデータはプレビューできます)。

消えたファイルをプレビューで確認して復元すれば完了となり、非常に簡単な操作となっています。
また、このソフトを使うことで、誤って削除した復元だけではなく、SDカード、外付けHDDの復旧、USBデータ復元やフォーマット復元などにも幅広く対応しています。ぜひお試しください。


Windows 10の新機能「このPCを初期状態に戻す」は、手軽に初期化できる機能です。どうしても不具合を解決できないとき、その原因ごとリセットしてくれます。そのため覚えておくと非常に便利な機能です。 ...
iPhoneに入れている曲をMacbookに移す方法はご存じの方が多いと思いますが、Windowsパソコンに移す場合はどうすべきか分からないという方もいるのではないでしょうか。この記事ではiPhoneの曲をWindowsパソコンに移す方法について、画像付きで分かりやすくお伝えしています。また、削除してしまった音楽を復元する方法や、同期できないときの対処法についてもご紹介しますのでお困りの方は参考にしてくださいね。 ...
大事なデータをUSBメモリにファイルを転送中にパソコンが突然にフリーズしてしまった事や、スタックしてしまった場合はありませんか?今回は、USBにファイルを転送中にパソコンがフリーズした時の対処法や紛失したデータ復元に関する情報をご説明します。 ...
内野 博
編集長