USBメモリからデータを復元
フラッシュメモリから消えてしまったファイルを、高い成功率で復元
誤操作による削除やフォーマット、ウィルス感染などによって、USBメモリ内のファイルが消えてしまったのですか? 心配は要りません。ここではRecoveritのほか、USBメモリからファイルを復元するのに役立つ4つのソフトウェアをご紹介します。 Kingston、Toshiba、Sandisk、SONY、PNYなどの主要なブランドのUSBメモリからデータを復元する方法をご覧ください。 今すぐデータを取り戻しましょう!
USBメモリからデータが消えてしまう原因は?

物理的な損傷
水濡れ、熱、衝撃などによる物理的な損傷は、内部部品や保存媒体そのものにダメージを与え、結果としてUSBメモリやフラッシュメモリが読み込めなくなることがあります。

誤操作による削除
USBメモリからファイルはフォルダを誤って削除してしまい、バックアップもとっていなかった場合、そのデータは恒久的に失われるおそれがあります。望まない結果を招かないよう、ファイルを削除する前にはしっかりと確認しましょう。

フォーマット時のエラー
USBメモリを誤ってフォーマットしたり、フォーマット時にエラーが発生したりすると、保存されていたデータは全て消えてしまいます。ただし、フォーマットは必ずしも取り返しのつかない操作というわけではありません。データを復元できる可能性もあります。

ウィルスやマルウェアへの感染
USBメモリはウィルスやマルウェアに感染する可能性があります。特に感染したコンピュータに接続してしまうと、そのリスクは高くなります。それらの悪意あるプログラムにより、ファイルが破損したりアクセス不可になったりすることがあります。

ファイルシステムの不具合
USBメモリのファイルシステムに不具合や破損が生じたせいで、ファイルを読み込めなくなったりデータが消えたりするケースもあります。その原因は、不適切な取り外し、停電等による電源遮断、ソフトウェアのバグなどです。

不適切な取り外し
USBメモリをコンピュータから急に引き抜くなどの不適切な取り外しは、ファイルシステムの不具合やデータの破損の原因となりえます。それらのリスクを最小限に抑えるためにも、「ハードウェアの安全な取り外し」を使う習慣をつけましょう。

電気的なダメージ
USBメモリの使用中に、サージ(電圧の急激な上昇)などの電磁的な問題が発生すると、メモリの回路や保存データが損傷を受け、データが消失・破損することがあります。
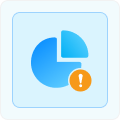
パーティションの削除
USBメモリと接続先のデバイスとに互換性がない場合、USBメモリのデータが消失・破損することがあります。こうした問題は、互換性のないファイルシステムの利用、サポート対象外のデバイスへの接続によって起こります。
USBメモリからデータが消えてしまった時の対処法

USBメモリの使用を止める
まず何よりも優先するのは、USBメモリからデータがなくなったことに気付いたら、すぐにその使用を止めることです。USBメモリを使い続けたり新しいファイルを保存したりすると、消えたデータが上書きされてしまい、復元が不可能になりかねません。USBメモリをそれ以上使わないようにすることで、恒久的なデータ損失を防ぐとともに、USBメモリからデータを復元できる可能性を高められます。

データ復元ソフトを使う
USBメモリの使用を止めたら、Wondershare Recoveritなどの信頼性の高いデータ復元ソフトを使って、データを取り戻すステップに進みましょう。RecoveritはUSBメモリ内をスキャンして、消えてしまったファイルを取り戻します。また、Windowsのコマンドプロンプトや自動バックアップ機能を活用すれば、ソフトウェアを使わずにUSBメモリのデータを復元することも可能です。

専門業者に依頼する
データ復元ソフトを使っても思うような結果が得られなかった場合、USBメモリからのデータ復元を扱う専門家に相談してみるのも良いでしょう。損傷の激しいUSBメモリからでもデータを復元できる、専門的なツールや技術がそろっています。ただし、データ復元を専門業者に依頼する場合、金額的・時間的なコストがかさむ点には注意が必要です。
USBメモリのデータを復元するのに最適なツールは?
USBメモリのファイルを復元するための3ステップを見てみましょう。
ステップ1:USBメモリを選ぶ
コンピュータ上でRecoveritを起動し、復元したいファイルが保存されていたUSBドライブを選択します。
ステップ2:USBメモリから消えたファイルをスキャンする
自動的にスキャンが始まり、USBメモリから消えてしまったファイルが抽出されます。フィルターや検索機能を使って、特定のファイルを簡単に絞り込めます。さらに、目的のファイルが見つかった後は、いつでもスキャンを停止できます。
ステップ3:ファイルをプレビュー・復元する
プレビューを使ってUSBメモリ内にあったファイルの確認ができたら、必要なファイルを選択して「復元」ボタンをクリックします。復元されたファイルの保存先には、安全な場所を指定してください。データ消失が起きたUSBメモリにファイルを保存し直すことは避けてください。
あらゆるUSBストレージデバイスから、消えてしまったファイルを復元

ペンドライブ

USBメモリ

外付けハードドライブ

Androidスマートフォン・タブレット

USB接続が可能なデジタルカメラ

USB接続可能なゲーム機
(例:Xbox、PlayStation)

ポータブル外付けSSD

USB接続可能なMP3/MP4プレーヤー

USB接続可能なビデオカメラ

USB Type-A
USB Type-A
USB Type-Aは最も一般的で、USB端子として見分けやすいのが特長です。主に、キーボード、マウス、プリンタ、フラッシュメモリなどの周辺機器に使われます。

USB Type-B
USB Type-B
USB Type-Bを見る機会はType-Aよりも少ないかもしれません。一般的に、プリンタ、スキャナなどの大型の機器との接続に使われます。

Mini USB
Mini USB
Mini USBは、Type-AやType-Bよりも小さいのが特徴です。デジタルカメラやMP3プレーヤー、スマートフォンの古い機種などとの接続に、かつて広く使われてきました。

Micro USB
Micro USB
Micro USBは、Type-AやType-Bよりも小さいのが特徴です。スマートフォンやタブレット、外付けHDDなどに使われています。

USB Type-C
USB Type-C
USB Type-Cでは通信速度がより速くなり、強力な出力が可能になりました。そのためスマートフォン、ノートパソコン、タブレット、外付けストレージといった幅広い機器に採用されています。
USBメモリに保存されているあらゆる形式のファイルを復元

書類
DOC/DOCX(Microsoft Wordドキュメント)、 PDF (ポータブル・ドキュメント・フォーマット)、XLS/XLSX(Microsoft Excelスプレッドシート)、 PPT/PPTX(Microsoft PowerPoint プレゼンテーション)、TXT(プレーンテキスト)、 RTF(リッチ・テキスト・フォーマット)、 CSV (カンマ・セパレーテッド・バリューズ)、HTML(ハイパーテキスト・ マークアップ・ランゲージ)など

画像
JPEG(ジョイント・フォトグラフィック・エキスパーツ・グループ)、PNG(ポータブル・ネットワーク・グラフィックス)、GIF(グラフィックス・インターチェンジ・フォーマット)、TIFF(タグド・イメージ・ファイル・フォーマット)、BMP (ビットマップ画像)、RAW(RAWデータ写真)、PSD(Adobe Photoshop画像)、SVG(スケーラブル・ベクター・グラフィックス)など

動画
MP4 (MPEG-4 Part 14)、AVI (オーディオ・ビデオ・インターリーブ)、 MOV(QuickTime対応動画)、 MKV(マトロスカ動画フォーマット)、 WMV (ウィンドウズ・メディア・ビデオ)、 FLV(フラッシュ・ビデオ)、 MPEG (ムービング・ピクチャー・エクスパーツ・グループ)、3GP(3GPP マルチメディア) など

音声
MP3 (MPEG-1 オーディオ・レイヤーIII)、WAV(ウェーブフォーム・オーディオ・ ファイル・フォーマット)、 AAC(アドバンスト・オーディオ・コーディング、先進的音響符号化)、WMA (ウィンドウズ・メディア・オーディオ)、FLAC(フリー・ロスレス・オーディオ・ コーデック)、OGG(Oggヴォルビス) 、AIFF(オーディオ・インターチェンジ・ ファイル・フォーマット)、M4A(MPEG-4 オーディオ・レイヤー)など

アーカイブ
ZIP(ZIPアーカイブ)、RAR(RARアーカイブ)、 7z(7-Zipアーカイブ)、 tar(テープ・アーカイブ)、gz (gzip圧縮アーカイブ)、bz2 (bzip2圧縮アーカイブ) 、ISO(ディスクイメージファイル)、 CAB(キャビネットファイル)など

その他のファイル
PST(パーソナル・ストレージ・テーブル)、EDB(エクスチェンジ・データベース)、 EML(Eメール・メッセージ・ファイル)、 EMLX(アップル・メール・メッセージ・ファイル) 、SQL(ストラクチャード・クエリ・ランゲージ、構造化クエリ言語)、CAP(パケット・キャプチャー・ファイル)、DB(データベース)、 ASPX(アクティブ・サーバー・ページ・エクステンデッド)など
USBメモリからのデータ復元に関するRecoveritのユーザーレビュー

Marty Alvear-Jasso(Trustpilotより)

Wondershare Recoveritこそ、探していた唯一無二のデータ復元ツールです!
仕事に使う書類やデータを合計30GBも無くしてしまい、復元方法はないかと困り果てていました。Amazonで安物のUSBメモリを買ってしまったせいで、たった数日でデータが飛んでしまったのです。Recoveritはお手頃な価格で、必要な全てのファイルを復元してくれました。製品もカスタマーサービスも最高で、とてもおすすめです。その良さはとても言い尽くせません。

Donald T Davies(Trustpilotより)

とても大切なドキュメントを、フラッシュメモリから誤って...
とても大切なドキュメントを、フラッシュメモリから誤って消してしまいました。最初は他の製品を使ったのですが、無駄に終わってしまいました。そんな時、インターネットでRecoveritを見つけて、試してみようと思ったのです。簡単な操作で高い効果を得られました。書類が戻ってきてどれだけほっとしたか、とても言葉にできないほどです。素晴らしいツールでした。
USBメモリからデータを復元できる主要なツールの比較

Wondershare
Recoverit |

Stellar Data
Recovery |

MiniTool Power
Data Recovery |

Recuva
|

TestDisk
|
|
|---|---|---|---|---|---|
| 星評価 |

|

|

|

|

|
| モダン風ユーザーインターフェース | (CLI、コマンドラインインターフェース) | ||||
| 対応OS | WIndows、Mac | WIndows、Mac | Windows | Windows | Windows、Mac、Linux |
| 対応ファイルシステム | exFAT、FAT16、FAT32、NTFS、ReFS、HFS+、HFS(暗号化)、HFSX、APFS、Btrfs、XFS、BFS、ext4 | exFAT、FAT16、FAT3、 NTFS、HFS+、APFS | FAT12、FAT16、FAT32、exFAT、VFAT、NTFS、NTFS 5.0 | exFAT、FAT16、FAT32、NTFS、ext2/3/4 | FAT12、FAT16、FAT32、exFAT、NTFS、HFS、HFS+、HFSX、JFS、Btrfs、XFS、ext2/3/4 |
| 対応ファイル形式 | 1,000種以上 | 400種以上 | 100種以上 | 50種以上 | 100種以上 |
| クイックスキャン・ディープスキャン | |||||
| ファイルのプレビュー | 一部可能 | ||||
| スキャンの一時停止・再開 | |||||
| BitLocker/T2/M1/M2チップにより暗号化されたUSBドライブからの復元 | 一部可能 | ||||
| RAW形式画像の復元 | 一部可能 | 一部可能 | 一部可能 | 一部可能 | |
| RAW形式動画の復元 | |||||
| 削除されたパーティションの復元 | |||||
| 書類/画像/動画の復元 | 一部可能 | 一部可能 | |||
| 価格 | 月額5,980円〜 | 7,949円 | 月額9,500円〜 | 2,380円 | 無料・オープンソース |
ソフトウェアを使わずに、USBメモリから消えてしまったファイルを復元する方法

コマンドラインによる操作に慣れているなら、シンプルなコマンドを入力して、USBメモリから消えてしまったファイルを復元することができます。この方法は、破損したUSBメモリからデータを復元する際に特に効果的です。ここでは、Windowsに搭載されているコマンドプロンプトを使う方法をご紹介します。特定のコマンドを実行することで、USBメモリをスキャンでき、さらにはなくしてしまったファイルを取り戻せるかもしれません。
2. Windowsキーと[R]キーを押して「cmd」と入力します。Enterキーを押すとコマンドプロンプトが起動します。
3. コマンドプロンプトのウィンドウに、次のコマンドを入力します:「chkdsk ※: /f」(※には、USBメモリのドライブ文字を入れてください)
4. Enterキーを押して、コマンドを実行します。
5. このコマンドは、ドライブをスキャンして、消えてしまったファイルを修復するものです。
6. 処理が完了したら、USBメモリの中身を表示して、ファイルが復元できているかを確認します。
Windowsには、消えてしまったファイルを取り戻すのに役立つ「以前のバージョンの復元」機能が備わっています。「ファイル履歴」機能を有効にしたり、システムの「復元ポイント」を設定したりしていれば、以前のバージョンにも自由にアクセスできます。そのため、USBメモリからファイルが消えてしまったとしても、サードパーティ製のソフトを使うことなくデータの復元が可能です。
2. USBドライブを右クリックし「プロパティ」を選択します。
3. プロパティのウィンドウ内の「以前のバージョン」タブへ移動します。
4. 消えてしまったデータが残っている「フォルダーのバージョン」を選択します。
5. 「復元」ボタンをクリックすると、USBメモリの元の場所に、そのバージョンのファイルが復元されます。


状況により、USBメモリ内にファイルの一時的なコピーが作成・保存されることがあります。これらの一時ファイルを活用すれば、USBメモリから消えてしまったファイルを、サードパーティ製ソフトウェアを使わずに取り戻せる可能性があります。一時ファイルを見つけ、消えたファイルを復元するためには、特定の拡張子をもつファイルを検索します。
2. エクスプローラー(Windows)またはFinder(Mac)から、USBドライブを開きます。
3. ドライブの中から、拡張子が「.tmp」や「.bak」のファイルを検索します。
4. 多くの場合、こうした一時ファイルには、消えてしまったファイルと同じような名前が付いています。
5. 探していたファイルが見つかったら、そのファイル名から「.tmp」や「.bak」といった拡張子を削除します。
6. ファイル名の変更後、関連付けられたアプリケーションでそのファイルを開けるかどうか確認します。(たとえばファイル拡張子が「.docx」なら、Microsoft Wordで開くことができます。)ファイルを問題なく開ければ、消えてしまったファイルの復元は完了です。
重要なのは、削除されたファイルへの上書きを防ぐため、データが消えたことに気付いたら即座にそのUSBメモリの使用を止めることです。
上記の方法でも復元できなければ、専門業者に相談を
ステップ1:業者を調べ、候補リストを作る
ステップ2:技術と経験を評価する
ステップ3:クリーンルームの有無を確認する
ステップ4:安全で信頼できる業者か判断する
ステップ5:復元の手順について問い合わせる
ステップ6:期間や費用の見積もりを取る
ステップ7:データ復元が成功する可能性を問い合わせる
ステップ8:アフターサービスを比較する
ステップ9:情報をもとに業者を決める
専門業者ではUSBメモリの内部を徹底的に分析するため、データを取り戻すまでには数日から数週間かかる場合があります。さらに、専門のツールや技術を使うため、費用は高額になりがちです。
データの重要性と、復元にかかる時間的・金銭的コストを比較したうえで業者に依頼するかどうかを決めましょう。
大切なデータを保護:
USBメモリのデータを二度と無くさないための予防策
定期的にバックアップを取る
データの紛失を防ぐのに最も効果的な手段の一つは、定期的にバックアップを作成することです。USBメモリ内のデータを、定期的にコンピュータや外付けHDD、クラウドストレージといった他の保存媒体にコピーしておくことで、万が一USBメモリに破損やアクセス不可といった問題が生じた場合でも、大切なデータは残ります。
安全に取り外す
コンピュータやデバイスからUSBメモリを取り外す際には、必ず安全な方法に従いましょう。OSに搭載されている「ハードウェアの安全な取り外し」や「取り出す」機能を使うことで、USBメモリとPC間でのデータのやり取りを完了させ、ドライブを安全に取り外せるようになります。これにより、突然USBメモリが取り外された時に生じる、データの破損・消失といった事態を防ぐことができます。
物理的ダメージから保護する
USBメモリはコンパクトで持ち運びやすいことが特徴ですが、その分壊れやすくもあります。データ消失を招く物理的なダメージを防ぐためにも、USBメモリは丁寧に扱いましょう。極端な高温・低温、湿度の高い環境に置いたり、物理的な衝撃を加えることは避けてください。保護ケースやカバーを付けることで、USBメモリが傷つく可能性を減らせます。
ウィルススキャンを実行する
USBファイルに転送する前に、信頼できるウィルス対策ソフトでファイルをスキャンする習慣をつけましょう。ウィルスやマルウェアに感染したファイルが入り込むと、ドライブ内のデータが破壊されたり、接続したデバイスの安全性も脅かしたりといった問題が発生します。適切な保護のため、ウィルス対策ソフトは定期的にアップデートしましょう。
USBメモリの容量圧迫を避ける
USBメモリにはそれぞれ保存容量があります。ファイルを詰め込みすぎるのは避け、十分な空き容量を確保しておきましょう。容量がいっぱいだと、データが破損・消失するリスクが高くなってしまいます。空き容量が足りなくなりそうな時には、よりサイズの大きなメモリを使用したり、古いファイルを他の保存媒体に移したりといった対策が必要です。
ファームウェア、ドライバーを最新に保つ
USBメモリのメーカーは、製品の性能向上や脆弱性改善のために、多くのファームウェアアップデートをリリースします。メーカーのウェブサイトからアップデート情報を確認し、お使いのUSBメモリのファームウェアやドライバーを、常に最新に保っておきましょう。そうすることで、互換性に問題が生じるのを防ぎ、USBメモリの全体的な安全性も高まります。
よくある質問
-
USBメモリの中のデータを復元することはできますか?はい。USBメモリに保存されていたデータは、ほとんどの場合で復元可能です。USBメモリから削除されたファイルは、すぐに消えてなくなるわけではありません。新しいデータを上書きできる領域としてマークされているだけなのです。新しいデータが書き込まれるまでは、削除されたデータは残っているため、データ復元ソフトを使えば取り戻せる可能性があります。
-
無料で使える、USBメモリからデータを復元する手段はありますか?Wondershare Recoveritの無料版なら、USBメモリからのデータ復元を無料で行えます。
1. Recoverit無料版をダウンロード・インストールします。
2. ソフトを起動して、消えてしまったデータが入っていたUSBメモリを選択します。
3. 「スキャンする」をクリックすると、消えてしまったデータの検索が始まります。
4. スキャンされたファイルをプレビューして、復元したいものを選択します。
5. 「復元」ボタンをクリックして、復元したファイルを保存する場所を選択します。 -
物理的に破損したUSBメモリからデータを復元することはできますか?USBメモリの損傷が軽く、内部部品にまで影響が及んでいなければ、Wondershare Recoveritなどのデータ復元ソフトを使ってデータを取り戻せることが多いでしょう。こうしたソフトはドライブ内をスキャンして、削除されたファイルを見つけ、復元します。ただしUSBメモリの損傷が激しく、基板やストレージチップといった内部部品まで壊れてしまった場合は、データ復元ソフトがうまく機能しないこともあります。そのような場合は、データ復元の専門業者に依頼することをおすすめします。復元業者は、複雑な破損や物理的ダメージに対処するための、専門的な設備や技術を持ち合わせています。
-
フォーマットされたUSBメモリからファイルを復元することはできますか?はい、Wondershare Recoveritを使えば、フォーマットされたUSBメモリからもファイルを復元できます。
1. Wondershare Recoveritをダウンロード・インストールします。
2. フォーマット済みのUSBメモリをコンピュータに接続します。
3. ソフトを起動して、「外付けドライブ」の一覧から、フォーマット済みのUSBメモリを選択します。
4. 「スキャンする」ボタンをクリックすると、削除されたファイルの探索が始まります。
5. 検出されたファイルをプレビューし、復元したいものを選択します。
6. 「復元」ボタンをクリックして、先ほど選択したファイルをお望みの場所に保存します。 -
フラッシュメモリからのデータ復元ができる、無料のツールはありますか?はい。USBメモリからの復元に対応しているツールには、無料で使えるものもあります。ここでは、USBメモリからのデータ復元に適した、10個のフリーソフトをご紹介します。
1. データ復元ソフトRecoverit無料版
2. PhotoRec
3. TestDisk
4. FreeUndelete
5. Puran File Recovery
6. Recuva
7. UndeleteMyFiles Pro
8. Windows File Recovery
9. iBeesoft 無料データ復元
10. Wise Data Recovery -
壊れたフラッシュメモリからファイルを復元するには、どうすればよいですか?壊れたフラッシュメモリからファイルを復元する手順は、下記の通りです。
1. Wondershare Recoveritをダウンロード・インストールします。
2. 破損したフラッシュメモリをコンピュータに接続します。
3. Recoveritを起動し、復元を開始する場所として、破損したフラッシュメモリを指定します。
4. フラッシュメモリのスキャンが始まり、復元可能なファイルが検出されます。
5. 復元したいファイルをプレビュー・選択します。
6. 「復元」ボタンをクリックして、選択したファイルを安全な場所に保存します。
ご注意:損傷が激しい場合、データ復元ソフトではファイルを復元しきれないことがあります。より多くのデータを復元したい際には、データ復元専門業者にご相談することをおすすめします。 -
USBメモリから完全に削除されたファイルを復元することはできますか?USBメモリから完全に削除されたファイルを復元するには、次の方法をお試しください。
1. データの上書きを防ぐため、直ちにUSBメモリの使用を止めます。
2. Wondershare Recoveritなどの信頼できるデータ復元ソフトをダウンロード・インストールします。
3. USBメモリをコンピュータに接続します。
4. Recoveritを起動し、復元を開始する場所としてUSBメモリを選択します。
5. スキャンが始まり、完全に削除されたファイルが抽出されます。
6. スキャンが完了したら、検出されたファイルをプレビューして、復元したいものを選択します。
7. 「復元」ボタンをクリックして、選択したファイルを安全な場所に保存します。 -
コンピュータがフラッシュメモリを認識しないときは、どうすればよいですか?フラッシュメモリが認識されないときは、違うUSBポートを使ってみる、違うコンピュータに接続してみるなど、接続部に問題がないかをチェックしましょう。違うポートやコンピュータでも認識できない場合は、フラッシュメモリそのものに問題があるかもしれません。必要に応じて、データ復元専門業者へご相談ください。
-
USBメモリからのデータ復元には、どれくらい時間がかかりますか?USBメモリからのデータ復元にかかる時間は、メモリの容量、削除されたデータのサイズ、復元プロセスの効率性など、さまざまな要因に左右されます。数分程度で完了することもある一方で、複雑な処理が必要になり、数時間から数日がかかることもあります。データ復元の成功率を最大限に高めるためには、復元プロセスが進行している間は、我慢強く待つことが重要です。
-
USBメモリから削除したファイルは、どこに行くのですか?USBメモリから削除されたファイルは、コンピュータの内蔵HDDから削除されたファイルとは異なり、ゴミ箱に入るわけではありません。そのファイル分のスペースが、再利用可能な領域としてマークされるのです。新しいデータがそこに上書きされるまでは、削除されたファイルもUSBメモリ内に残り続けます。ただし通常では、OSからそのデータにアクセスすることはできません。つまり多くの場合、新しいデータが上書きされるまでは、データ復元ソフトを使うことで、USBメモリから削除されたファイルを復元することができるのです。復元成功率を最大限に高めるためには、データが消えてしまったらすぐにUSBメモリを使うのを止め、新しいファイルが保存されないようにすることが重要です。



















