USBドライブは、データを安全に保管するための便利なデバイスですが、時にはデータが誤って削除されることがあります。大切な写真や動画、文書などがUSBから消えてしまった場合、慌てずに対処することが重要です。幸いなことに、削除されたデータを復元するための手段はいくつかあります。この記事では、USBから消えたデータを復元するための効果的な方法と、無料で利用できるデータ復元ソフトウェアについて詳しく解説します。大切なデータを失ったときには、この記事を参考にしてデータを簡単に回復できるようにしましょう。

データを持ち運ぶ際、USBメモリを使えませんか?様々のメディアの中で、USBメモリは価格が非常に安価で手に入れられるので、使っている方もとても多いのではないでしょうか?
よく使うものだからこそ、USBのデータが破損したり、データが消えたり、トラブルを経験する方も多いのではないでしょうか?そんな時には、Wondershare「Recoverit」というUSBメモリデータ復元ソフトを利用して、簡単にUSBメモリのデータを復元・復旧できます。また、SDカード復元や外付けHDDデータ復元もできます。
データ復元ソフト「Recoverit」でどのようにUSBのデータを復元しますか?この動画を見てみよう!
Recoverit無料版は最大500MBのデータを復元することが可能です。
無料体験版では、USBから消えたデータをプレビュー確認ができますので、まずはお試し版を無料ダウンロードして試してみましょう。また復元率が業界トップなのに、有料版の料金は業界低いレベルです。「Recoverit」でUSBのデータを復元する方法はとても簡単で、わずかの3ステップでおしまいです。
「Recoverit」でUSBメモリから削除したデータを復元する方法を紹介します。
「外付けデバイス」からUSBメモリを選んで、クリックしてスキャンを始めます。

USBのデータをスキャンは始まります。復元したいファイルが見つかると、スキャンを中止してファイルを復元することは可能です。

復元したいファイルをクリックしてプレビューで確認します。問題がなければ「復元する」ボタンをクリックし復元します。

上記はUSBデータ復元の手順でした。
また、このソフトを使うことで、パソコンの復元だけではなく、外付けHDDの復旧、USBデータ復元やフォーマット復元などにも幅広く対応しています。ぜひお試しください。
「以前のバージョンを復元」とは、Windowsオペレーティングシステムで提供されている機能の一つで、USBメモリ内のデータを復元する方法です。この機能を使用することで、削除されたデータや以前の状態のファイルを復元できます。具体的な手順は以下の通りです。
1. USBメモリをコンピュータに接続します。ファイルやフォルダを削除した場所(USBメモリ内)に移動します。
2. 削除したファイルやフォルダを右クリックし、「プロパティ」を選択します。
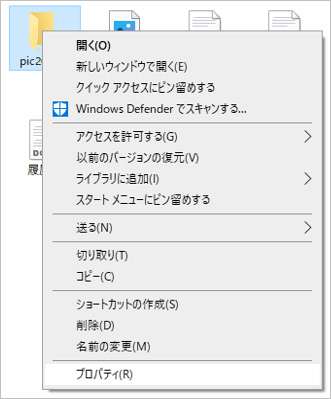
3. プロパティダイアログボックスで「以前のバージョン」タブをクリックします。
4. 利用可能な以前のバージョンのリストが表示され、復元したいバージョンを選択します。
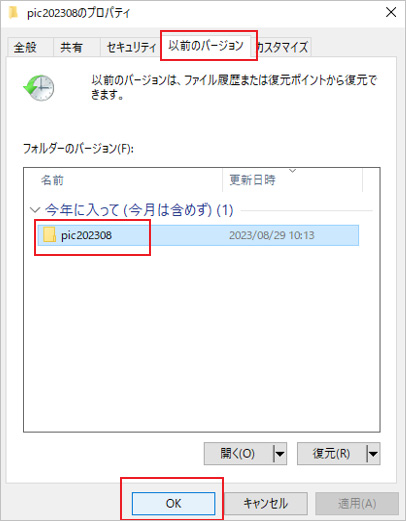
6. 選択したバージョンを復元ボタンをクリックし、復元プロセスを開始します。
この方法は、Windowsのファイル履歴やシャドウコピーを使用して以前のバージョンを復元するため、削除されたデータを簡単に回復できます。
USBメモリからデータを復元する際、コマンドプロンプトを活用することができます。コマンドプロンプトを使って、以下のキーワードを含めた具体的な手順を説明します。
1. USBメモリをコンピュータに接続します。「スタート」メニューから「コマンドプロンプト」または「cmd」と入力し、コマンドプロンプトを起動します。
2. コマンドプロンプトウィンドウが表示されたら、「chkdsk」コマンドを使用してUSBメモリをスキャンし、エラーを修正します。
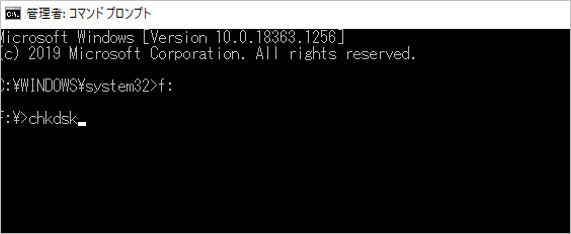
3. スキャンが完了したら、「attrib」コマンドを使用して隠しファイルやフォルダを表示し、削除されたデータを見つけます。
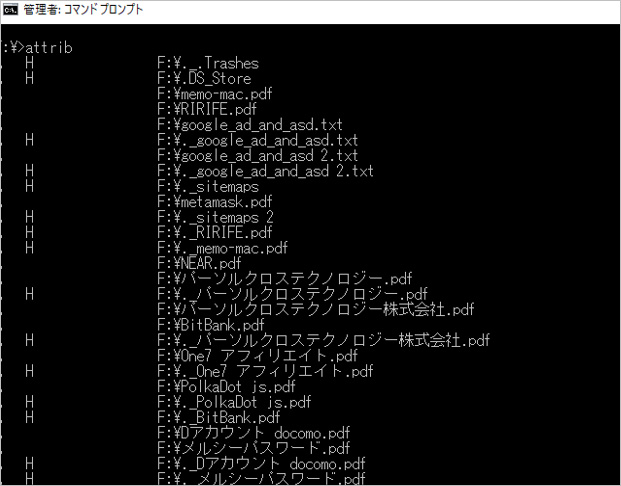
4. 削除されたデータを特定したら、「copy」コマンドを使用してデータを別の場所にコピーします。
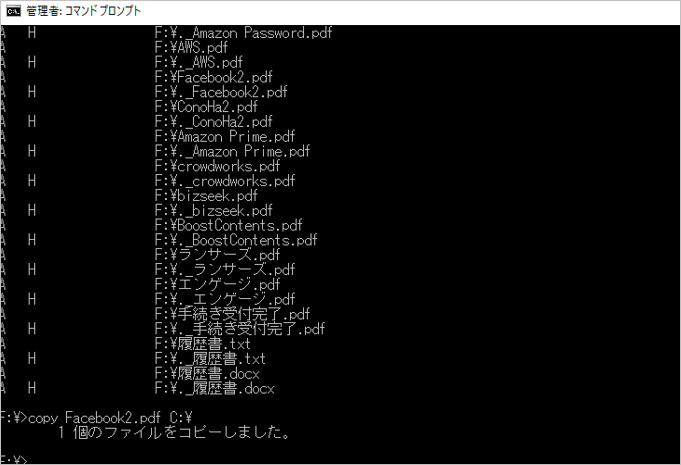
この方法により、コマンドプロンプトを利用してUSBメモリ内のデータを復元できる可能性があります。
データの復元作業が複雑で難しい場合、プロの専門家のサポートを受けることが非常に重要です。信頼できる専門業者に依頼することで、以下のような利点が得られます。
専門知識と経験: データ復元のプロフェッショナルは、さまざまなデータ損失のシナリオに精通しており、データ復元に必要な知識と経験を持っています。彼らはさまざまなデバイスやファイル形式に対応しています。
適切なツールとリソース: 専門業者は、データ復元に必要な適切なツールやリソースを持っており、高度なテクノロジーを利用してデータを回復します。
安全なデータ処理: プロの手によるデータ復元は、データの損傷や損失のリスクを最小限に抑えます。彼らはデータの安全な処理とプライバシーに注意を払います。データの紛失はしばしば緊急を要する問題です。専門業者は通常、素早い対応が可能で、重要なデータをできるだけ早く復元します。
USBメモリからデータ復元する際の注意点は、以下の3つ。
どれもデータ復元の成功率を高めるための大切なポイントです。それぞれ詳しく解説します。
USBメモリに論理障害が発生しているとはいえ、まだUSBメモリにアクセスできる状態です。そのためパソコンに接続していると、データが上書きされる可能性があります。データを上書きされてしまうと、復元がより困難です。パソコンに接続せず専門業者へ依頼する、またはデータ復元ソフトで早急に復元しましょう。
フォーマットの変更とは、簡単に言うと「初期化」のことです。データ復元したい気持ちから闇雲に操作すると、まれにフォーマットを変更してしまう場合があります。一度フォーマットを変更するとUSBメモリ内のデータはすべて失われ、データ復元は困難です。
前述でも解説したとおり、物理障害に対応できる方法はほとんどありません。重度の物理障害はなおさら難しく、時間経過とともに重症化する傾向にあります。水濡れや外的破損が見られる場合は、早急に専門業者へ依頼しましょう。
誤操作、ファイルシステムの破損、USBメモリ自体の故障、ウイルスやマルウェアの感染、フォーマットエラーなどの原因によって、USBに保存されたデータが消えることがあります。
USBメモリが認識されない場合、ファイルシステムが破損している可能性があります。その場合は、USBメモリを再フォーマットしてみます。ただし、再フォーマットすると、保存されたデータが消去されてしまうため、注意が必要です。

USBメモリ内のデータをうっかり誤って消去してしまった、突発的な原因でデータが消失し、使いたいファイルが見つからない、などでお困りではありませんか。特に仕事上で使うデータが消失してしまったら、一大事です。そんな緊急時に、消えたUSBメモリ内のデータを復元する『Recoverit Free』というフリーソフトがあります。 ...
Usbに保存しているデータを誤って削除した場合、復旧できるのでしょうか? Usbに保存していたデータを誤って消去してしまうことは良くあります。 パソコンに同じデータが残っている場合は、再度パソコンからコピーすればデータを復元できますが、パソコンにデータが残っていない場合は復元できないと思ってあきらめてしまうことがほとんどです。 usbから削除したファイルを復元するソフトに「Wondershare ...
USBメモリーから消えたデータを復旧する強力的なデータ復旧ソフトWondershare Recoveritを紹介させていただきます。 ...
内野 博
編集長