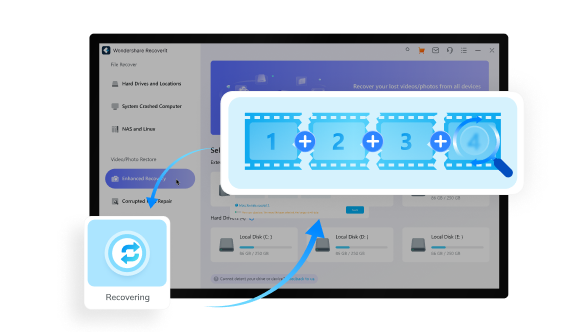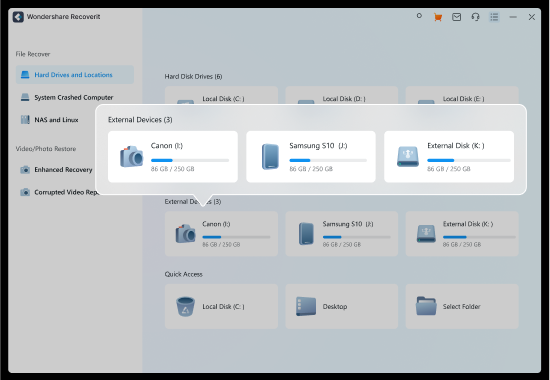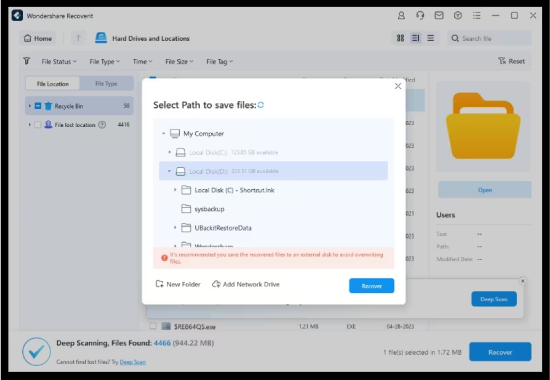メモリーカードから
データを復元
大切な写真をメモリーカードから誤って削除してしまいましたか? Wondershare社のRecoveritは、SDカードからファイルを復元し、お客様の大事なデータを適切な場所に戻します。優れた機能を備えるRecoveritは、メモリーカードからのデータ復元ツールとして、第一の選択肢です:
- √あらゆる種類・ブランドのメモリーカードからデータを復元可能
- √復元できるデータ形式は1,000種類以上
- √SDカードからデータが消えた理由にかかわらず復元が可能
- √たった3ステップでメモリーカードからデータを復元できる、直観的なインターフェース
- √クイックスキャン、ディープスキャンを使い分け、消えてしまったデータをもれなく復元
メモリーカードの復元ならおまかせください:
復元率に自信あり。あらゆるメモリーカードから、
消えてしまったデータを取り戻します
Wondershare社のRecoveritは、あらゆる種類のメモリーカードを扱える、包括的なデータ復元ツールです。デジタルカメラ・ドローン・ゲーム機等に使われている、microSDカードからSDHCカードまで、幅広く対応しています。SanDisk®、Samsung®、Canon®、Lexar®、Nikon®、Kingston®、SONY®、PNY®といった主要ブランドのメモリーカードでシームレスに機能します。Recoveritが多様なデバイスと互換性を持っているのかをご覧ください。当社は最先端の復元技術により、皆さまに安心をお届けします。

コンパクトフラッシュ(CFカード)

SDカード

メモリースティック

マルチメディアカード(MMC)

miniSD /microSDカード

その他、さまざまなメモリーカード
効率的にメモリーカードからデータを復元:
データ消失を招くさまざまなシーンにも手軽に対処できます
ファイルをうっかり削除してしまった、SDカードをフォーマットしてしまった、システムがクラッシュした、などのいかなる場合でも、データ復元ソフトRecoveritを使えば、メモリーカードから消えてしまったデータを素早く効果的に取り戻せます。Wondershare社のRecoveritは、直観的なインターフェースと高度な機能を兼ね備えるソフトウェアであり、SDカードやCFカードから消えてしまったファイルと共に心の安らぎも取り戻したいと願うすべての方にとって、最適なソリューションです。
メモリーカード対応のデータ復元ソフト(Wondershare社 Recoveritなど)を使うのがおすすめです。
メモリーカード復元のエキスパート:
データを徹底的に守るため、1,000種類以上のファイル形式に対応しています
Wondershare社 Recoveritの強みは、ほぼ全ての形式のファイルを、SDカードやCFカードから復元できることです。1,000種類以上のフォーマット識別子をサポートし、ディープスキャン中にファイルの形式を見分けます。それにより、メモリーカードに保存されている写真、動画、音声などのファイルをまとめて復元できるのです。






メモリーカードから消えてしまったファイルを復元する方法
Wondershare社のRecoveritを使って、メモリーカードから削除されたファイルを復元するには、WindowsやMacのパソコンにソフトをダウンロード・インストールした後に、次の簡単な操作を実行します。Recoveritでは、ファイルのスキャンとプレビューを無料で行えます。さらにデータ復元ソフトRecoverit無料版は、100MBまでのデータを復元できます。その際、有料版へのアップデートは不要です。
-
ステップ1:メモリーカードを選択ソフトウェアを起動します。復元したいSDカード、CFカード、MMCなどのメモリーカードをコンピュータに接続します。その後、画面の「HDDやデバイスから復元」から、メモリーカードを選択します。クイックスキャンとディープスキャンを同時に実行することで、Recoveritはメモリーカードから消えてしまったファイルを探します。
-
ステップ2:消えてしまったデータのスキャンスキャンされたファイルは次々に画面上に表示されていきます。目的のファイルが見つかったら、いつでもスキャンを停止できます。Recoveritは包括的な復元用データベースを備え、スキャン中にファイル形式を判別します。対応形式は、メモリーカードやデジタル機器でよく使われるものを含む、1,000種類以上に及びます。
-
2.1「フィルター」を使って、希望のファイルを素早くソートスキャン済みのファイルを種類、更新日時、ファイルサイズなどの条件で絞り込めます。たとえば、写真、動画、オーディオ、ドキュメント、アーカイブなどの特定のファイル形式だけを検索結果に表示することができます。正常に復元できた動画だけを絞り込めるのですから、わざわざ時間を費やして全てのファイルを確認する必要はありません。
-
2.2「検索」機能を使ってファイルを特定見つけたいファイルの名前がわかる場合、ソフトウェア内の検索バーへの入力だけで必要なものを絞り込めます。検索にはワイルドカード文字も使用できます。ファイル名の一部や関連する言葉を入力することで、ファイルを素早く特定できます。この機能を活用すれば、復元結果をいちいち並べ替える手間を省け、貴重な時間を節約できます。
-
2.3ファイルをプレビューして復元Recoveritのプレビュー機能は、あらゆる主要なファイル形式に対応しています。無料試用版なら、30秒まで動画のプレビューが可能です。さらに、破損したドキュメントや画像を自動的に修復することで、快適なプレビューを実現しています。もし破損した動画があっても「動画修復」機能を使えば、スキャン完了後にその修復ができます。
-
-
ステップ3:メモリーカードからファイルを復元最後に、復元したいファイルを選んで「復元」を選択します。Recoveritの画面に従って、復元したファイルの保存先を指定してください。データが消えてしまったSDカードは、保存先として推奨されません。復元のプロセス中にさらにファイルが破損したり、データが上書きされたりといった事態を防ぐためです。
Wondershare Recoveritの動作環境
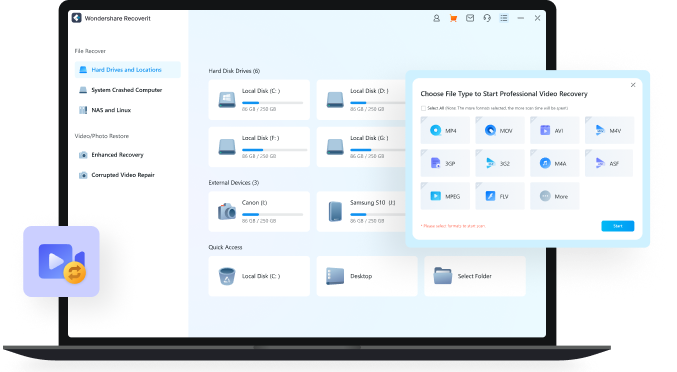
-
対応OS:
Windows 11/10/8.1/8/7/Vista
Windows Server 2003-2022
macOS 10.10以降 -
対応ファイルシステム:
exFat、FAT16、FAT32、NTFS、ReFS、HFS、HFS+、APFS、RAID、JFS、Btrfs、XFS、BFS、ext4、その他あらゆるRAWディスク -
ハードディスク容量:
56MB以上(インストール時)
メモリーカード対応データ復元ソフトの比較表
SDカードのデータを復元できるアプリケーションは多数ありますが、望む結果を得られるソフトを見つけるのは難しいものです。ソフト選びの参考にしていただけるよう、業界で主要な5つの復元ソフトを比較し、表にまとめました。それぞれのツールがもつ特徴を見比べて、メモリーカード内のデータを確実に修復でき、ニーズを満たしてくれる最適なソフトを選び取りましょう。

Wondershare
Recoverit |

Disk Drill
|

MiniTool Power
Data Recovery |

Recuva
|

TestDisk
|
|
|---|---|---|---|---|---|
| モダン風ユーザーインターフェース | (CLI、コマンドラインインターフェース) | ||||
| 対応するメモリーカードのファイルシステム | exFAT、FAT16、FAT32、NTFS、ReFS、HFS+、HFS(暗号化)、HFSX、APFS、Btrfs、XFS、BFS、ext4 | exFAT、FAT16、FAT3、 NTFS、HFS+、APFS、ext2/3/4 | FAT12、FAT16、FAT32、exFAT、VFAT、NTFS、NTFS 5.0 | exFAT、FAT16、FAT32、NTFS、ext2/3/4 | FAT12、FAT16、FAT32、exFAT、NTFS、HFS、HFS+、HFSX、JFS、Btrfs、XFS、ext2/3/4 |
| 対応ファイル形式 | 1,000種以上 | 400種以上 | 100種以上 | 50種以上 | 100種以上 |
| 破損したメモリーカードからの復元 | |||||
| フォーマットされたメモリーカードからの復元 | |||||
| RAW状態のメモリーカードからの復元 | |||||
| RAW形式画像の復元 | 一部可能 | 一部可能 | 一部可能 | ||
| 動画のフラグメントの照合 | |||||
| スキャンの一時停止・再開 | |||||
| ファイルのプレビュー | 一部可能 | 一部可能 | |||
| 書類/画像/動画の復元 | |||||
| 価格 | 月額5,980円〜 | 12,100円 | 月額8,940円〜 | 年額2,380円〜 | 無料・オープンソース |
SDカードのデータが消えてしまった時の対処法
SDカード内の写真が破損・消失していることに気づいたとき、なんとか自力で解決しようとする方は多いのではないでしょうか。しかし、そのような行為はSDカードに負担をかけ、より多くの写真を失う原因にもなってしまいかねません。ここでは、データの消滅を防ぎながら写真を復元するための、最適な方法をお伝えします。
メモリーカードからのデータ消失を防ぐためのお役立ち情報
メモリーカードのデータが破損することは珍しくありません。時にはどうしても破損を避けられないケースもあります。ただし、ここで紹介する対策を行うことで、メモリーカードに不具合が起こるリスクを最小化し、カードを長持ちさせることができます。
-
対策1:「安全な取り外し」を使って、メモリーカードを安全に取り外す
コンピュータ上でファイルの閲覧や操作を終えたら、外付けデバイスのアイコンを右クリックして「(メモリーカード)の取り出し」を選択します。これにより、データが消去・破損するおそれなくカードを取り外せます。
-
対策2:メモリーカードは涼しく湿度の低い場所に保管する
高温、低温、多湿といった環境は、SDカードに影響を与えます。SDカードは冷涼で乾燥した場所に保管し、なるべく極端な環境にさらされないようにしてください。
-
対策3:ウィルス対策を実施する
SDカードを機器に接続するときには、マルウェアやウィルスに感染する危険性が付きまといます。接続するのは、ウィルスに感染していないことが確認されたデバイスのみにしましょう。
-
対策4:SDカードを丁寧に扱う
SDカードは、無理やりデバイスに差し込んだり取り外したりすると、簡単に破損してしまいます。データの消失にもつながるため、手荒に扱うのは避けましょう。
-
5:メモリーカードのデータをバックアップする
バックアップを取っておけば、万が一メモリーカードからデータが消えてしまった場合でも、ソフトウェアを使わずに復元できます。定期的なバックアップを作成するのは、十分その手間に見合う価値があります。
ユーザーレビュー




よくある質問
-
SDカードから削除されたファイルを復元するには、どうすればよいですか?Wondershare Recoveritを使えば、SDカードから消えてしまったファイルを復元できます。手順は次のとおりです;
1. Wondershare Recoveritをコンピュータにダウンロード・インストールします。
2. カードリーダーまたはコンピュータ内蔵のカードスロットを使って、SDカードをコンピュータに接続します。
3. Recoveritを起動し、復元を開始する場所として、接続したSDカードを選択します。
4. 自動的にスキャンが始まります。スキャンが完了したら、検出されたファイルをプレビューします。
5. 復元したいファイルを選択して、「復元」ボタンをクリックします。
6. 復元されたファイルを保存する場所を指定します。(データの上書きを防ぐため、元のSDカードへの保存は避けてください。)
7. 復元が完了するまでお待ちください。処理が終われば、復元されたファイルにコンピュータ上でアクセスできるようになります。 -
誤ってフォーマットしてしまったSDカードから写真を復元することはできますか?はい。多くの場合、専用のデータ復元ソフトを使えば、フォーマット済みのSDカードからでもファイルを復元できます。Wondershare Recoveritを使って、フォーマット済みのメモリーカードからデータを復元する手順は、次のとおりです。
1. Wondershare Recoveritをコンピュータにダウンロード・インストールします。
2. カードリーダーまたはコンピュータ内蔵のカードスロットを使って、フォーマットされたSDカードをコンピュータに接続します。
3. Recoveritを起動し、復元を開始する場所として、フォーマットされたカードを指定します。
4. 「開始」ボタンをクリックすると、スキャンが始まります。
5. スキャンが完了するまでお待ちください。Recoveritはフォーマット済みのメモリーカードを徹底的にスキャンし。復元可能なファイルを探します。
6. スキャン終了後は、見つかったファイルのプレビューが可能です。復元したいものを選択してください。
7. 最後に「復元」ボタンをクリックして、復元プロセスを開始します。
ご注意:誤ってメモリーカードをフォーマットしてしまった場合、すぐにそのカードの使用を止めてください。この処置は、データの復元率を高めるうえで非常に重要です。 -
物理的に破損したメモリーカードから写真を取り出すことはできますか?状況によっては、メモリーカードが物理的に破損していても写真の復元は可能です。しかし、復元が成功するかどうかは、破損の程度やデータ保存領域が無事かなどの条件に左右されます。
-
メモリーカードからのデータ復元には、どのくらい時間がかかりますか?メモリーカードからのデータ復元に要する時間は、データ容量や復元プロセスの複雑さ、使用可能なリソースによって異なります。数秒で終わることもあれば、数時間に及ぶこともあります。ただしWondershare Recoveritのスキャン所要時間は、他の主要な競合製品と比べても大幅に短いことが、数百万回に上るテストの結果から明らかになっています。
-
濡れてしまったSDカードからファイルを復元することはできますか?SDカードが濡れてしまった場合でも、ファイルを復元できる可能性はあります。ただしそのためには、迅速な処置を行い、恒久的なダメージを最小限に抑えることが重要です。Wondershare Recoveritを使って、水濡れしたメモリーカードからファイルを復元する方法は、次のとおりです:
1. 濡れたSDカードをデバイスから取り出します。
2. 柔らかい布やティッシュペーパーなどでSDカードをやさしく押さえ、水気を拭き取ります。次の手順に進む前に、カードを完全に乾かしてください。
3. SDカードをコンピュータに接続します。コンピュータがカードを認識できることを確認してください。
4. Wondershare Recoveritをコンピュータにダウンロード・インストールし、起動します。
5. Recoveritの画面から、復元を開始する場所として濡れてしまったSDカードを選択します。
6. 「開始」をクリックすると、スキャンが始まります。
7. スキャンが完了すると、復元可能なファイルの一覧が表示されます。
8. プレビュー機能を使って、データに問題がないことを確かめ、復元したいファイルを選択します。
9. 「復元」をクリックすると、ファイルの復元が始まります。復元されたファイルの保存先には、元の場所とは異なるところを選んでください。データの上書きを避けるため、水濡れしたメモリーカードにデータを保存し直すことは避けてください。 -
壊れてしまったメモリーカードから動画を復元することはできますか?はい。破損・損傷したメモリーカードからも動画を復元できます。専門的な動画復元ソフトであれば、カードに部分的な破損があっても、ファイルを抽出できることがほとんどです。Wondershare Recoveritを使って、破損したメモリーカードから動画を復元する手順は次のとおりです:
1. 破損したメモリーカードをコンピュータに接続します。コンピュータがカードを認識できることを確認してください。
2. Wondershare Recoveritをダウンロード・インストールし、起動します。
3. 「高度な復元」を選択し、復元を開始する場所として破損したメモリーカードを指定します。
4. ディープスキャンを実行する動画形式を選択します。ディープスキャン機能は、動画フラグメントを自動的に検索、集約、照合して、動画ファイルを再生可能な状態に復元します。
5. 「開始」をクリックすると、メモリーカード内のデータの復元が始まります。クイックスキャンとディープスキャンを同時に実行することで、Recoveritは復元可能な動画を素早く見つけ出します。
6. スキャンが完了すると、復元可能な動画の一覧が表示されます。動画をプレビューして、内容や品質に問題がないことを確認します。
7. 復元したい動画を選んで「復元」をクリックします。動画の復元プロセスが始まります。 -
デバイスがメモリーカードを読み込んでくれないときは、どうすればよいですか?デバイスがメモリーカードを認識しない場合は、カードの接続部の清掃、カードが正しく差し込まれていることの確認、他のデバイスやカードリーダーでの読み込み確認をお試しください。それでも解決しない場合は、カードの内部部品に不具合が発生しているおそれがあります。専門の業者へご相談ください。
-
上書きしてしまったSDカードから元のデータを復元することはできますか?残念ながら、既に新しいデータが上書きされている場合、SDカードに保存されていた元のデータを復元できる可能性は非常に低いでしょう。データが上書きされる前に復元を成功させるには、データが消えたことに気付いたら即座にそのメモリーカードの使用を止めることが、何よりも重要です。