「PCでゲームが繰り返しクラッシュする」という質問でフォーラムが混雑することがあります。さらに悪いことに、この問題を修正するための充分な知識を持っている人が少ないのが現状です。
誰もがWindows 10は非常にゲーマーフレンドリーなOSであると言えます。しかし、時折、コンピュータがゲーム中にクラッシュし続けるという問題に遭遇することがあるのです。一部のユーザーは単にこの問題を避けるためにゲームを削除するかもしれません。しかし、本物のゲーマーはそんな選択肢を選ばないのです。したがって、この問題を直ちに解決する必要があります。
このガイドでは、 Windows 10 でゲームがデスクトップにクラッシュする考えられる原因とその解決策をまとめました 。それでは、試してみましょう。
ゲーマーは自分の限界に挑戦するのが大好きですが、システムには限界があることを忘れてはなりません。結局のところ、それは損傷やエラーの影響を受けやすい機械にすぎません。PC 上でゲームがクラッシュし続ける場合 、ユーザーは最も明白な理由を見落とすことがよくあります。そこで、ゲームがクラッシュしたり、突然終了したり、フリーズしたりする原因をいくつか紹介します。
ゲームが突然クラッシュする理由は他にもいくつかあります。そのため問題をすぐに解決できるトラブルシューティング方法を知っておくとよいでしょう。
ゲーム中に PC がクラッシュしても、問題はゲームにのみ関係している可能性があるため、通常は心配する必要はありません。ただし、ゲーム愛好家にとっては依然として迷惑な場合があります。そこで、ここではゲームがクラッシュする問題を解決するためのいくつかのトラブルシューティング方法を紹介します 。
ゲームのプレイ中にコンピューターがクラッシュし続ける場合に最初に試すべきことは、PC を再起動することです。問題の原因が CPU 使用率の高さ、過熱、または単なるランダムエラーのいずれであっても、システムを再起動すると問題は解決します。
Alt + F4 キーを押して、「再起動」オプションを選択するだけです。システムを再起動して、ゲームを再実行してみてください。
Windows 10 がシステムに正しくインストールされていないために、ゲーム がクラッシュし続けることがあります。これは、ユーザーがコンソール版のゲームを Windows PC にインストールしたときに発生します。したがって、この問題を解決するには、インストールプロセスをもう一度実行する必要があります。また、ゲームに保留中のアップデートがあるかどうかも確認しておきましょう。
「一部のゲームがコンピュータをクラッシュさせる」という話を聞いたことがあるでしょう。これは、Windows システムの仕様がゲームに必要な仕様を満たしていない場合に発生します。それが問題の原因である場合は、次のようなゲームの最小要件を確認してください。
ゲームの最小仕様はパックに記載されており、Windows の仕様は Windows の [コントロール パネル] > [システム] で確認できます。仕様を確認して何ができるかを確認してください。
ゲーム中に PC がクラッシュし続け、最終的にはまったく動作しなくなる場合は、ビデオ ドライバーが古いことが原因である可能性があります。Windows 10 には最初から多くのドライバーの互換性の問題があり、これらの問題はまだ解決されていません。したがって、ビデオドライバーを最新の状態に保つことをおすすめします。
ステップ 1: デバイス マネージャーを開き、ディスプレイ アダプターを選択します。ドライバーを右クリックすると、「ドライバーの更新」オプションが表示されます。

指示に従ってビデオドライバーを更新すると、問題は解決されます。
インターネットからダウンロードした新しいゲームで、ゲームのプレイ中に PC がクラッシュした場合は、ウイルスまたはマルウェアが存在することを示しています。一部のマルウェアは CPU リソースを盗み、クラッシュの問題を引き起こします。この目的のために、Windows Defender またはその他のサードパーティのウイルス対策ソフトウェアを使用してシステムのスキャンを実行することをお勧めします。
Windows Defender を使用する手順は次のとおりです。
ステップ 1: タスクバーから Windows Defender を開き、[ウイルスと脅威の保護] を選択します。

ステップ 2: [高度なスキャン] オプションを選択し、[Windows Defender オフライン スキャン] を強調表示します。「今すぐスキャン」ボタンを押して、プロセスが完了するまで待ちます。
ウイルスまたはマルウェアが検出された場合は、すぐに削除する必要があります。
一部のユーザーが quora で「PC ゲームがクラッシュし続ける」と述べ、他のユーザーが管理者モードでゲームを実行することを提案しました。したがって、おそらくこれがあなたが必要とする解決策です。
アプリケーションを選択して右クリックします。そこに「管理者として実行」が表示されます。オプションを選択し、管理者アカウントからゲームを起動します。これによりクラッシュの問題が解決されるかどうかを確認してください。
上記の方法のいずれも機能しない場合は、Windows Update が問題を解決する最適な方法である可能性があります。これにより、ゲームのプレイ中にコンピューターがクラッシュすることがなくなるでしょう。以下の手順に従って操作してください。
ステップ 1: [設定] を開き、[更新とセキュリティ] 設定に移動します。左側のパネルに Windows Update オプションがあります。

ステップ 2: [Windows Update] をクリックし、[更新プログラムの確認] ボタンを押します。Windows OS は自動的にアップデートのダウンロードを開始し、インストールします。
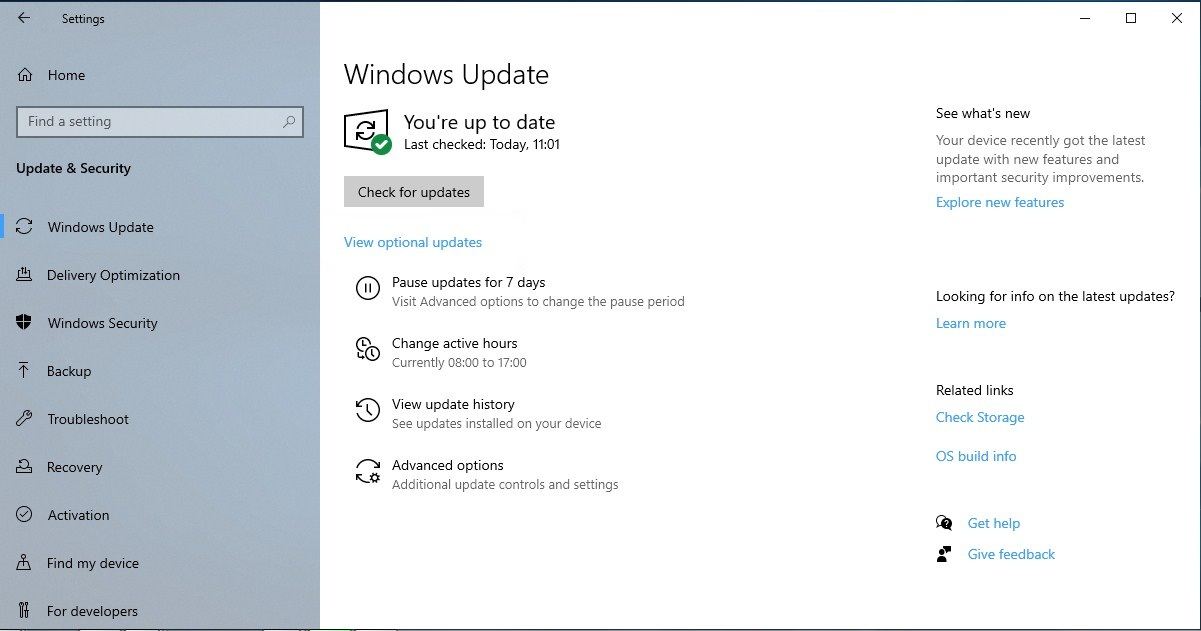
アップデートによる変更を実装するには、「今すぐ再起動する」または「再起動をスケジュールする」を選択できます。

アップデートがインストールされるとすぐに問題は解消され、ゲームは通常どおり動作し始めます。
ゲーム中にコンピューターがクラッシュし、それが原因で重要なファイルを失うことはよくあります。しかし、 Recoverit ソフトウェアが役立つようになったので、コンピューター上のアプリケーションのクラッシュやシステムのクラッシュを心配する必要はありません。このソフトウェアは、紛失または削除されたファイルを回復するための簡単なプロセスに従います。アプリケーションのクラッシュ、データの破損、フォーマット、ウイルス攻撃が原因でファイルを失った場合でも、Recoverit は、何らかの理由で失われたデバイスからデータを回復するのに役立ちます。つまり、データ回復のオプションがまだ残っていることがわかります。
ソフトウェアの主な機能は次のとおりです。

ソフトウェアをダウンロードしてシステムにインストールすると、使用できるようになります。システム上でゲーム アプリケーションがクラッシュし、データが失われた場合、次の指示に従ってください。
ステップ 1: Recoverit を実行します。
システム上でプログラムを起動します。ファイルが失われる前に保存されていた場所を強調表示する必要があります。
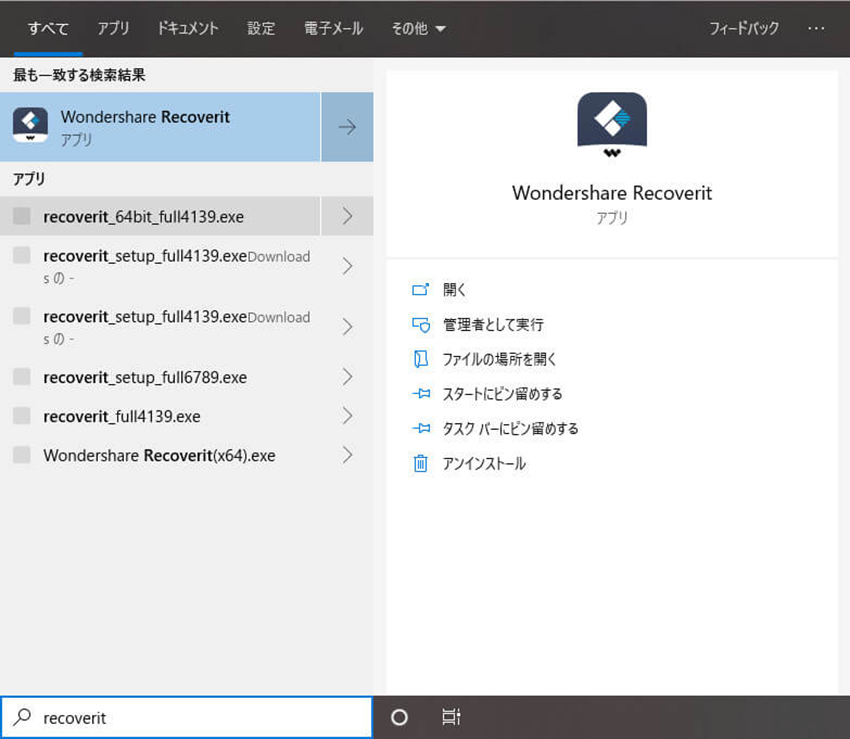
メインインターフェイスから場所を選択し、クリックしてスキャンシーケンスを開始します。
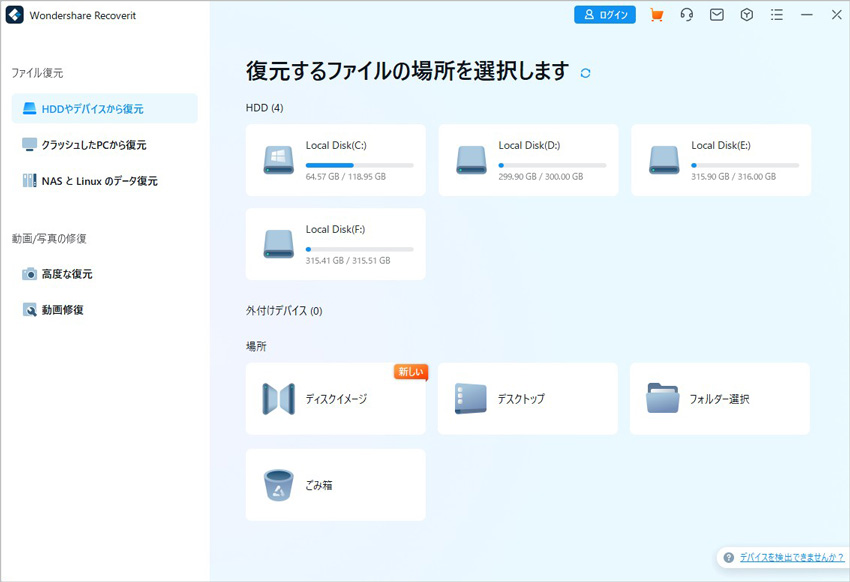
ステップ 2: 場所をスキャンします。
ソフトウェアが全周スキャンを開始するので、辛抱強く待つ必要があります。ストレージ内に大きなファイルが多数存在する場合、スキャンには時間がかかります。
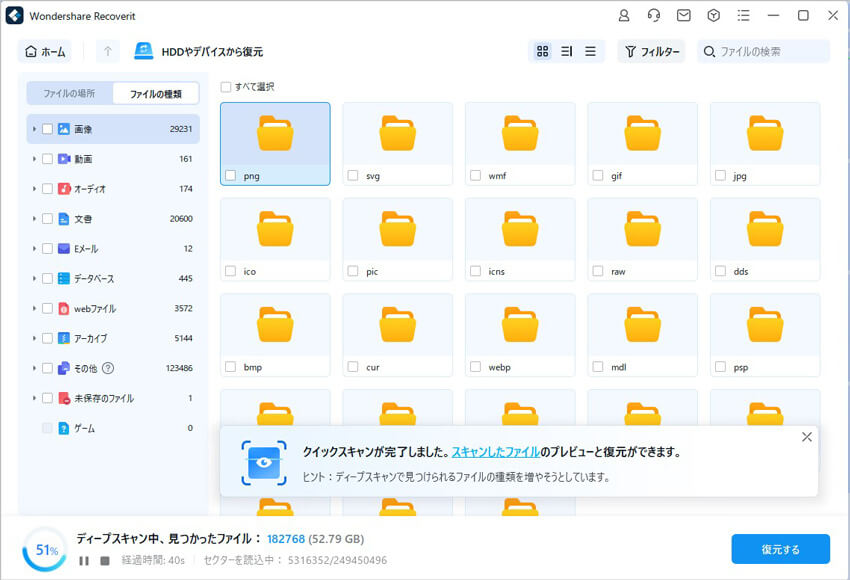
徐々にスキャン結果が画面に表示され始めます。戻す必要のあるファイルがすでに見つかっている場合は、いつでもスキャンを「一時停止」または「停止」できます。
ステップ 3: プレビューと復元:
Recoverit を使用すると、ユーザーは必要な数のファイルを選択し、1 つずつプレビューすることができます。ファイル タイプまたはファイル パスのフィルターを使用して、ストレージ内の正確なファイルの検索を試みることができます。

ファイルを見つけたらすぐに選択し、プレビューして、「復元する」ボタンを押します。
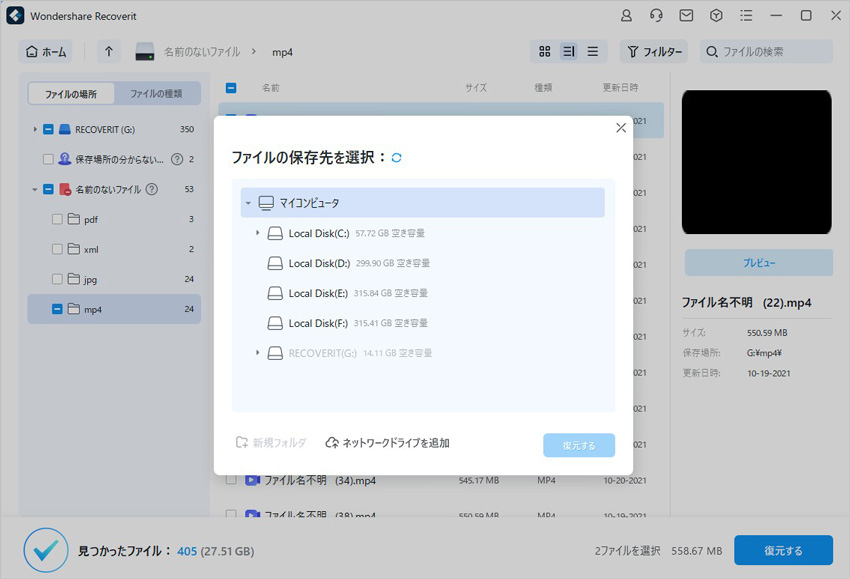
ファイルのダウンロード場所を指定し、回復プロセスが完了するまで待ちます。最後に、失われたゲームファイルがシステムに戻ります。
ゲームのプレイ中にコンピューターがクラッシュし続けると文句を言うのではなく、ここで説明した修正を試してみてください。問題を解決しようとして誤ってファイルを削除してしまった場合でも、Recoverit データ復元ソフトウェアが助けてくれます。
ゲームプレイ時のみPCがクラッシュする場合の対処法
オーバーヒートしていないゲームプレイ時に PC がクラッシュする問題を解決する方法
ゲームをロードするときに PC がクラッシュする問題を修正する方法

Microsoft StoreはWindowsの重要なコンポーネントであり、アプリのインストールやアップデートに欠かせない存在ですが、時折開かないという問題が発生することがあります。本記事では、Microsoft Storeが開かない現象について、その原因と対処法を徹底的に解説します。 ...
HP のラップトップやコンピューターについて話しているとき、時間の経過とともに動作が遅くなるなど、多くの問題に直面する人もいます。本記事では、この問題を解決するための方法を解説します。 ...
Chromeでウェブサイトを巡回していると、必ず目にする広告やポップアップ。今回はWindowsやMacで人気のブラウザ「Chrome」の広告やポップアップ、マルウェアをブロック・削除する方法を解説します。 ...
内野 博
編集長