皆さんは、パソコンのデータが消えたことはありませんか?例えば、間違ってデータが消してしまったり、システムの不具合でデータ消去されたことは一度は毛経験したことがあるのではないでしょうか?操作ミスやパソコンのエラーで消えたデータを復元したいと思う方は、多いはずです。しかし、「データの復元なんてやったことない…」と途方に暮れてしまう方もいるのでは?
今回は【データを復元したいけど、どうすればいいか分からない】という方に向けて、パソコンの消えたデータを簡単に復元する方法について紹介します。
パソコンからデータが消えてしまった際、つい焦ってしまいがちです。しかし、データが消えてしまってもパソコン本体が破損していなければ、これからご紹介する対処法を使ってほとんどのデータを復元する事が可能なのです。
誤ってパソコンのデータを削除してしまった場合は、すぐにゴミ箱を確認しましょう。パソコンで削除したデータはゴミ箱へと送られるので、完全にデータを削除しない限りゴミ箱から復元する事ができます。
手順は簡単で、デスクトップのゴミ箱を開いて、復元するデータをクリックするだけです。たったこれだけの手順で、すぐに消してしまったパソコンのデータを復元する事が可能です。
しかし、「Shift」+「Delete」で削除したデータは、ゴミ箱に送られないため上記手順では復元できないので注意が必要です。
上記で紹介した方法を使えば、簡単にパソコンの消えたデータを復元する事ができます。しかし、データがパソコン上から完全に削除されている場合では、上記の手順では復元できる確率は大きく下がってしまいます。しかし、データ復元ソフト「Recoverit」(リカバリット)を使用すれば、データが完全に削除されてしまっても復元することができます。
2003年に創立したWondershare社が開発したデータ復元ソフトRecoverit(リカバリット)は、
・誤操作
・システムのエラー
・ウイルスの感染
など、様々な原因でパソコンから消えたデータを簡単かつ安全に復元する事ができます。

ファイル名が分からない、もしくはデータがいつ削除されたか分からなくなった場合は「以前のバージョン」を使って復元しましょう。
「以前のバージョン」では、パソコンから消えたデータを時間で選択して復元できるので、初心者の方や操作に不安な方でも安心して復元する事が可能です。
Windows 10のシステム復元機能の使用方法は以下の手順です。
手順1.デスクトップ画面の左下にある検索ボックスに「復元」と入力する
手順2.「復元ポイントの作成」を選択する
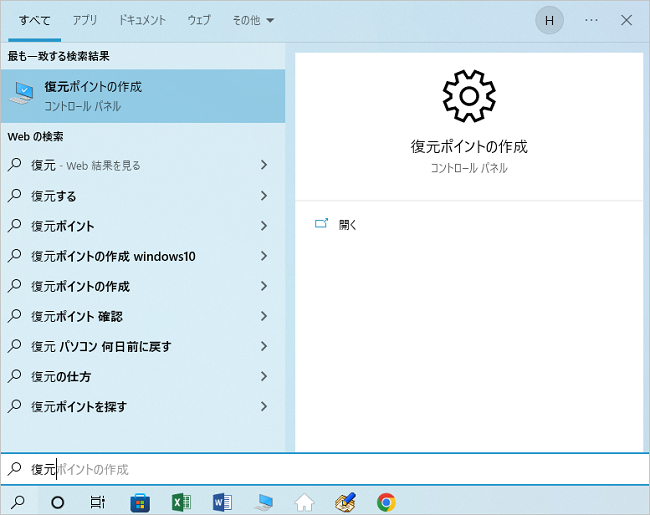
手順3.「システムの保護」タブから「システムの復元」を選択する
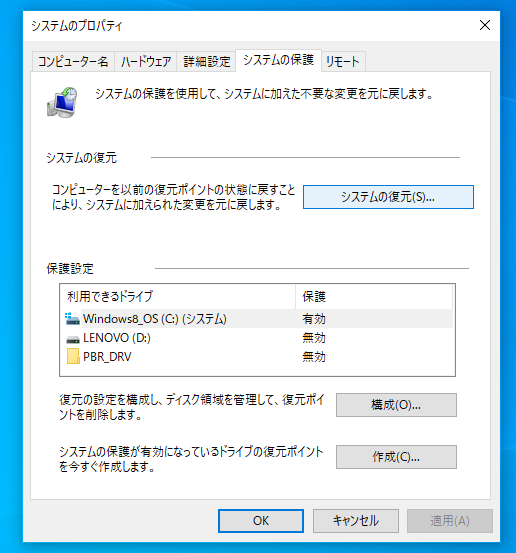
手順4.「次へ」を選択し、システムの復元を進行する
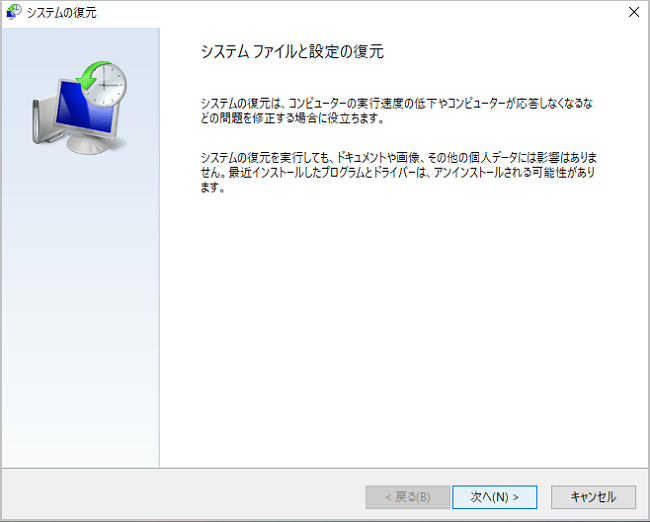
手順5.保存している復元ポイントを選択し、「次へ」を選択する
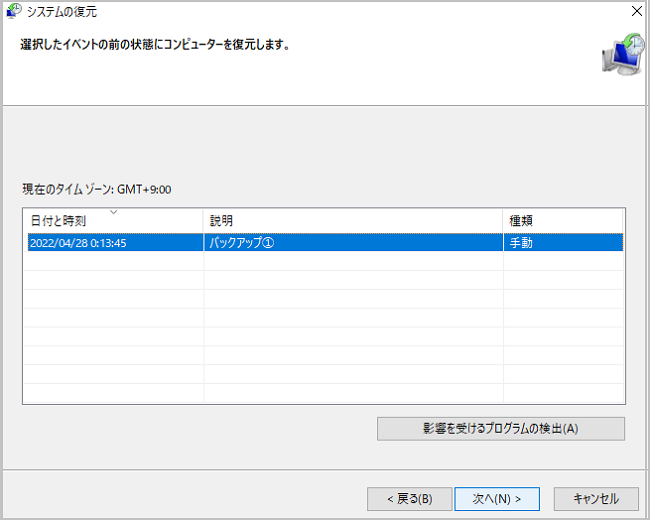
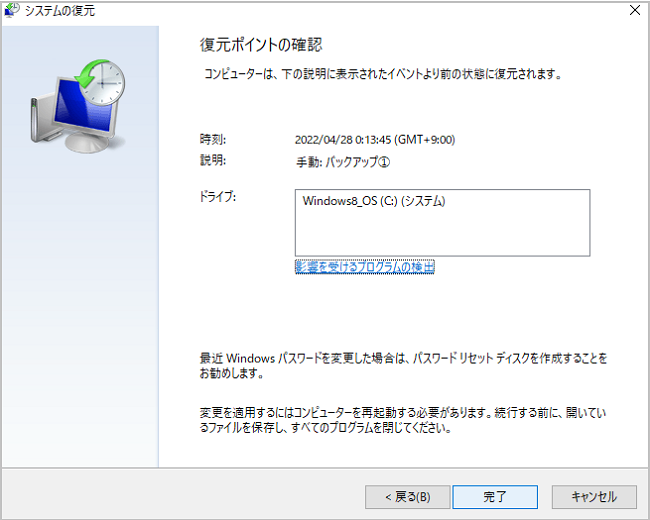
手順6.最終確認「いったんシステムの復元を開始したら、中断することはできません。続行しますか?」が表示するため、「はい」を選択する
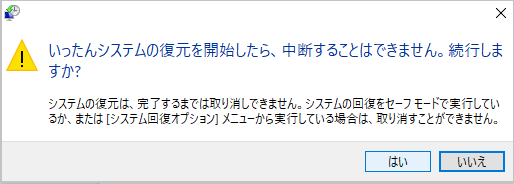
手順7.しばらくするとパソコンが再起動し、システムの復元が完了する
ファイル名が分からない、もしくはデータがいつ削除されたか分からなくなった場合は「以前のバージョン」を使って復元しましょう。
「以前のバージョン」では、パソコンから消えたデータを時間で選択して復元できるので、初心者の方や操作に不安な方でも安心して復元する事が可能です。
手順1.まず、エクスプローラを開き、データが消えたフォルダを探してください。
手順2. データの消えたフォルダを右クリックし、「以前のバージョンの復元」タブを選択します。ここでは例として「デスクトップ」というファイルを選択します。
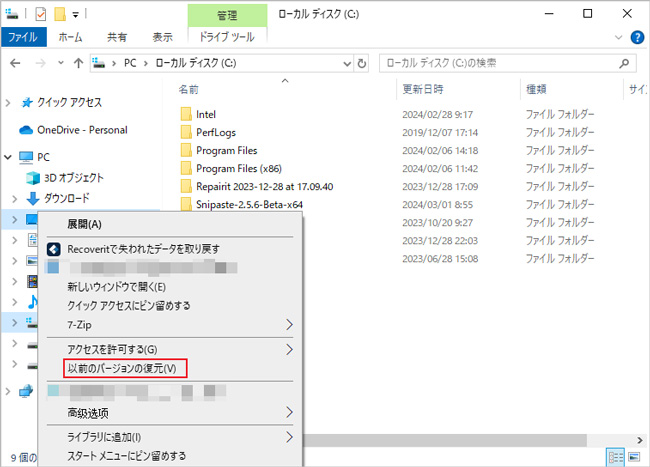
手順3. 以前のバージョンのリストが表示されますので、消えたデータが存在していた時点のバージョンを選択して「復元」ボタンを押して、データを復元します。
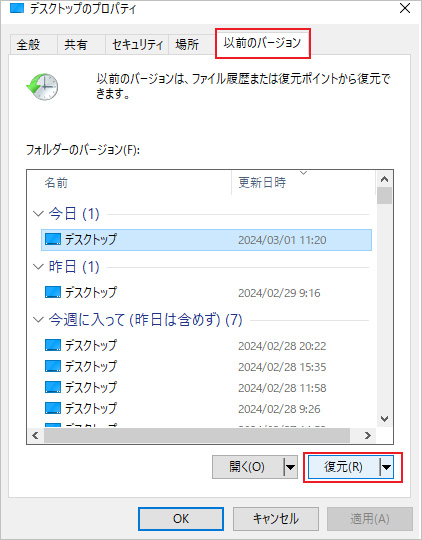
復元が完了すると、そのフォルダ内に消えていたデータが復元されます。
注意点:「以前のバージョン」機能は、Windowsのシステムリストアポイントが有効になっている場合に利用できます。この方法は、消えたデータが復元できる確率が高いですが、常に成功するわけではありません。データの重要度に応じて、定期的なバックアップをお勧めします。
復元ソフトと聞くと、「難しい操作が必要なのかな…?」と思いがちですが、「Recoverit」はクリックするだけでデータを復元できます。初心者の方でも操作に迷う事はないので、安心です。無料版では消えたデータが復元できるか確認が出来ますので、まず無料版をダウンロードしてデータが復元できるかチェックしてみてはいかがでしょうか?
Recoveritの操作は3ステップのみで、簡単に消えたデータを復元できます。パソコンやソフトに慣れていない初心者でも、Recoveritの画面を見るだけでパソコンの消えた画像、音楽、動画、ドキュメント、メールなどを復元できます。さっそく、下記の手順に従って操作してみましょう。
パソコンからRecoveritを起動します。起動できた後、下記の製品画面で、消えたファイルの元の保存場所を選択して、右下にある「開始」をクリックします。

そうするとRecoveritは自動的にデータのスキャンをスタートします。

スキャンが終わった後、見つけたファイルは形式ごとにリストされます。「復元」ボタンをクリックするとデータを復元します(一部のデータはプレビューできます)。

消えたファイルをプレビューで確認して復元すれば完了となり、非常に簡単な操作となっています。
また、このソフトを使うことで、パソコンから消えたデータの復元だけではなく、SDカード、外付けHDDの復旧、USBデータ復元やフォーマット復元などにも幅広く対応しています。ぜひお試してください。

ノートパソコンのデータが消えた場合、復元する方法はありますか。この記事では、Wondershareのノートパソコンデータ復元ソフト「データリカバリー」を利用して、ノートパソコンの消えたや削除したデータを復元する方法を紹介します。 ...
パソコンファイル復元について、パソコンから大事なファイルを誤って削除したら、どう復元しますか。この記事では、パソコンから削除してしまったファイルを復元する方法ついて紹介します。 ...
通常写真などの画像データを間違って削除してしまってもごみ箱に残っているので、ごみ箱の元に戻す機能を使えば簡単に復元できますが、ごみ箱からも消してしまった場合、復元するにはバックアップデータを保存していなければ復元できません。 ...
内野 博
編集長