Aug 27, 2025 • カテゴリ: Windowsコンピュータ復元
ブルースクリーンになってしまうと、お使いのパソコンにトラブルが発生したことを表しています。しかし、ブルースクリーンだけでは原因を特定することは、いかにパソコンに詳しい人でも、困難な作業かと思います。そこでブルースクリーンにSTOPコードが表示されていると原因を特定でき処置することが容易になります。
ただパソコンに詳しい人が対応することをお勧めします。パソコンの専門用語がかなりあるためです。
何はともあれSTOPコード番号は沢山あります。必ず控えておくことです。後々対応するためには必要になるキーワードです。
今回はSTOPコード0x00000024の番号が表示された時の対応方法を紹介します。
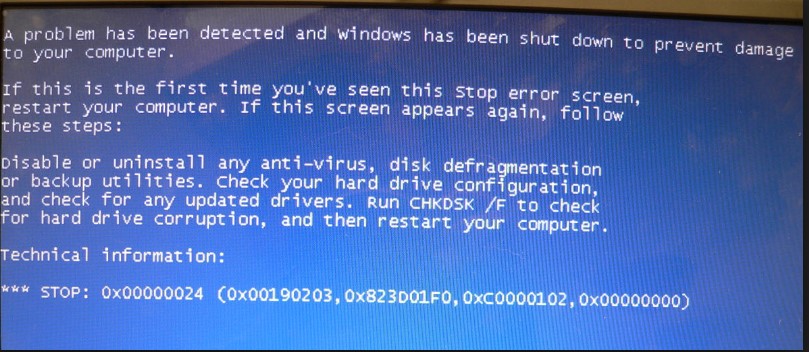
ブルースクリーンの中にSTOPコードで 0x00000024のエラーがwindows7を使っているときに出た場合はNTFSファイルで問題が起きていると思われます。もちろんサポートやアップデート等の配信は現在ありませんが、0x00000024では xpでも同様に出ます。
それではstopエラーの停止コード0x00000024で考えられる原因をチェックしてみましょう。
以下に3つほどあります。
① ディスクでのデータの破損が考えられます。
② メモリーでのデータの破損が考えられます。
③ メモリー不足の状態でもシステムが実行されていると考えられます。
Ntfs.sysファイルは何かというと、NTFS パーティションの読み取りや書き込みを行うためのドライバファイルのことを言います。
NTFSファイルシステムの破損やHDDの破損なども同じ原因になる可能性が考えられます。
ntfs_file_systemエラー表示でも同様に、ハードディスク・ドライブが壊れていることがありえます。
ブルースクリーンでSTOPコード番号0x00000024が表示したら下記のコマンドを実施してみることをお勧めします。もしかしたらチェックディスクだけで直るときがあります。
ハードドライブの問題は、コンピュータのブルースクリーンエラー0x00000024のような問題の最も基本的な発生原因です。したがって、これらの種類の問題を解決しようとする場合は、整合性をチェックすることが不可欠です。
ブルースクリーンエラーに直面している間、それはシステム内のドライバで行われた可能性のある破損をチェックすることが重要です。この問題に苦しんでいる場合、ドライバーを通常の生活に向かわせるためにいくつかの対策を実行することは確実です。PCで破損したドライバーを更新するためのガイドがあります。以下が手順です。
上記を実行してもどうしても回復しない時は、HDDの交換作業が必要になる場合があります。交換作業後はリカバリ作業も必要になります。
しかし、初心者の方が行うのはリスクが高いと思います。
その場合は業者などにエラーの停止コードを伝えて回復してもらう方が無難かと思います。
どうしても、トライしてみたいと思った方は他のPCやスマホでHDDの交換方法など書いてあるWEBを参考にしてみるといいかもしれません。
0x00000024と表示されていますが一般的に0x24といった略称で呼ぶ場合もありますので念のために参考に書き留めておきます。
ブルースクリーンエラー0x00000024の発生で、パソコンでの貴重なデータ/ファイルが消えてしまう可能性があります。そのため、念のために、強力的なデータ復元ソフトRecoveritを備えましょう。データ復元ソフトRecoveritはOSのWindowsとMacのいずれの場合でも、選んでダウンロードが可能です。PC、HDD、SDカード、USBメモリーなど、あらゆるデバイスから、誤削除のファイルや、写真、ビデオ、オーディオ、Eメールなどを簡単に復元可能のソフトです。
17年間の研究開発歴史があり、世界中の500万ユーザーからダウンロードして愛用されている復元ソフトなので、、安心してお使いいただけると思います。
ぜひ、無料版をダウンロードして体験してみましょう。動作に問題がなければ、有料版にアップグレードしてみてはいかがでしょうか。
「Recoverit」を起動してから、削除したファイルの元場所を選択します。「開始」をクリックします。

「開始」ボタンをクリックして、ブルースクリーンエラー0x00000024で消えたファイルをスキャンし始めます。スキャン終わった後、見つけたファイルはフォルダあるいはファイル形式ごとに表示されます。

ブルースクリーンエラー0x00000024で消えたファイルをスキャンした後、失われたファイルがあるかどうかを確認するためにプレビューを行います。その後、復元したいファイルにチェックを入れて、「復元」をクリックすれば完了です!

以上簡単な操作でブルースクリーンエラー0x00000024で消えたファイルが復元・復旧できます。
また、このソフトを使うことで、外付けHDDの復旧、USBデータ復元などにも幅広く対応しています。ぜひお試してください。
ブルースクリーンエラー0x00000024で大事なデータを失くした場合、失ったデータの形式にかかわらず、「Recoverit」で復元してみましょう。

Windows10で停止コードに「IRQL_NOT_LESS_OR_EQUAL」が表示されるケースがあるでしょうか。このエラーは、一度でったら頻発するケースもあったため、今回の記事ではWindows10で「IRQL_NOT_LESS_OR_EQUAL」のエラーが発生する原因と対処方法を紹介します。 ...
Windowsパソコンを使っている方は、パソコンを起動する際に、青い画面のまま、「問題が発生したため PC を再起動する必要があります」エラーが発生した経験があるでしょう。システムが起動できないため、データにアクセスするのが難しくなります。この問題を解決するために、ブルースクリーン発生後にデータを回復する方法をご紹介いたします。 ...
内野 博
編集長