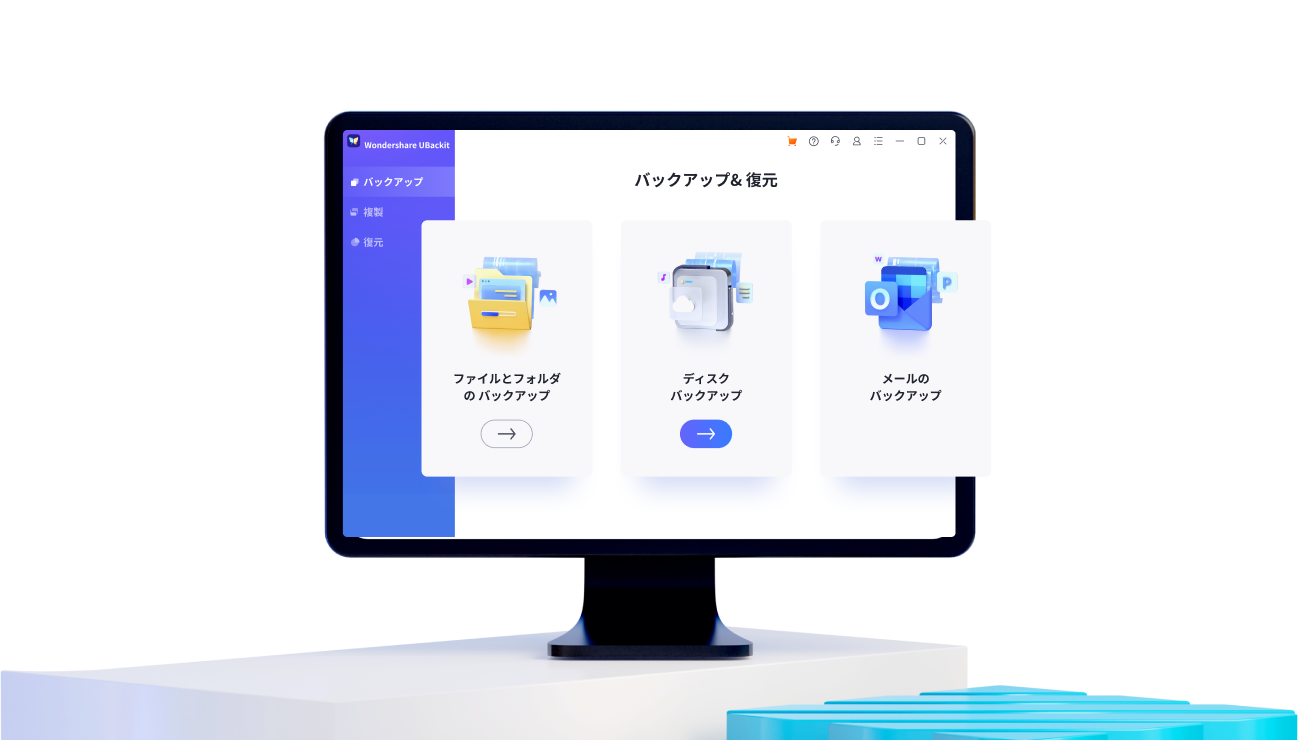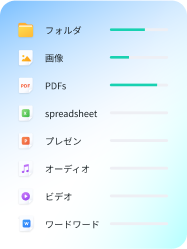スマートなバックアップが大切な記憶を守る
バックアップは、データ損失の被害を避けるためにとても重要であり必要なタスクです。Wondershare Ubackitは、直感的な
データバックアップソフトウェアであるだけでなく、ファイルの安全性を確保するための高機能なバックアップを備えています。

増分バックアップ
前回のフルバックアップに基づき、変更または新規追加されたファイルのみを
バックアップすることで、バックアップ効率を80%向上させ、ディスク容量を節約します。

リアルタイム・バックアップ
作業中にファイルをセカンダリロケーションに継続的にバックアップまたは同期し、必要なポイントにファイルを復元できます。

スケジュール・バックアップ
スケジュールを設定すれば、毎日、毎週、毎月、あるいは無停止で自動的にデータをバックアップできるので、バックアップ忘れの心配がありません。

暗号化バックアップ
バックアップをパスワードで保護することで、万が一データが盗まれたり、紛失したり、漏洩した場合でも、データの機密性を保つことができます。
すべてのデータを新しいディスクにクローンする
ハードディスクの空き容量不足ですか?PhotoshopやAdobeのような大きなソフトを開くとコンピュータがフリーズしてしまいませんか?大容量のストレージを持つ新しいディスクにクローンを作成することで、生産性を向上させましょう。

ディスクのアップグレード
古いディスクのファイルや設定などのデータは、ストレージ容量の大きい新しい
ハードディスクに保存してください。

フルバックアップ
ディスククラッシュによるデータ損失を防ぐために、コンピュータディスク全体のクローンを作成します。

ディスクの損傷に対処する
損傷したディスクのクローンを作成し、データ復旧時の二次被害を防ぎましょう。
ファイルをご希望のバージョンに復元
面倒な操作や作業の後、取り返しのつかないデータクラッシュに直面したことはありませんか?ご心配なく!UBackitは、
ファイルを希望するバージョンに復元するのにとても役立ちます。

カスタムリストア
3つの簡単なステップでファイルを希望のバージョンに復元できます。

バージョン履歴
バックアップファイルを追跡するためにバージョン履歴をチェックすることができます。

ファイルプレビュー
写真、オーディオ、ビデオなどをプレビューし、バックアップバージョンを確認ができます。