自力でPCの外付けHDDのデータ復旧を行う場合は、大切なデータを扱うため注意が必要です。そして、誤ってデータを失った場合、正しい手順で対処することが必要です。この記事では、自力で外付けHDDデータを復旧するための基本を紹介し、対処法を説明します。
外付けHDDのデータが消える原因を正確に理解し、適切な対処法を選択することがデータ復旧の鍵となります。以下に、HDDのデータが消える原因を紹介します。
ここでは、外付けHDDデータの復旧において、接続不良、倫理障害、物理障害といった原因ごとに具体的な対処法を紹介します。また、正しい接続確認やデータ復元ソフトの利用、エラーチェックなど、各種手順を追いながら、自力で失われたデータを取り戻す方法を紹介します。
USBケーブルやポートに問題がないか確認し、接続の確認を行います。また、別のUSBポートを試してみたり、別のケーブルを使用することで接続不良を解消できることがあります。以下に、接続確認の方法を紹介します。
※これらの接続確認の方法は、各種データを扱うデバイスでも応用できるため、覚えておくと便利です。
データ復元ソフトウェアを使用して、倫理障害によるデータ損傷を修復します。倫理障害は、ハードウェアが物理的に破損しておらず、内部データのエラーや論理的故障が発生する障害です。そのため、「Recoverit」などの信頼性の高いソフトウェアを利用し、削除されたファイルや損傷したデータを回復します。
パソコンで「Recoverit」を起動すると、ターゲットの場所として「外付けデバイス」を選択してください。
スキャンしたいフォルダをクリックすると、選択した場所をスキャンし始めます。

スキャンしたいハードディスクをクリックすれば、スキャンが始まります。
スキャンは数分かかりますが、サイズの大きいファイルが多数存在する場合、数時間かかる場合もあります。

パソコンのデータをスキャンした後、失われたファイル・フォルダがあるかどうかを確認するためにプレビューを行います。その後、復元したいパソコンのファイルにチェックを入れて、「復元する」をクリックすれば完了です!

以上簡単な操作でパソコンから削除してしまった大事なデータが復元・復旧できます。
また、このソフトを使うことで、パソコンの復元だけではなく、外付けHDDの復旧、USBデータ復元やフォーマット復元などにも幅広く対応しています。ぜひお試しください。
コンピュータ上で外付けHDDのエラーチェックを実行します。Windowsでは「chkdsk」、Macでは「Disk Utility」を利用して、ドライブのエラーを修復し、正常な状態に戻します。
1. コマンドプロンプトを開く: Windowsの検索ボックスに「cmd」と入力し、検索結果に表示される「コマンドプロンプト」を「管理者として実行」で開きます。
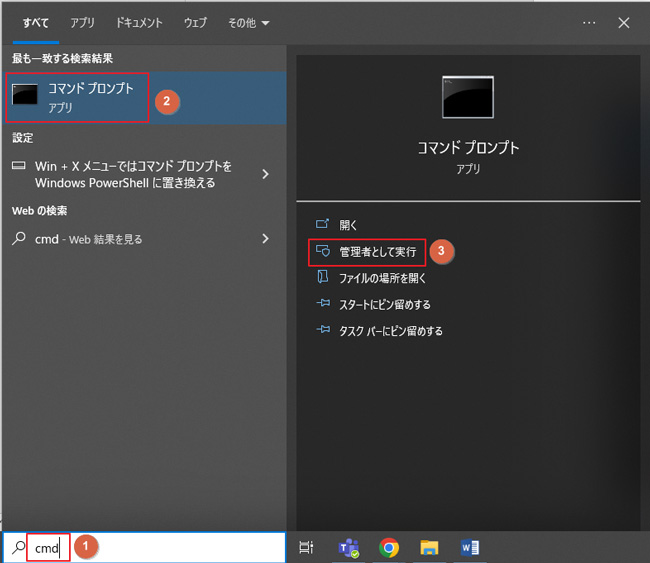
2. chkdskコマンドを実行: コマンドプロンプトに「chkdsk [ドライブレター]: /f」を入力し、Enterキーを押します。例えば、外付けHDDがFドライブなら「chkdsk F: /f」と入力します。
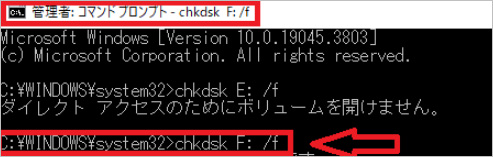
3. 確認メッセージへの応答: メッセージが表示されたら、「Y」キーを入力し、Enterキーを押してエラーチェックを開始します。
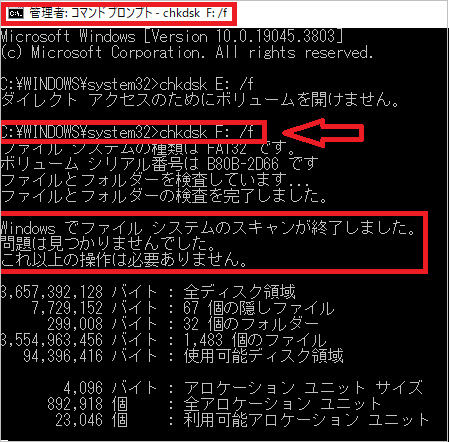
4. 再起動: エラーチェックが完了するには、再起動が必要です。システムを再起動します。
1. Disk Utilityを開く:「Finder」から「Spotlight(検索)」→「ディスクユーティリティ」を開きます。
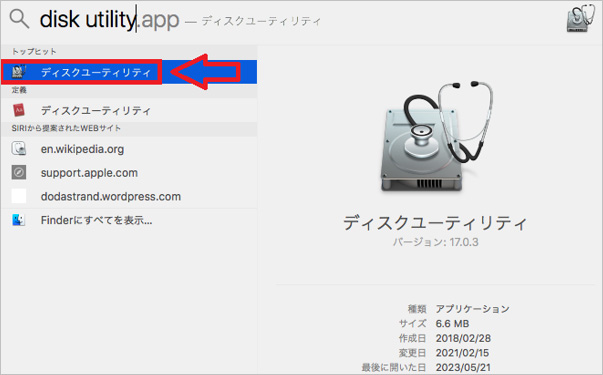
2. 外付けHDDの選択:左側のパネルから外付けHDDを選択し、「First Aid」タブをクリックします。
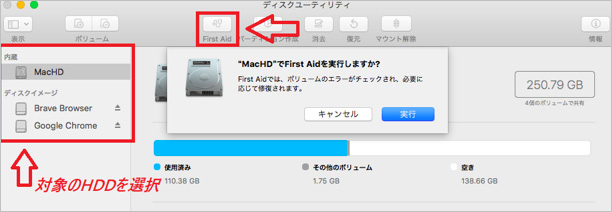
3. 検証と修復:本来は、左側のパネルから外付けHDD(ここでは MacHD)をクリックしてFirst Aidを実行して修復します。
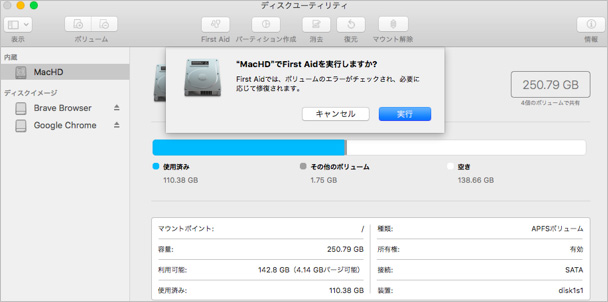
ハードウェア障害が疑われる場合、外付けHDDのデータ復旧を専門に行う業者に相談します。ハードウェアの損傷やハードウェアの不具合に対処するためには、プロの技術と設備が必要です。
修復するよりも、まずは予防することが大切です。まずはデータ紛失しないように予防しましょう。予防することで、データ紛失による余計な心配やイライラを感じないですみますよ。まず、外付けハードからのデータ紛失を防ぐ1番簡単な方法は、本質の良い外付けドライブを購入することです。まずは、信頼できるメーカーのドライブを、信頼できるパソコンショップからご購入下さい。オンラインの場合、あなたの手元に届くまで品質について確認することができないので、オンライン購入の際には注意が必要です。
外付けハードライブを購入したら、大切に扱って下さい。パーティションを作り過ぎないように注意しましょう。パーティションが増えると、ロード時間も長くかかり、結果的にハードドライブの寿命が短くなります。また、使用後はパソコンから必ず取り外すようにして下さい。これにより、誤ってドライブを初期化することを防ぎます。最後に、ドライブからデータを移動するときには、切り取りではなくてコピーするようにして下さい。これにより、データが紛失した場合も、バックアップとして元のドライブのデータを使用できます。
外付けハードドライブは大切に扱う必要があります。そのため、高温・多湿・振動などを避けドライブを保管して下さい。
ここでは、外付けHDDのデータ復旧・復元に関するよくある質問(FAQ)を紹介します。それぞれの問題に対する基本的なアプローチや具体的な対処法を紹介し、データの復旧・復元に役立つリンクもあります。
外付けHDDが故障した場合の主な症状には異音、不安定な動作、ファイルアクセスの遅延、急激な容量の減少、エラーメッセージの表示があります。これらの兆候が複数見られた場合、外付けHDDが故障している可能性が高いです。故障の兆候が見られた場合は、重要なデータが保存されている場合は専門家やデータ復旧サービスに相談することが重要です。
外付けHDDが認識しない場合の対処法は以下の通りです。まず、新しいUSBケーブルや別のポートで外付けHDDを接続してみてください。これによって、接続に関連する問題が解決する可能性があります。それでも認識しない場合は、別のUSBポートやパソコンで試してみるとともに、データ復元ソフトの利用を検討してください。
下記の記事のガイドも参考にし、問題が解決しない場合は詳細な手順を確認してください。
➬関連記事:外付けHDDが認識しない:原因と具体的な解決策
認識しないHDDの復旧にはいくつかの方法があります。まず、新しいUSBケーブルや別のポートで接続し直してみてください。これによって、接続関連の問題が解決されることがあります。それでも駄目な場合は、データ復元ソフトを使用したり、専門業者の協力を得たりすることが必要です。

ハードディスクの不良セクタとは何か?ハードディスクの不良セクタを修復するにはどうすればいいですか。この記事は、ハードディスク上の不良セクタの詳細な特徴、原因、影響、修復のヒントをご紹介します。 ...
Windows10でHDDを利用するときに表示される「不明・初期化されていません」というメッセージは、利用するHDDの初期化が上手くできていないとき、新しいHDDを利用するときに出てきます。修復方法は難しくなく、HDDを再度初期化すれば問題を解決できる可能性は高いです。そこで、本ページではHDDが「不明・初期化されていません」と判別されたときの修復方法を紹介します。 ...
パソコンのHDDにあるデータを削除してからゴミ箱に移動します。しかし、もしゴミ箱を空きにしたらあるいはウィルス感染の弊害でHDD内のデータが削除してしまったら、HDDのデータをどう復元できますか。実は、Wondershareのデータ復元ソフト「Recoverit」があれば、HDDのデータは完全に消しても復元できます。 ...
内野 博
編集長