Repairit – 写真修復AIアプリ
3ステップで破損した思い出を修復
Repairit – 写真修復AIアプリ
3ステップで破損した思い出を修復
Aug 27, 2025 • カテゴリ: Windowsコンピュータ復元
パソコンを起動したときに発生するエラーで青い画面が表示されると、何かまずい操作をしてしまったと思う事でしょう。
普通に使っていれば見ないものですが、そこには様々な原因と対処法があります。
青い画面内に書かれている文字「エラーコード」をよく確認する事で、その対処法は変わってきます。
今回はその中でもWindows10の起動時に起きる「0x0000007b」について知っていきましょう。
パソコンをお使いになっている方はあまり意識していないかもしれませんが、パソコン本体「ハード」に対してWindows10は「ソフト」になります。
そのハードとソフトの橋渡しをしているのが「BIOS」という事になります。
BIOSは、そのパソコンは機器構成がどのようになっているかという事が分かるようになっています。
例えば電源を入れた時に起動するドライブの優先やメモリの大きさ、HDDの容量やメーカー確認、CPUの情報等が表示されています。
BIOSを見るにはメーカーによって操作が少し違いますが、電源を入れた直後に何らかのキー(℉2、delete等)を押す事で表示されます。
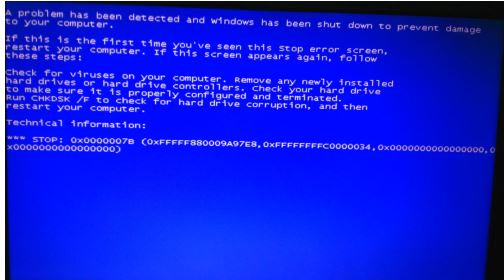
「0x0000007b」のエラーは通常、優先的に起動するドライブ、通常だとHDDがうまく起動していない時、または組み立てパソコンで互換性の無いマザーボードに交換してドライブを前のまま使っている時に起こります。
原因はBIOSがHDDを優先的に起動させない設定になっている、うまくHDDを読み込まない、あるいはHDDの破損などでWindows10が起動しなくなった可能性が高いです。
この「0x0000007b」エラーはWindows xpでも起こります。
そして「0x0000007b」はwindows7でも起こります
直前に機器の接続などを行った場合やDVD等が入れたままになっていないかをBIOSの書き換えや更新の有無を確認してみてください。
stop 0x0000007bが表示された時はBIOSに誤った設定を行ったと考えてください。
日本国内メーカーの殆どはBIOSが日本語化され、簡単に設定を変える事ができます。
しかし、昨今は外国産のパソコンが普通に売られている為、BIOSの表示が英数になっています。
英語が苦手の方には難しい対応になる事でしょう。
逆にBIOSを書き換えず、手を加えていないという事であれば、HDDの破損や他の外部接続ドライブの不具合が考えられますので、破損の場合は修理になりますし、外部接続ドライブを外して再起動する事も試せばブルー スクリーン にならず0x0000007bが直る場合もあります。
問題はBIOSを書き換えた場合で、本来起動ドライブの優先順序が変ってしまった時です。
これを元に戻すとなれば、英数表示の場合、最初にどういう設定をどこで変更したかを覚えておかないと直すのが難しくなります。
また組み立てパソコンでマザーボードの交換を行った時、それに合ったBIOSの更新が必要かもしれません。
そして0x0000007bに対してレジストリ情報の書き換えといった難儀な操作をしなければならない事もあります。
BIOSの画面は記憶させる事が出来ませんので、初期設定状態を覚えておくか、スマホなどで画面を撮影しておいて、元の設定に戻しましょう。
それでも 0x0000007bエラーが表示される場合は、HDDの物理的な破損か、Windows10自体のプログラム破損になっている、BIOSと機器が合っていない可能性があります。
Windows10のプログラム破損はウイルスが原因になっている場合もあると考えられますので、再インストールか外部HDD等に保存しておいたバックアップから復元する方法になります。
Windows10の復元には「起動ファイル」をUSBメモリやDVD等に作成しておき、いつでも作業が出来るようにしておかなければなりません。
BIOSの中身をよく知っている、起動ファイルを予め作ってある方にとっては、それほど大変な作業ではありませんが、初心者にとっては敷居の高い事でしょう。
そこで万が一に備え、復元アプリを使ってみてはいかがでしょう。
Wondershare社の「Recoverit」は簡単に起動ファイルディスクの作成やデータ復元可能な操作簡単で復元率が高いソフトです。
Recoveritはサイトで利用可能になっており、店舗に赴く事なくクレジットカードがあればフルに機能を使う事が出来ます。
BIOSの知識が無い、起動ディスクとバックアップファイルの作り方が難しい方は是非ダウンロードして体験してみてください。
「Recoverit」を起動してから、削除したファイルの元場所を選択します。「開始」をクリックします。

「開始」ボタンをクリックして、「0x0000007b」エラーで消えたファイルをスキャンし始めます。スキャン終わった後、見つけたファイルはフォルダあるいはファイル形式ごとに表示されます。

「0x0000007b」エラーで消えたファイルをスキャンした後、失われたファイルがあるかどうかを確認するためにプレビューを行います。その後、復元したいファイルにチェックを入れて、「復元」をクリックすれば完了です!

以上簡単な操作で「0x0000007b」エラーで消えたファイルが復元・復旧できます。
また、このソフトを使うことで、外付けHDDの復旧、USBデータ復元やフォーマット復元などにも幅広く対応しています。ぜひお試してください。
「0x0000007b」エラーで大事なデータを失くした場合、失ったデータの形式にかかわらず、「Recoverit」で復元してみましょう。

Windows10で不具合により「問題が発生したため…再起動」が表示され、自動で再起動することがありませんか?今回の記事ではWindows 10が起動しない問題の原因や解決方法についてご説明します。 ...
エラー「stop 0x0000003b」が発生してしまってブルースクリーンになってしまうと、どうしたら良いのかと困ってしまうでしょう。ブルースクリーンエラーは対処が難しい場合が多いですが、0x0000003bの場合にはどういう方法があるのでしょうか。 ...
パソコンを使用しているとき、突然画面が真っ青になってしまいパニックになった経験はありませんか?それは、ブルースクリーンエラーと呼ばれ、パソコン内で何らかのトラブルが生じていることを示しています。慌てて電源を切ってしまいそうになりますが、おちついて対処すれば解決できる場合が多くあります。 ...
内野 博
編集長