Aug 27, 2025 • カテゴリ: Windowsコンピュータ復元
ブルースクリーンエラー「stop:0x00000116」の対処を知ろう!普段パソコンを使っていると思わぬトラブルに会う事があります。
プログラムが起動しない、ソフトが中断する、周辺機器が動かない等、例を挙げれば切りがありません。
今はインターネットのおかげから、トラブルの対処法が書かれたサイトを見つければ、自分の力で直す事が出来ます。
しかし、パソコンのエラーにはWindows自体を起動させず「ブルースクリーン」と呼ばれる現象を表示させる事があります。
その中で表示される「0x00000116」という英数字には意味があり、通常状態に戻すには何らかの操作をしなければなりません。
ここではブルースクリーンとエラーコード「stop 0x00000116」についての説明と対処方法について知っていきましょう。
操作中に突然パソコンの画面が青くなり、その中に白文字で英数字や再起動を促すメッセージが出てくる時は、慌てずにメッセージを分かる範囲で読んでみましょう。
ブルースクリーン中に「0x00000116」と表示されていれば自分で解決できる問題かもしれません。
そこで故障と判断するのは良いのですが、予備のパソコンやスマホでエラーコード「0x00000116」を検索してみてください。
なぜ起こったエラーなのか判明する事が出来ます。
もし、サイトを見る方法が他に無いとするならば、これから書かれる「0x00000116」が表示されるエラーの原因をまず知って置きましょう。
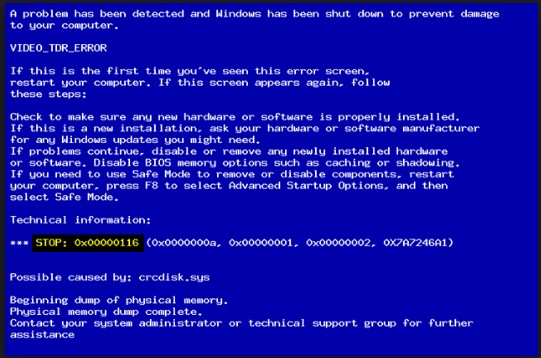
皆さんが使っているパソコンはメーカー物であれば使用するのに問題無く動くようになっています。
それはWindows自体がどのような機器構成で動いているか初めから決まっているので、安全に使えるという事です。
ノートパソコンは一体型なので比較的ブルースクリーンが出る事は少ないかもしれません。
しかし、組み立てパソコンをネットや書類作成だけではなく、機能を拡張して様々な作業をさせようとします。
よく行われるのはパソコンの高性能化を試みて、組み立てパソコンに新しいビデオカード(グラフィックボード)等を組み入れ、いざ電源を入れた時にブルースクリーンになり「0x00000116」が表示されます。
これは新しいビデオカードのドライバーが正しくインストールされなかった時に出るエラーで、本体とモニターを中継する設定がうまく行っていないという事になります。
解決方法を知る前に、ブルースクリーン0x00000116の原因を分析してみます。ストップコード0x00000116には多くの理由が考えられます。システムがデフォルトのファイルの変更を必要とし、システムが自動的にそれをトラブルシューティングできないことを示す停止コードから観察できます。その結果、Windowsがクラッシュし、停止コードが表示されます。
以下は、ブルースクリーンエラー0x00000116のいくつかの出る原因です。
単にドライバーをインストールし直せばいいのではと考えるかもしれませんが、肝心の画面が正常表示出来なければ何も手を打てません。
ここでは新しいビデオカードを介さないで元々モニターが接続されていた箇所にケーブルを繋ぎ、電源を入れ直した時に正常起動が出来るかどうかを確認します。
正常起動されたらビデオカード購入時に付属されていたCD-ROMを使ってドライバーをインストールするか、ビデオカード販売会社のサイトから提供されている最新のアプリをダウンロードし、インストールしましょう。
その後、改めてモニターケーブルを新しいビデオカードに接続した後、電源を入れ直せばWindowsは正常起動をするはずです。
また、うまく正常起動をしていたタイミングで外部ドライブにバックアップを取っておき、いつでも正常な状態に戻せるようにするのも解決手段の一つと言えます。
Windowsにはバックアップを行う機能が最初から装備されていますので、容量に余裕のある外付けHDDを購入し、定期的なバックアップ作業を行ってください。
バックアップがあれば他の要因でパソコンの調子が悪くなった時でも元に戻せますので、他のエラー表示が出た時にも対処が可能です。
もし、内蔵HDDのデータがブルースクリーンなどの何らかの原因で消失し、エラーが出てくる場合、Windowsのバックアップも取っていないならば、データ復元ソフトを使って、復元可能です。
Wondershare社の「Recoverit」は大事データを誤って削除した事で出てくるエラーやゴミ箱から消したデータを復元するアプリですが、システムを復元する機能も持っています。無料体験版「Recoverit」をダウンロードして体験してみましょう。
「Recoverit」を起動してから、消失したファイルの元場所を選択します。「開始」をクリックします。

「開始」ボタンをクリックして、ブルースクリーンエラー0x00000116で消えたファイルをスキャンし始めます。スキャン終わった後、見つけたファイルはフォルダあるいはファイル形式ごとに表示されます。

ブルースクリーンエラー0x00000116で削除したファイルをスキャンした後、失われたファイルがあるかどうかを確認するためにプレビューを行います。その後、復元したいファイルにチェックを入れて、「復元」をクリックすれば完了です!

以上簡単な操作でブルースクリーンエラー0x00000116で消えたファイルが復元・復旧できます。
また、このソフトを使うことで、外付けHDDの復旧、USBデータ復元やフォーマット復元などにも幅広く対応しています。ぜひお試してください。
ブルースクリーンエラー0x00000116で大事なデータを失くした場合、失ったデータの形式にかかわらず、「Recoverit」で復元してみましょう。

Windowsインストールやアップデート時にエラーコード0x80070103が表示される状況にあったことありませんか?本記事では、その原因と解決方法を詳しく説明します。また、大切なデータが消えた時に「Recoverit」でデータを復元するのが便利です。ぜひ参考にして、トラブルに対処しましょう。 ...
「INIファイル」という、主にWindows 3.1から搭載されたソフトウェアの設定に関するファイルがあるのをご存知でしょうか?この記事ではINIファイルの特徴などをご紹介します。 ...
Critical Process DiedはPCが起動できなくなり、起動できても操作中にシャットダウンされる。この状況を改善するにはこのページでWindows10でCritical_Process _Diedエラーが発生したときの対処法を紹介します。 ...
内野 博
編集長