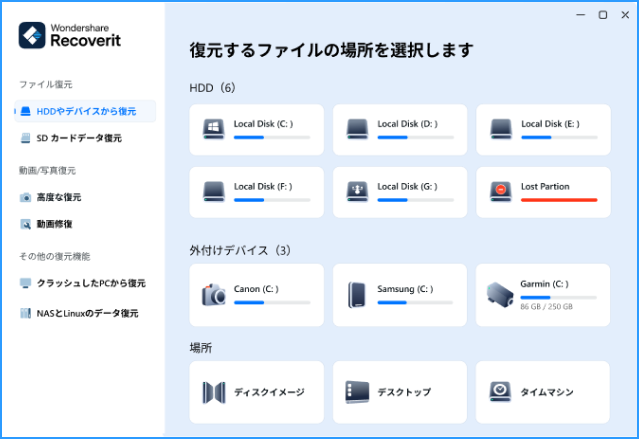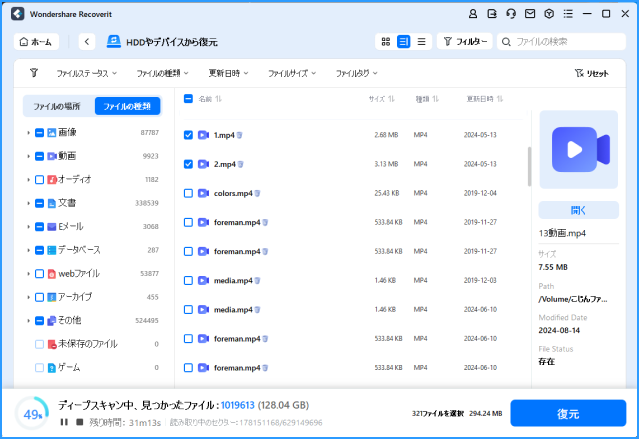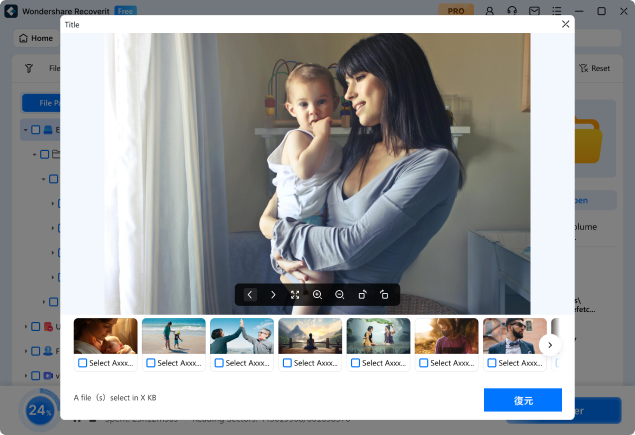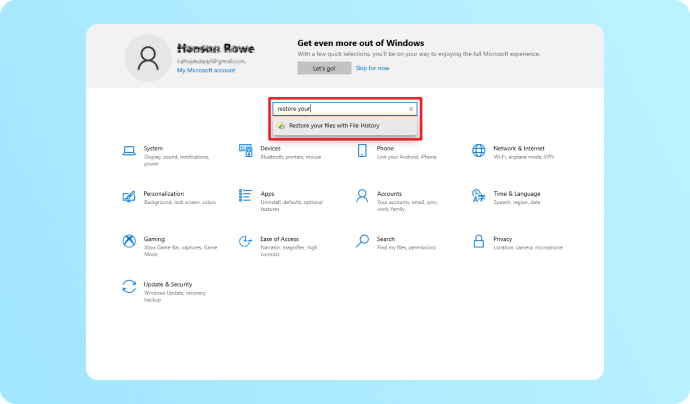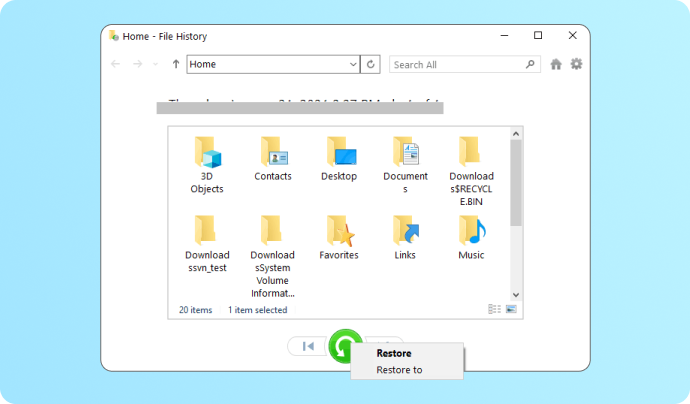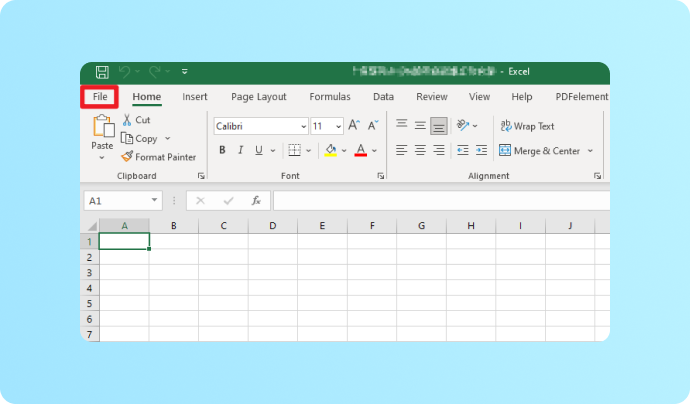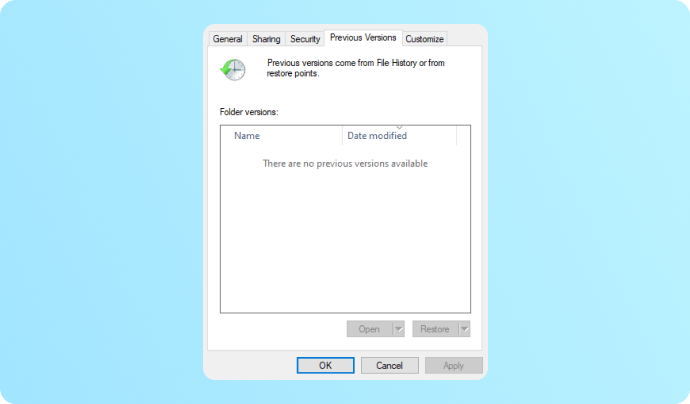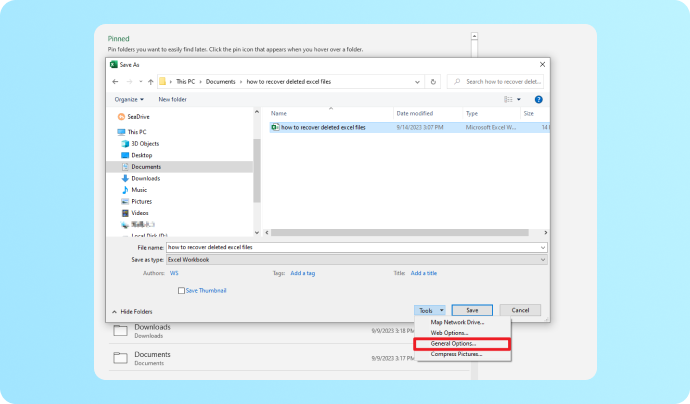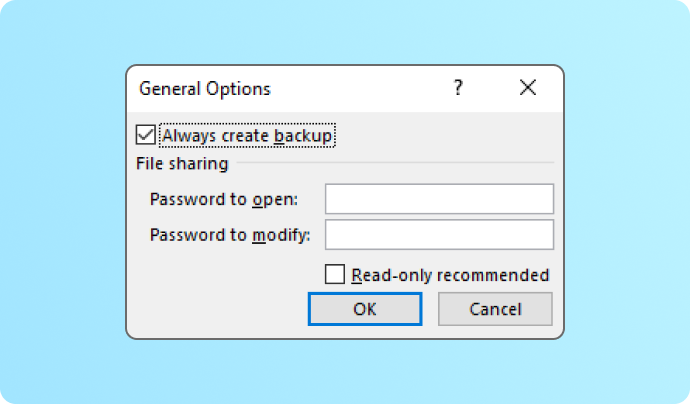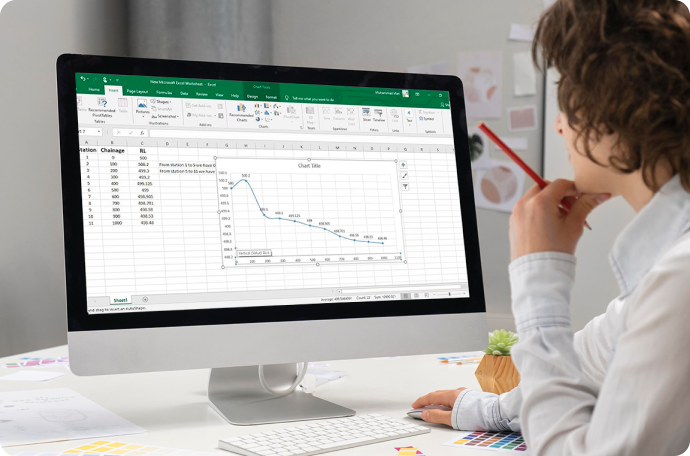エクセルファイルの損失シナリオをクリックし、
エクセルファイル復元ソリューションにアクセス
エクセルファイルの損失や削除は、生産性に大きな影響を与える可能性があります。意図せずエクセルシートを削除したり、
PCのシャットダウンやexcelのクラッシュにより、excelドキュメントを保存できないことがあります。
以下のシナリオを確認して、自分の状況を特定し、未保存または削除されたエクセルファイルを復元するための適切なソリューションを確認しましょう。
Maggie
大学生

エクセルワークブックを誤って削除してしまいました。復元するためにはどうすればよいですか?

Dominic
医療アシスタント

古いファイルを削除してごみ箱を空にしましたが、その中にあったエクセルシートが必要です。
Jennifer
会計士

エクセルがクラッシュして、編集していたエクセルファイルを保存する時間がありませんでした。
Teresa
フリーランサー

エクセルフォームを更新しましたが、保存するのを忘れたため、変更した内容を失ってしまいました。
データ復元事例

Aaron
マーケティングスペシャリスト

エクセルファイルが上書きされてしまったので、以前のバージョンに戻したいです。
データ復元事例

生産性を向上させるための高度なエクセルファイル復元ソフトウェア
未保存または削除されたエクセルファイルの復元ソリューションが効果的でない、または複雑な場合は、 Recoverit エクセルファイル回復ソフトウェア の使用を検討ください。高い成功率を誇り、削除されたり失われたりしたエクセルファイルや他のオフィス書類、動画、音声を迅速に復元できます。
未保存または削除されたエクセルファイルの復元ソリューション
√ ファイルフォルダー、ディスクパーティション、ハードドライブ、SDカード、USBドライブなど、すべてのストレージデバイスから削除または失われたエクセルファイルを復元できます。
√ クラッシュしたパソコン、Linuxシステム、NASサーバーからエクセルファイルを復元できます。
√ すべてのエクセルファイル形式を復元できます。XLS、XLSX、XLSB、XLT、XLTX、XLTM、XLSM、XML、CSV、TSVなど。
√ Word、PowerPoint、PDFなどの他のオフィス文書や、動画や音声ファイルなどのメディアファイルを、高い成功率で、品質を損なうことなく復元できます。
パソコン
ラップトップ
インターネットハードディスク
外付けハードドライブ
USBフラッシュドライブ
メモリカード
Nasサーバー
その他のストレージメディア
すべてのデバイスからエクセルファイルを復元する
Recoverit データ復元は、未保存、失われた、または削除されたエクセルファイルシートを簡単に復元できる最適なソフトウェアです。簡単なクリックで、パソコン、ラップトップ、内蔵ハードディスク、外付けハードドライブ、USBフラッシュドライブ、メモリーカード、SDカード、その他多くのストレージデバイスからエクセルファイルを取り戻すことができます。
Recoveritの仕様技術>>で、サポートされているファイル形式やデバイスをさらにご確認
失われたまたは削除されたエクセルファイルを復元するための3ステップ
Recoveritは、ユーザーにわかりやすくシンプルなインターフェースと操作方法で、パソコンのフォルダー、外付けハードドライブ、USB、Linuxシステム、またはNASサーバーから失われたエクセルファイルを復元する必要がある場合、数回のクリックで迅速に復元できます。以下は、ハードドライブからエクセルファイルを復元するの3ステップです:
- Recoverit を起動し、画面の左側にある HDDやデバイスから復元 機能をクリックします。
- Recoveritの クイックスキャンおよびディープスキャンモード を使用して、すべての失われた、削除された、または隠れたエクセルファイルを復元でき、目的のエクセルファイルが見つかった時点で、自動スキャンを停止できます。
- 復元したエクセルファイルをプレビューし、その後 復元 ボタンをクリックして、復元したエクセルファイルをパソコンの別の場所に保存します。
ポイント: Recoveritはオールインワンのデータ復元ソフトウェアです。Officeファイルやメディアファイルを含むすべてのファイルをスキャンして復元できます。
1. インターフェースの右上側にあるフィルターや検索ツールを使用して、目的のエクセルファイルを迅速に見つけることができます。
2. 復元したエクセルファイルが破損していて開けない場合は、 Repairitファイル修復ツール を使用してデータを失うことなく修復できます。
3. Recoveritデータ復元を使えば、削除されたり失われたりしたファイルを簡単かつ効果的に取り戻すことができます。 パソコンクラッシュ後でもエクセルファイルを復元することが可能です。
サードパーティソフトなしで削除されたエクセルファイルを復元する方法
パソコンのハードドライブからエクセルファイルを削除した後でも、Ctrl+Z を押して削除したエクセルファイルを元に戻すことができます。(ただし、エクセルファイルを削除した後は、コンピュータでのさらなる操作は行わないでください。)また、パネルを右クリックして「削除を元に戻す」
オプションを選択することで、削除したエクセルファイルを取り戻すこともできます。これがうまくいかない場合は、ソフトウェアをダウンロードせずに以下の方法を試してください。
方法1: ごみ箱から削除したエクセルファイルを回復する
ごみ箱 から削除されたエクセルファイルを回復するのは、ファイルが最近削除されており、永久に削除されていない場合は簡単なプロセスです。
- ごみ箱のアイコンをダブルクリックすると、削除されたすべてのファイルが表示されます。
- 復元したい削除されたエクセルファイルを見つけます。検索バーにファイル名を入力するか、削除されたファイルのリストをスクロールして探してください。
- 選択したエクセルファイルを右クリックし、コンテキストメニューから「復元」を選択します。または、ツールバーの「選択した項目を復元」 ボタンをクリックすることもできます。
- 選択したエクセルファイルは、コンピュータの元の場所に復元されます。エクセルファイルを開いて、ファイルが正常でアクセスできることを確認できます。
ご注意:ごみ箱で削除されたエクセルファイルが見つからない場合や、ごみ箱を空にした場合は、Recoveritのような信頼できるエクセルファイル復元ツール を使用する必要があります。
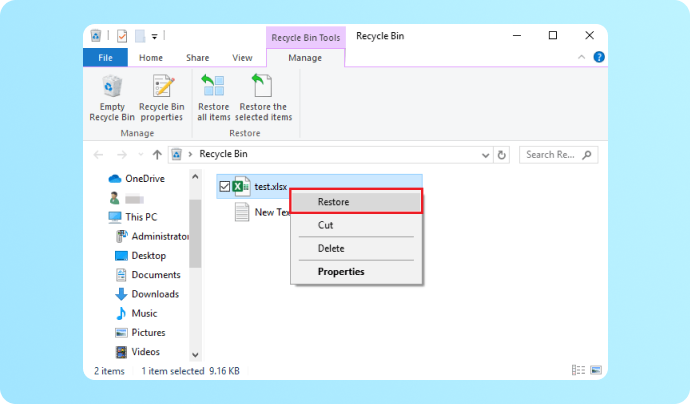
方法2: ファイル履歴を使用して削除したエクセルファイルをバックアップから復元する
データのバックアップを習慣にしている場合、excelのバックアップを復元することで、失われたまたは削除されたエクセルファイルを迅速に復元できます。Windows 10/11のシステムユーザーの大多数にとって、ファイル履歴バックアップを使用してファイルを復元することは素晴らしい選択肢です。
- Windowsの検索バーに「ファイルの復元」 と入力します。または、コントロールパネル に移動し、「ファイル履歴でファイルを復元」 を検索します。
- 削除されたエクセルファイルが含まれているバージョンが見つかるまで、フォルダーの異なるバージョンを閲覧します。
- 復元ボタンをクリックして、削除したエクセルファイルを元の場所に復元します。また、ファイルを右クリックして復元先を選択し、希望の場所を選ぶこともできます。
ご注意: パソコンでファイル履歴が有効になっていることを確認してください。これを行うには、Windowsの検索バーに「ファイル履歴」と入力し、ファイル履歴の設定をクリックします。有効になっていない場合は、オンにしてバックアップの場所を設定してください。
未保存のエクセルファイルや未保存の変更を復元する方法
何時間も重要なエクセルファイルに取り組んでいる最中に、公式文書がクラッシュしたり、コンピュータが突然シャットダウンしたりすることがあります。
この場合、エクセルファイルが保存されておらず、ファイルを保存しなかったために何時間もの作業を失ってしまったかもしれません。
以下のexcelの自動保存機能を使えば、失われたエクセルファイルを復元する手助けができます。未保存のドキュメントファイルをコンピュータから簡単に復元できます。
方法3: 未保存の変更を持つエクセルファイルを回復する(ドキュメントの復元)
エクセルファイルに取り組んでいる最中にクラッシュが発生したり、停電が起こった場合、ドキュメントの復元機能を使用して未保存の変更を回復できるかもしれません。
- クラッシュや予期しないシャットダウンの後、excelは通常自動的に起動し、ドキュメントの復元ウィンドウが表示されます。表示されない場合は、手動でexcelを開いてください。
- excelウィンドウの左側にドキュメントの復元ウィンドウが表示されるはずです。このウィンドウには、未保存の変更を含むすべての復元ファイルが表示されます。
- 回復されたファイルは、「Recovered_ファイル名」 や「自動保存_ファイル名」 のような名前でリストされ、保存された時間を示すタイムスタンプが付いています。これにより、作業していた一時ファイルを特定できます。
- 復元したエクセルファイルに未保存の変更が含まれていることを確認します。複数のバージョンを比較して、最も最近のものを見つけてください。
ご注意: エクセルがクラッシュや停電の前に一時的なコピーを保存する機会がなかった場合は、自動保存や一時ファイルの検索など、他の回復方法に頼る必要があります。
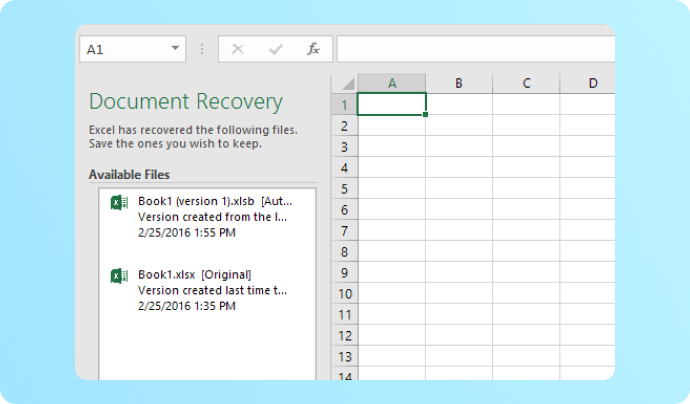
方法4: 保存されていないエクセルワークブックの復元(自動回復または自動保存)
自動回復と自動保存は、excelで保存されていないワークブックや変更を復元するのに役立つ機能です。自動回復を使用して保存されていないワークブックを復元するには、以下の手順に従ってください:
- excelを開き、ファイルタブに移動します。
- 開くをクリックし、次に最近のワークブックを選択します。
- ウィンドウの下部に保存されていないワークブックを回復というオプションが表示され、クリックします。
- 新しいウィンドウが開き、保存されていないワークブックのリストが表示されます。必要なファイルを見つけて、開くをクリックします。
- 回復したワークブックをデバイスの安全な場所に保存します。
ご注意: 自動保存は、OneDriveまたはSharePointに保存されたファイルにのみ利用可能で、アクティブなOffice 365またはMicrosoft 365のサブスクリプションが必要です。
エクセルファイルを以前に保存した状態で復元するための無料の方法
削除されたり保存されていないエクセルファイルを復元するためのさまざまな方法を学びました。
これには、公式な解決策や、ソフトウェアを使用せずに行える無料の復元技術が含まれています。
また、以前に保存したエクセルファイルを取得する方法もご紹介します。
方法5: エクセルファイルの以前のバージョンを復元する
Windowsでファイル履歴が有効になっている場合、エクセルファイルのバックアップを利用して以前に保存したバージョンを簡単に復元する手順は以下の通りです。
- 復元したいエクセルファイルが含まれているフォルダーを探します。エクセルファイルを右クリックし、以前のバージョンを復元を選択します。
- ファイルのプロパティウィンドウの以前のバージョンタブには、ファイル履歴によって作成された利用可能な以前のバージョンのリストが表示されます。
- 復元したいバージョンを選択し、復元ボタンをクリックします。復元する前に以前のバージョンを確認したい場合は、開くをクリックすることもできます。
ご注意: 以前のバージョンの利用可能性は、ファイル履歴の設定やバックアップの作成頻度によって異なります。エクセルファイルの以前のバージョンが見つからない場合は、他のバックアップソースやRecoveritなどの復元ツールを確認することをおすすめします。
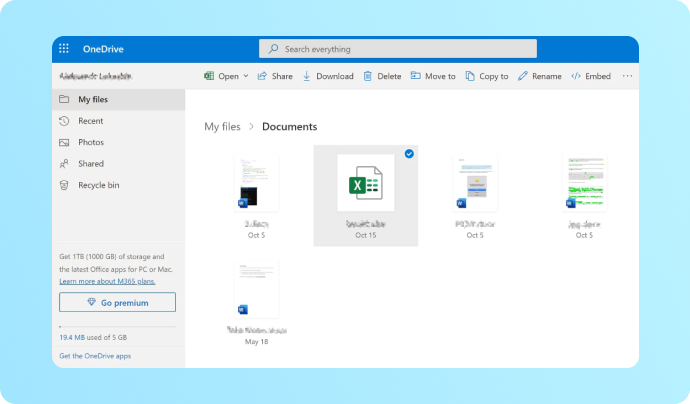
方法6: OneDriveなどのクラウドサービスからエクセルファイルを復元する
多くのクラウドサービス、例えばOneDriveは、エクセルファイルの復元を可能にします。これにより、エクセルファイルの複数のバージョンが自動的に保存され、便利なバックアップが提供されます。必要なときに保存されたエクセルファイルを復元することができます。
- ウェブブラウザを開き、OneDriveのウェブサイトにアクセスします: https://www.microsoft.com/ja-jp/microsoft-365/onedrive/online-cloud-storage.
- OneDriveストレージに関連付けられたMicrosoftアカウントにサインインします。
- OneDriveで、対象のエクセルファイルが含まれているフォルダーに移動します。
- 復元したいエクセルファイルを選択し、ダウンロードをクリックして保存します。
ご注意: 以前のバージョンへのアクセスは、OneDriveの設定やストレージプランによって異なります。バージョンが見つからない場合は、別のバックアップソリューションを検討するか、Recoverit excel復元ソフトウェアを使用してすべてのエクセルファイルを一度に復元することをお勧めします。
エクセルファイルの損失を防ぐための効果的な方法:バックアップを活用
保存されていないり削除されたエクセルファイルの復元はそれほど難しくありませんが、データ損失はリスクを伴い、作業効率に影響を与える可能性があります。
そのため、以下のファイルバックアップ戦略を把握しておくことを強くお勧めします。これにより、潜在的なエクセルファイルの損失から守ることができます。
方法7: excelの自動回復または自動保存を有効にする
ご注意: 「excelでのOneDriveおよびSharePoint Onlineファイルの自動保存」機能が正しく機能するように、ファイルが最新の形式(XLSX)になっていることを確認してください。古い形式(XLS)ではなく、新しい形式を使用する必要があります。
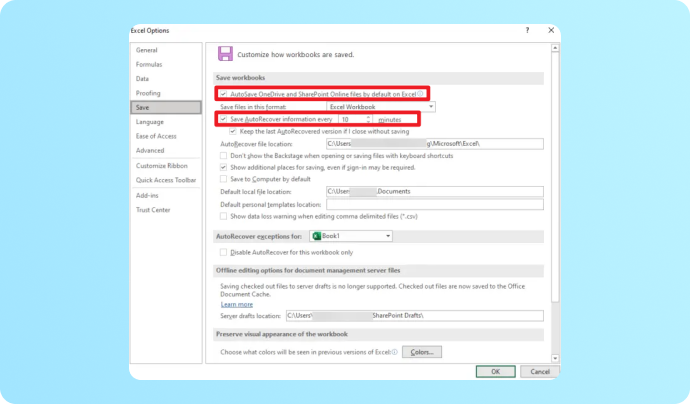
方法8: ダイアログボックスで自動バックアップを有効にする
- エクセルファイルを保存または名前を付けて保存して、保存ダイアログボックスを開きます。
- 保存ボタンの隣にあるツールボタンをクリックします。
- ツールリストから一般オプションを選択すると、小さなウィンドウが表示され、いくつかの追加オプションが表示されます。
- 常にバックアップを作成オプションでOKをクリックして、自動バックアップを有効にします。
ご注意: バックアップファイルは現在のファイルの1つ前のバージョンとして保持されます。以前のバージョンに戻すには、バックアップを開くだけです。バックアップは元のファイルの場所に保存され、変更することはできません。
ファイルを守るためのワンストップデータバックアップソフトウェア
- ・パソコンや外部ストレージメディアからファイルをバックアップします。
- ・すべてを新しいディスクにクローンします。
- ・データ損失なしでファイルを対象のバージョンに復元します。
- ・3つのステップでバックアップ、クローン、復元が可能です。
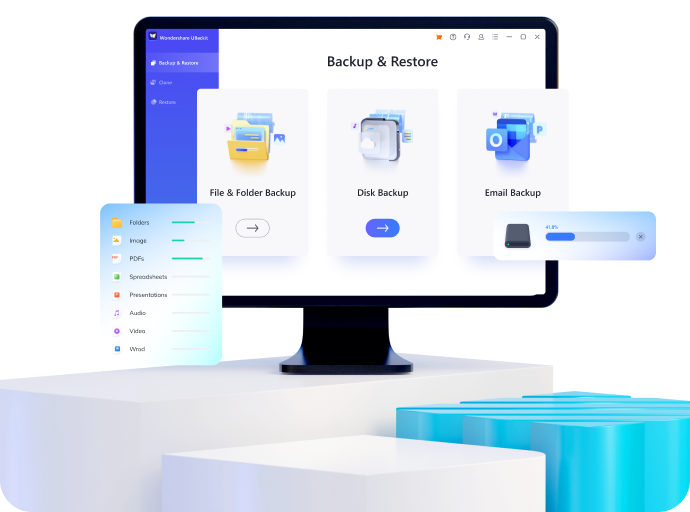
エクセルファイルの復元に関するよくある質問。
-
USBドライブから失われたエクセルファイルを復元できますか?うっかり不要なファイルと一緒に削除してしまいました!はい、Recoveritを使用してUSBドライブから失われたエクセルファイルを復元できます。ドライブをパソコンに接続し、Recoveritを起動して「ハードドライブと場所」を選択し、対象のUSBドライブを選びます。自動スキャン後:
・ファイルのリストからエクセルファイルを探します。
・「復元」をクリックします。
・失われたエクセルファイルをパソコンに保存します。 -
Recoveritは、削除されたWordファイルなどのOffice文書を復元できますか?はい、Recoveritは削除された他のOffice文書、例えばWord、PowerPoint、PDFなども復元できます。プロセスは削除されたエクセルファイルを復元するのと似ています。Recoveritを起動し、適切な復元モードを選択し、場所やデバイスを選んで失われたファイルをスキャンします。削除されたWordファイルを見つけて「復元」をクリックし、回復したファイルを保存します。
-
Recoveritを使用して失われたエクセルファイルを復元する際に、データセキュリティの問題をリスクにさらすことになりますか?Recoveritは、信頼できる企業であるWondershareによって開発されており、ファイル復元プロセス中にデータセキュリティを優先するよう設計されています。ただし、リスクを最小限に抑えるためには、常に公式ウェブサイトからRecoverit エクセルファイル復元ソフトウェアをダウンロードし、最新のウイルス対策プログラムをインストールしておくことが重要です。また、回復したファイルを元のデバイスに保存しないようにし、データの上書きを防ぐことも推奨されます。