目次
Part1:パソコン初期化後のデータは復元できる?
パソコンを初期化すると、保存していたファイルが見えなくなりますが、条件によってはパソコン初期化後でもデータを復元できる場合があります。本パートでは、まず「なぜ初期化するとデータが消えるのか」を解説し、その後「復元できるケース」をご紹介します。
Part1-1:なぜ初期化するとデータが消えるのか
パソコン初期化とは、OSを再インストールして工場出荷時の状態に戻す操作です。これにより、Cドライブ上のすべてのファイルが削除または上書きされ、保存済みの文書や写真は見えなくなります。
- 復元ポイントはあくまでシステムの状態を戻す機能。作成後に保存したデータは含まれない
- ドキュメントやデスクトップの中身は初期化時に消去される
- バックアップを取っていないデータは、初期化後は基本的に元に戻せない
Part1-2:パソコン初期化後でも復元できるケースとは
パソコン初期化後でも、一部の条件が揃えばデータ復元が可能です。次のパートでは具体的な手順を解説します。
- 復元ポイントを利用
スタートメニュー → システムツール → 「システムの復元」で指定時点の状態に戻せる - 外部バックアップ
USB/HDDやクラウドに保存したファイルは、再インストール後に復元可能 - 「個人用ファイルを保持」オプション
Windows 10/11 の「このPCを初期状態に戻す」で個人データを残せる - 別ドライブのデータ
Cドライブのみ初期化した場合、他のパーティションは影響を受けない - 専用復元ソフトの活用
初期化直後で書き込みが少ない状態なら、スキャンで消去痕跡から復元を試みられる
Part2:【方法1】Windows標準機能を使ってパソコン初期化後に復元する
Part2-1:復元前の注意点
初期化後のハードディスクからデータを復元するには、何も操作せずにすぐ復元ソフトを使うことが重要です。OSやアプリを起動すると、消えたファイルが完全に上書きされ、復元が難しくなります。
- 初期化後は、できるだけパソコンを再起動せず別の作業を行わない
- インストール先は別ドライブまたはUSBメモリなど、復元対象ドライブ以外を選択
- 市販・無料問わず、信頼できるデータ復元ソフトを使用
Part2-2:おすすめの復元ソフト『Recoverit』
操作が簡単で日本語対応、アフターフォローも充実しているRecoveritをおすすめします。パソコン初期化後でも、消えたファイルを高い確率で復元可能です。
→次のPart3では、Recoveritを使った【パソコン 初期化 復元】の具体的な手順をステップごとに解説します。
Part3:【方法2】パソコン初期化後のデータを復元できるソフトを使う
ステップ1:復元するドライブを選択
Recoveritを起動し、メニューから初期化したパソコンのドライブを選択します。選択後は「開始」ボタンをクリック。

ステップ2:データをスキャン
自動的にスキャンが始まり、進捗バーと残り時間が画面に表示されます。

- ツリー表示とファイルビューで復元可能なデータを一覧表示
- 日付フィルタで「今日」「最近一週間」など絞り込み可能
ステップ3:プレビュー&復元
スキャン結果から復元したいファイルをチェックし、「復元」をクリックすると保存先の指定画面が開きます。

- プレビュー機能で画像やドキュメントを事前確認
- 別ドライブに保存すると、より安全に復元可能
以上で、パソコン初期化後のデータ復元は完了です。初心者でも安心して操作できるので、ぜひRecoveritをお試しください。
Part4:豆知識|パソコンを初期化する方法をご紹介
パソコン初期化の仕組みを理解しておくと、【パソコン 初期化 復元】の準備や手順がスムーズになります。本パートでは、初期化の種類から事前準備、実際の手順までを順にご案内します。
Part4-1:パソコン初期化の種類
- リカバリーCD/USBからの初期化:パソコンに付属のCDやUSBメディアを使って実行
- HDD内蔵リカバリー領域からの初期化:工場出荷時のイメージが保存された領域を利用
- Windowsインストールメディアからの初期化:自作PCやメディアが必要な場合に使用
Part4-2:初期化前の必須準備
- データのバックアップ:マイドキュメントや写真などは外付けHDDやクラウドへ保存
- 設定のメモ:ネットワークやアプリ設定を事前に記録
- Microsoftアカウント情報の確認:サインイン用メール・パスワードを準備
- 周辺機器の取り外し:不要なUSB機器やSDカードは外しておく
- Windows Update:最新状態にアップデートしておく
Part4-3:実際の初期化手順(Windows 10/11)
- 「スタート」→「設定」を選択
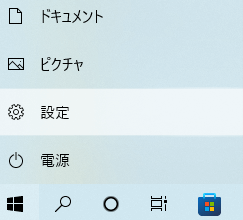
- 「更新とセキュリティ」→「回復」をクリック
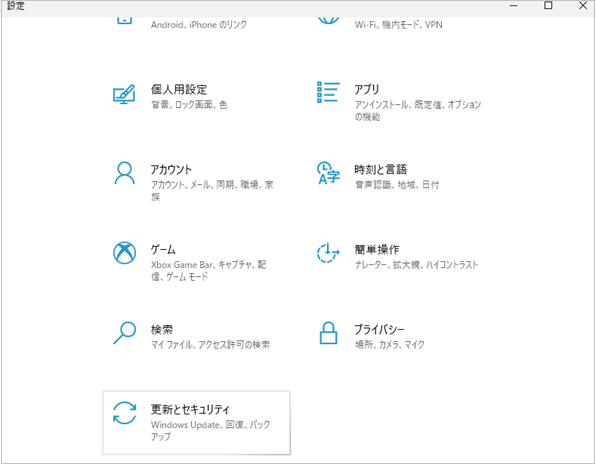
- 「このPCを初期状態に戻す」の「開始する」をクリック
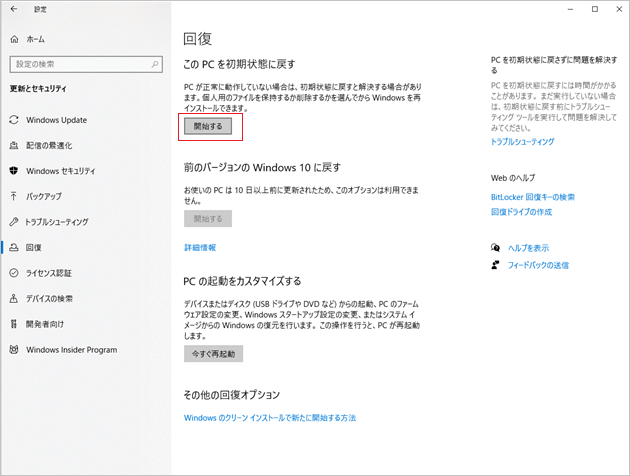
- 「個人用ファイルを保持する」または「すべて削除する」を選択
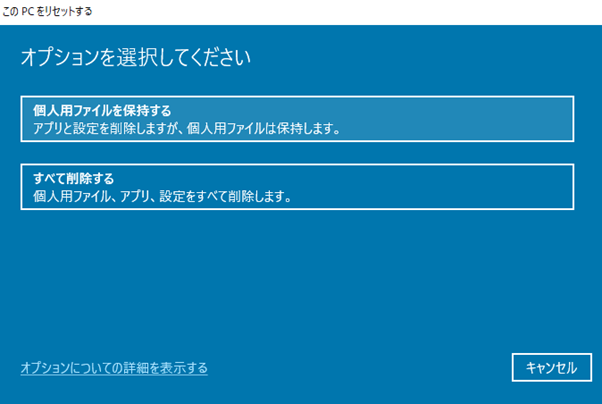
- 「次へ」→「リセット」をクリックし、初期化を実行
以上で初期化は完了です。初期化後は、再インストールされたWindows上でパソコン 初期化 復元の手順(Part3)を参考に、データ復元を行ってください。
★パソコンを初期化する手順は、以下の動画でもご覧できます。
Recoverit - 強力なパソコン復元ソフト
- PC、HDD、ゴミ箱、SDカード、USBメモリから削除したデータを復元
- 写真、動画、音楽、ドキュメントなど1000種のデータ形式に対応
- クラッシュして起動しないパソコンからデータを復元
- 破損した動画ファイルを修復


