-
Recoveritを登録
-
データ復元
-
PCから復元
-
ごみ箱から復元
-
SDカードから復元
-
外付けデバイスから復元
-
OneDriveからデータ復元
-
ディスクイメージから復元
-
-
起動しないパソコンから復元
-
NASとLinux復元
-
NASのデータ復旧
-
Linuxのデータ復元
-
-
高度な復元
-
破損した動画を修復
普段パソコンを使用していると、データの紛失や間違って削除してしまう事はありませんか?PC用のRecoverit(リカバリット)データ復元ソフトは、Windowsパソコンのハードドライブ、デスクトップ、ごみ箱、外付けデバイス、さらにクラッシュしたパソコンなど、さまざまなストレージデバイスにある1000種類以上の形式のデータを復元可能です。
また、リカバリットには失われたビデオ・動画を復元する特別な機能「高度な復元」を搭載しています。さまざまな場合で破損したビデオ・動画を修復できる「動画修復」機能も提供しています。
ここでは、そんな便利な復元ソフトRecoveritの使い方をご紹介していきます。
WindowsでRecoveritを登録する
ステップ1Recoveritソフトを起動する
WindowsでRecoveritデータ復元ソフトを実行するには、デスクトップの「Wondershare Recoverit」アイコンをダブルクリックしてください。
Recoveritがデスクトップにない場合、パソコンの検索ボックスに「Recoverit」を入力してください。次に、出てきたアプリをクリックして、「開く」を選択します。下の画像はWindows10の例です。
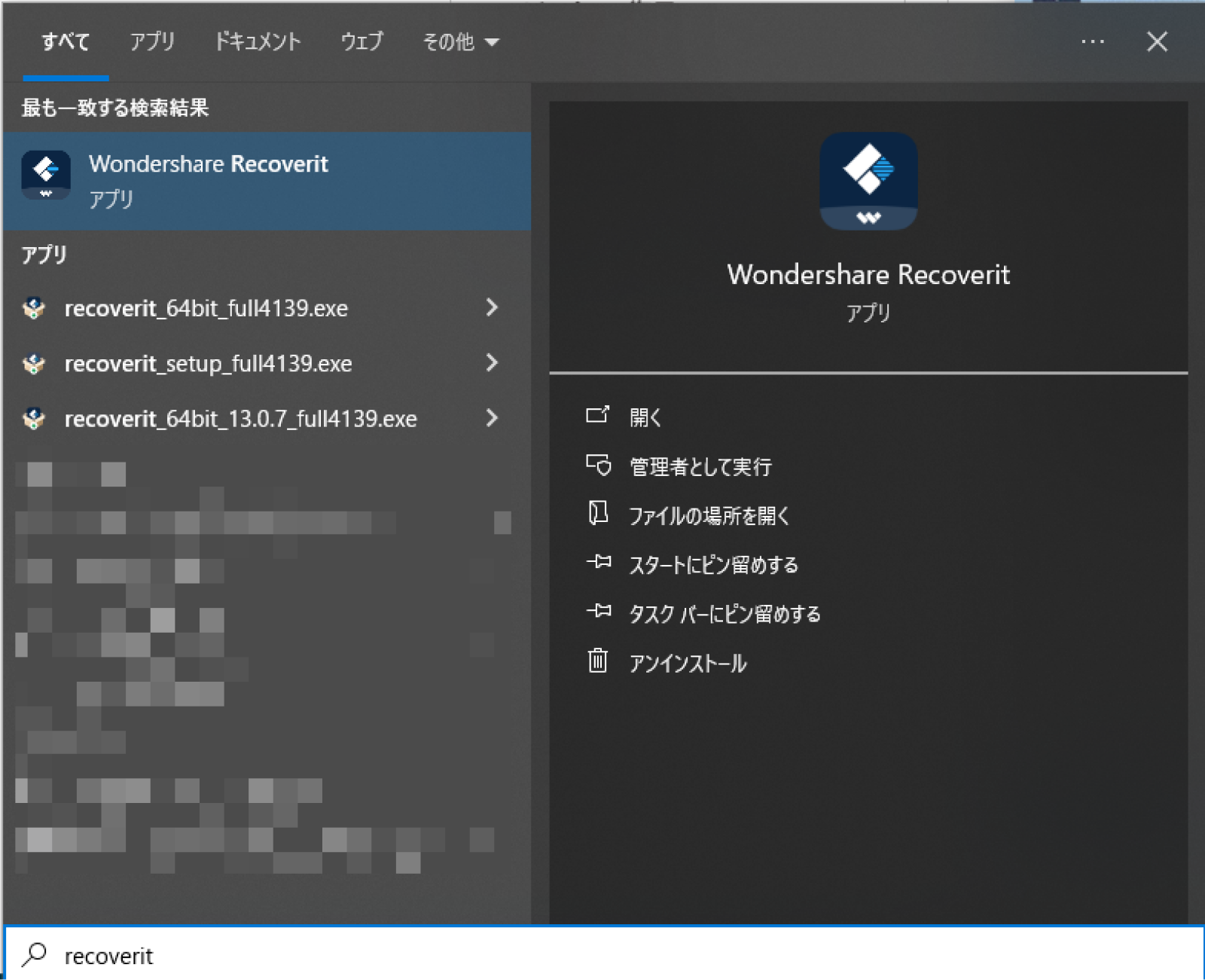
ステップ2Wondershare IDにログイン/Wondershare IDの作成
Part1.購入前にWondershare IDを作成していない場合の製品登録方法
Recoveritを起動し、右上にある「ログイン」をクリックすると、「Wondershare IDにログイン」画面が表示されます。
※購入がお済みでない場合、こちらの 購入ボタン から購入画面に進んで、有料版を入手してください。
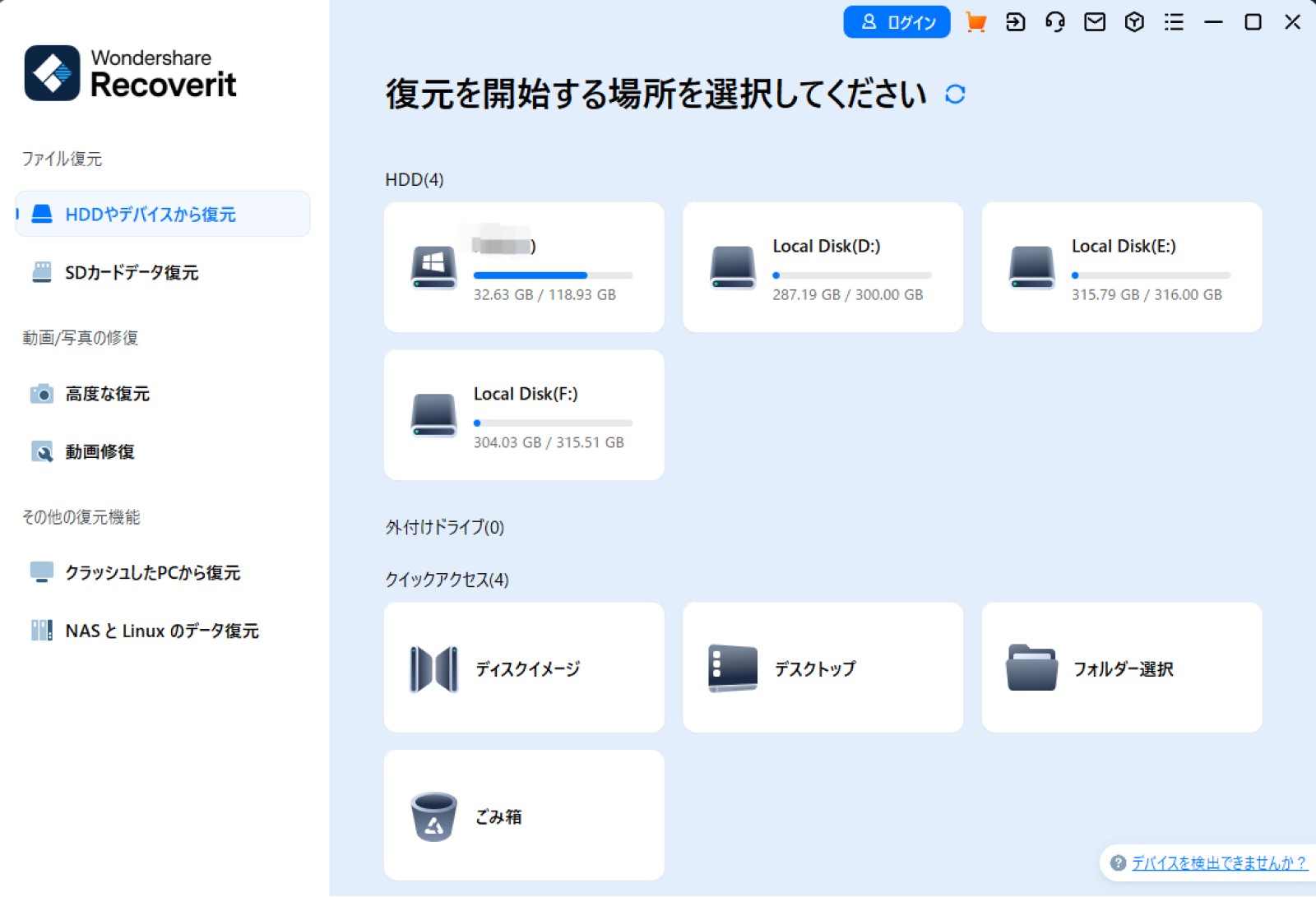
ご購入された後、再度ソフトメイン画面の「ログイン」アイコンをクリックして、Wondershare IDを入力します。
Wondershare IDは、ご購入する際に、ご入力したメールアドレスです。Wondershare IDをご入力した後、パスワードを入力して、ログインします。
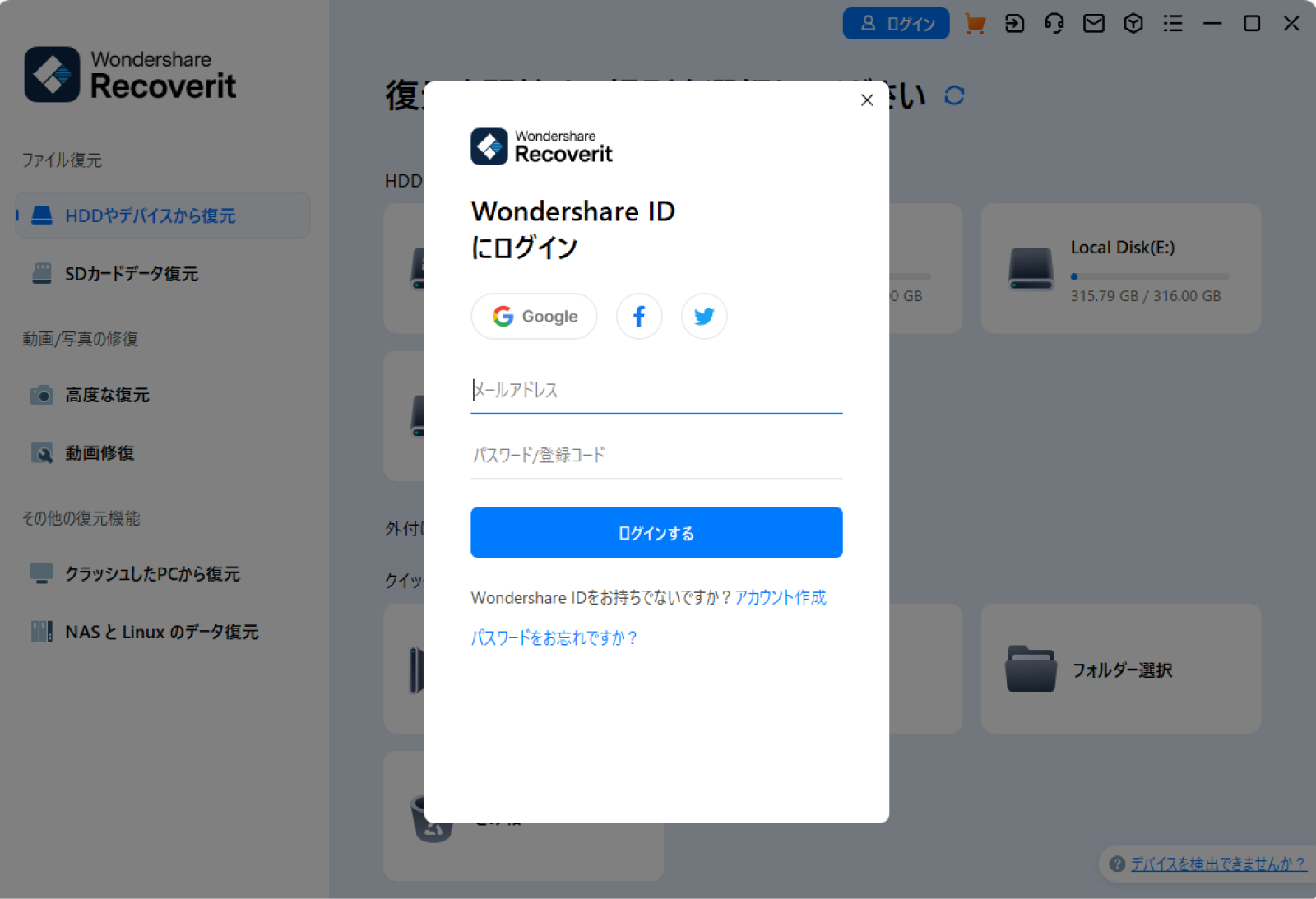
Part2.購入前にアカウントを作成した場合の製品登録方法
製品を購入する前に、すでにWondershare IDを作成しました。しかもご購入の時に使用したメールアドレスとソフトに登録済みのメルアドレスが一致しない場合、下記の指示に沿って登録済みのアカウントをサインアウトしてください。(ご購入の時に使用したメールアドレスと登録済みのメルアドレスが同じである場合、二度と登録する必要がありません。製品を直接有料版として使えます。)
操作1:製品の右上にある人型アイコンをクリックしてください。
![]()
操作2:表示されたサブウィンドウの「ログアウト」をクリックします。
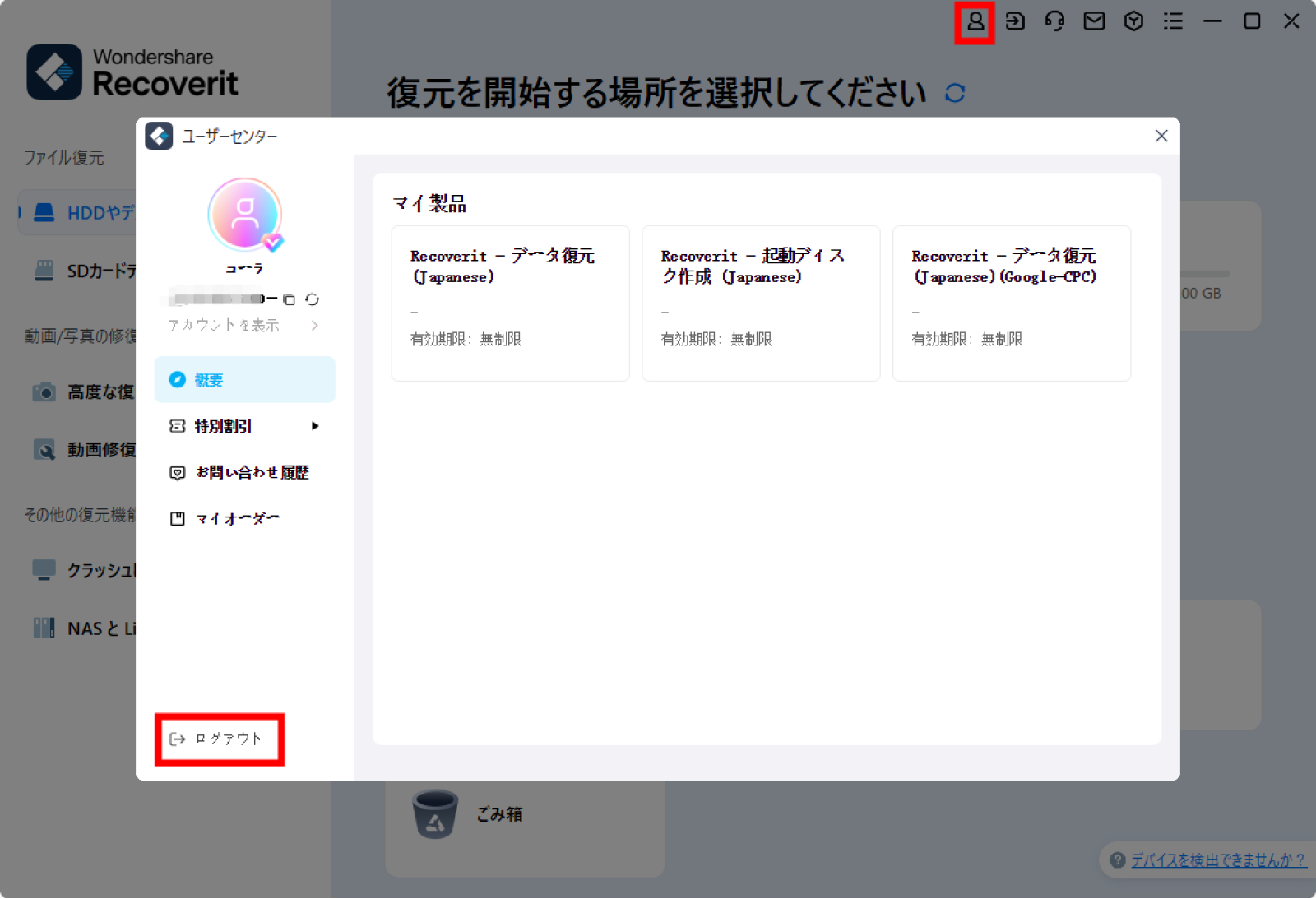
操作3:次に、購入する際にご利用したメールアドレスを空欄に入力し、「次へ」をクリックして、パスワードを入力すればご登録済です。
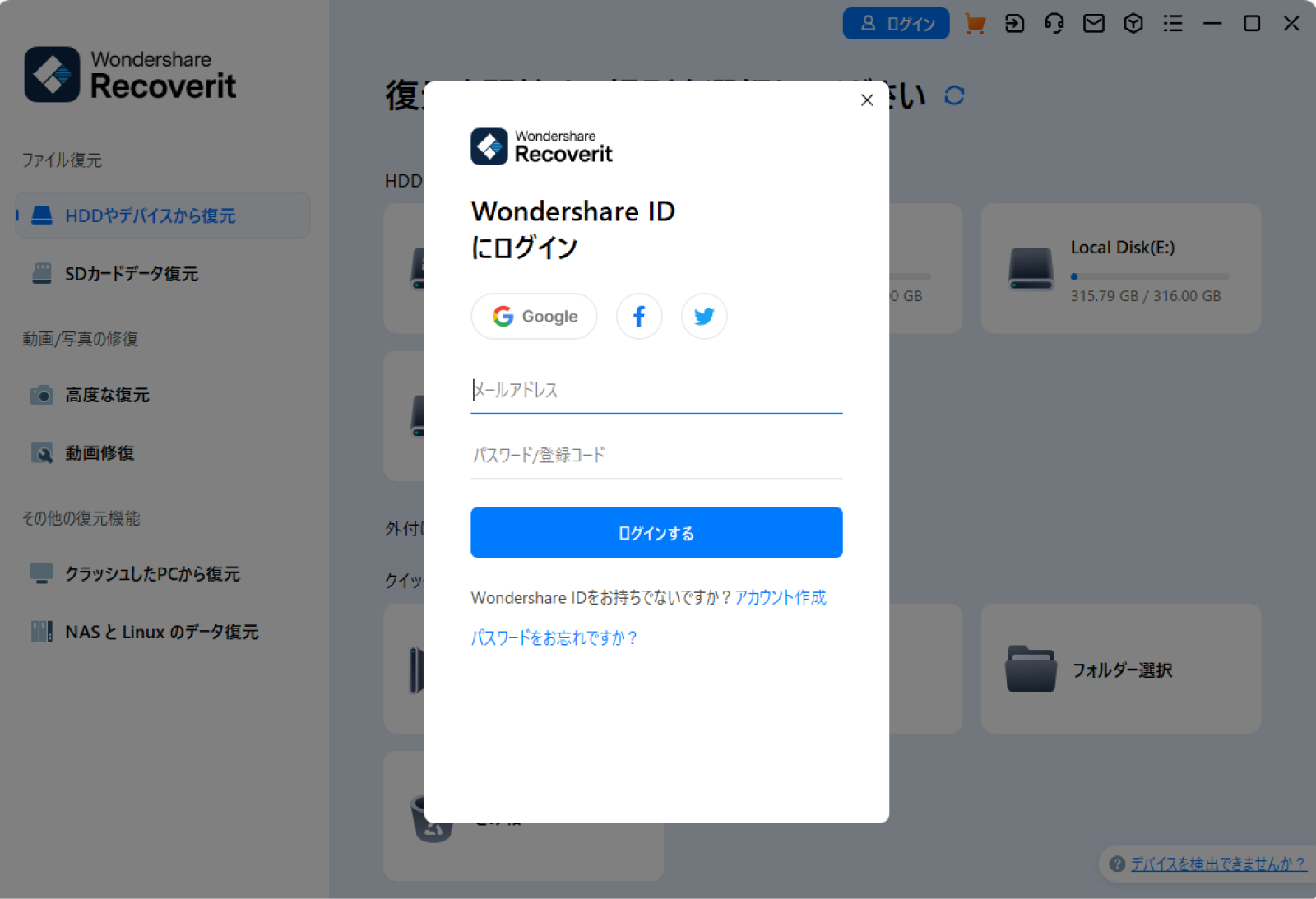
登録が成功した後、右上にあるショッピングカートマーク(人型の隣にある)がなくなります。
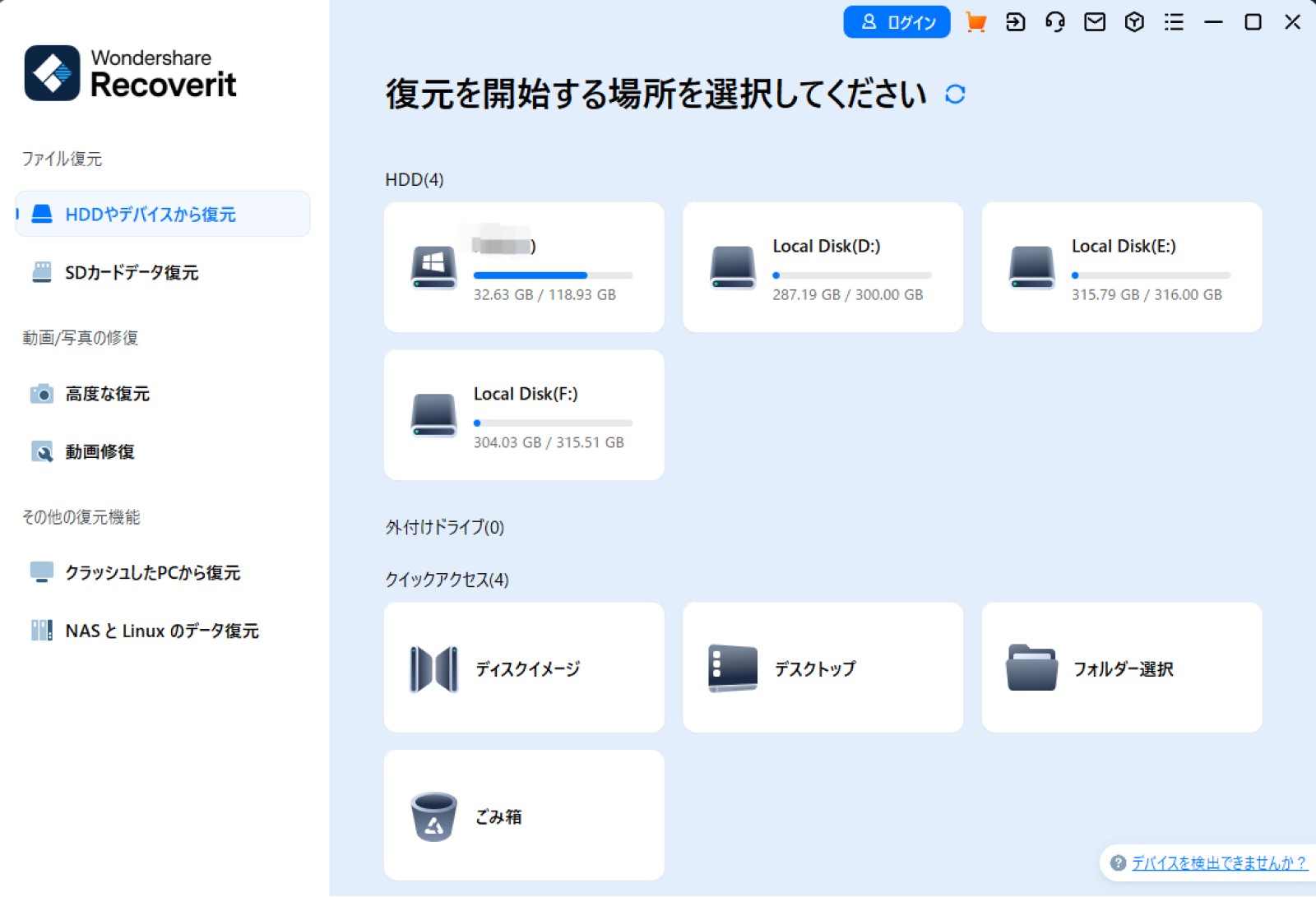
Windowsパソコンからデータを復元
Recoverit 10はインターフェイスを更新しましたが、復元手順は変わりません。パソコンでデータを復元するには、次の3つのステップに従ってください。
- 復元場所を選択
- 復元場所をスキャン
- ファイルをプレビュー & 復元
ステップ 1復元場所を選択
パソコンでのデータを復元するには、紛失したデータの元保存の場所を選択する必要があります。
ソフトを起動すると、新しいインターフェースでは、左側のサイドバーに「HDDやデバイスから復元」が表示されます。ここでは、「HDD」タブでハードディスクを選択するか、「場所」タブでデスクトップを選択してください。
スキャンしたいハードディスクをクリックすると、選択した場所をスキャンし始めます。
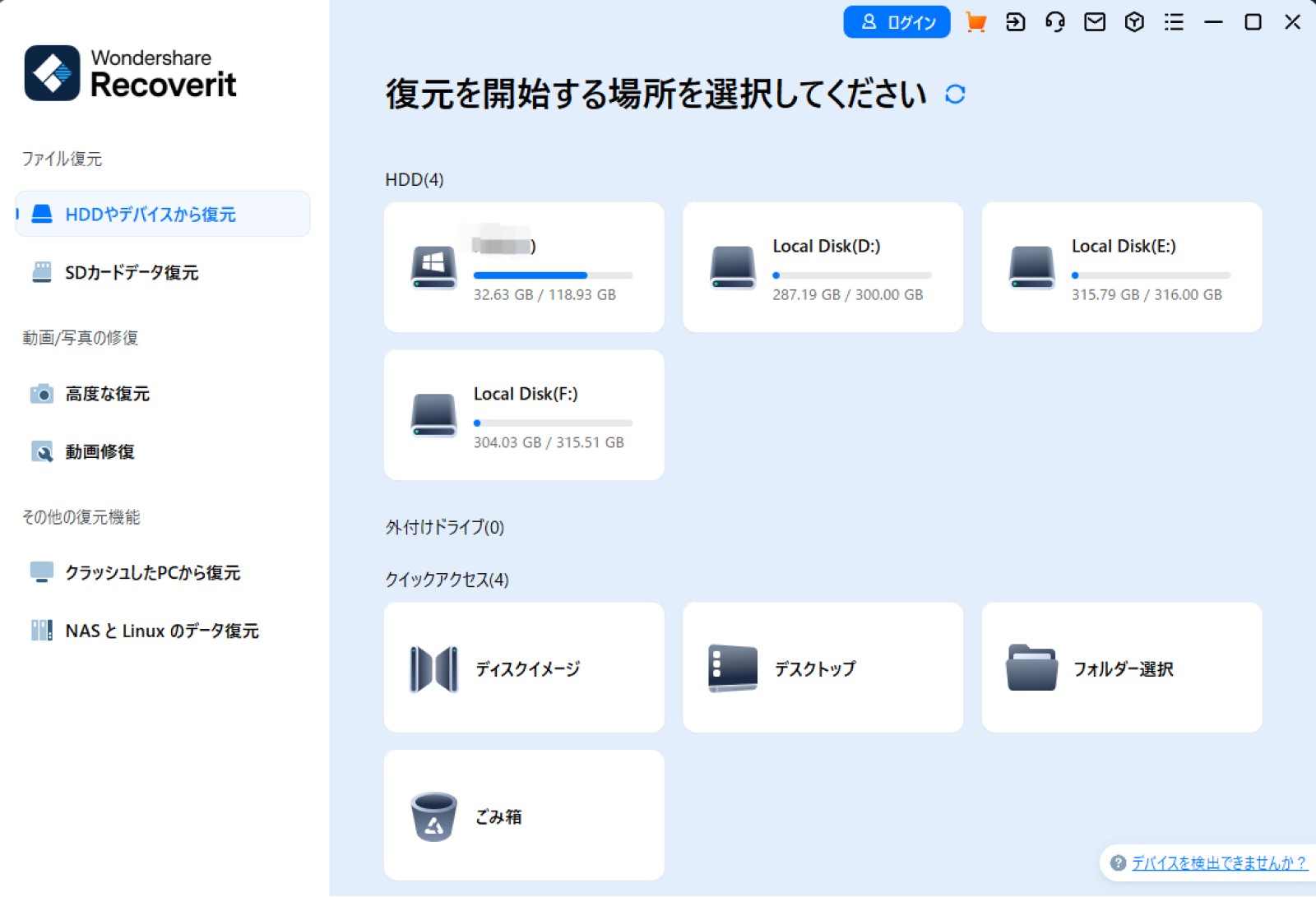
ステップ 2復元場所をスキャン
スキャンしたいハードディスクをクリックすれば、スキャンが始まります。
スキャンは数分かかりますが、サイズの大きいファイルが多数存在する場合、数時間かかる場合もあります。新バージョンではスキャンの時間を大幅に短縮するバージョンアップを行いました。
また、スキャン結果はリアルタイムで表示されます。

スキャン中に、ファイルを特定したり、スキャンを停止したりすることもできます。
特定のファイルを復元したい場合、ファイルを見つけた後、スキャンを停止して、ファイルを復元すればいいです。
紛失または削除されたビデオを探している場合は、メイン画面にある「高度な復元」オプションを選択できます。それをクリックしてディープスキャンを実行し、ビデオを広範囲で探します。本ページの後半で、高度な復元機能について詳しく知ることができます。
1スキャン中にファイルを特定する
スキャンに時間がかかる場合、スキャン中に、表示するファイルをフィルタリング、選択、および指定することが可能です。フィルタリングする方法は「フィルター」をクリック「ファイルの種類」「時間」「ファイルサイズ」「すべてのファイル」を選び条件設定を行います。
また、右上の「ファイルの検索」欄を使えばキーワードで検索も可能です。
スキャン結果が非常に多い場合は、フィルターを使用できます。ファイルの種類、時間、ファイルサイズ、すべてのファイル/削除したファイルをフィルタリングし、結果を絞り込むことができます。
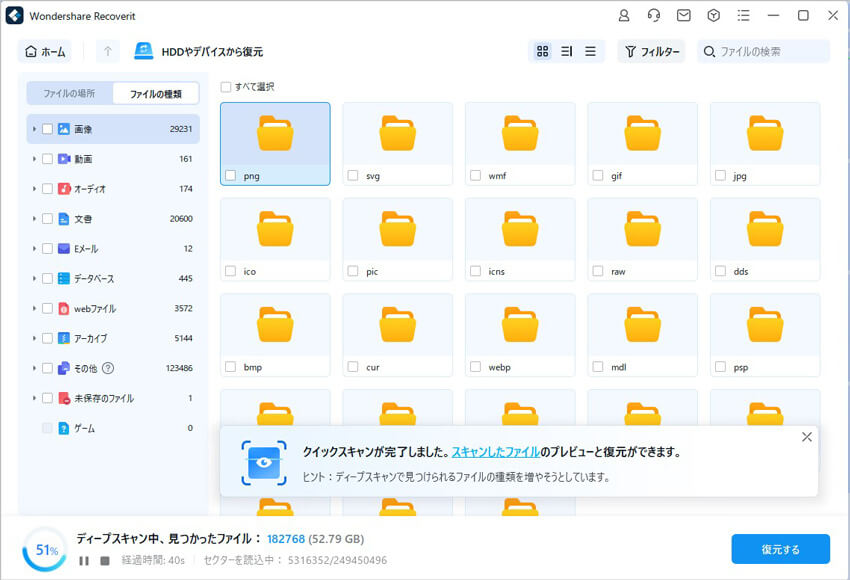
さらに、右上のボックスでキーワードで直接検索することもできます。そうすれば、Recoveritはそのキーワードに関連するすべてのファイルをリストにします。
- ファイルの種類: 写真などの特定のファイルの種類の結果をフィルター処理するか、各種類のファイルをすべて表示できます。
- 時間: ファイルの更新日や作成日を選択できます。
- ファイルサイズ: ファイルのサイズを選択できます。
- すべてのファイル: こちらをクリックすると「すべてのファイル」を表示するか「削除したファイル」を表示するかを切り替える事が可能です。
2スキャンを停止・一時停止する
選択した場所で失われたデータのスキャンを開始した場合でも、いつでも一時停止または停止できます。一時停止ボタンをクリックしてスキャンを一時停止し 、再生ボタンをクリックした後に処理を続行できます
、再生ボタンをクリックした後に処理を続行できます .
.
必要なものが見つかった場合は、停止ボタンをクリックして、いつでもプロセスを停止できます 。
。
ステップ 3 ファイルをプレビューして復元する
Recoveritでは、復元前にファイルをプレビューで確認出来ます。
1 スキャン後のファイルをプレビュー
有料版は、ファイルのプレビューを無限に行う事が可能です。無料版は、10秒程度のビデオ、1ページのドキュメントをプレビュー出来ます。
ターゲットファイルを選択し、「復元する」ボタンをクリックしてファイルを取り戻します。
Recoveritユーザーは、ファイルをクリックしてデータをプレビューできます。サムネイルが右側のパネルに表示されます。
また、「プレビュー」ボタンのクリック、ファイルをダブルクリックすることにより、プレビューウィンドウがポップアップします。
さらに、ファイルをクリックすると、ファイル名、ファイルサイズ、ファイルパス、変更日など、ファイルに関するいくつかの情報が表示されます。
Recoveritは、そのインターフェイスで写真の幅広いプレビューを提供します。インターフェースには、下部に参照用に他の似っている写真も表示されます。さらに、写真を全画面で表示したり、拡大、縮小、回転したりすることもできます。

Recoveritは、画像、ビデオ、オーディオ、Outlookメール、ドキュメントなど、ほとんどすべての一般的なタイプのファイルのプレビューをサポートしています。
- 写真をプレビューする
- ビデオをプレビューする
- オーディオファイルをプレビューする
- PowerPointファイルをプレビューする
- Wordファイルをプレビューする
- Excelファイルをプレビューする
- PDFファイルをプレビューする


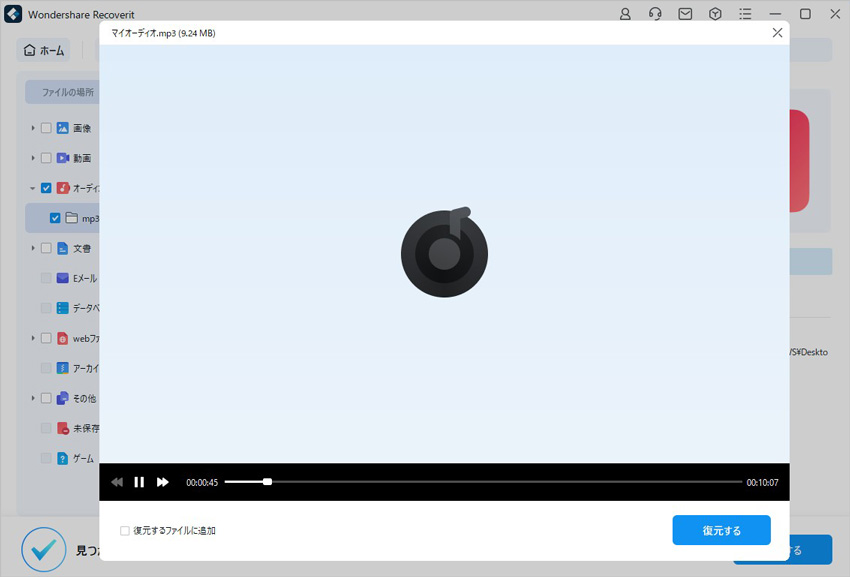
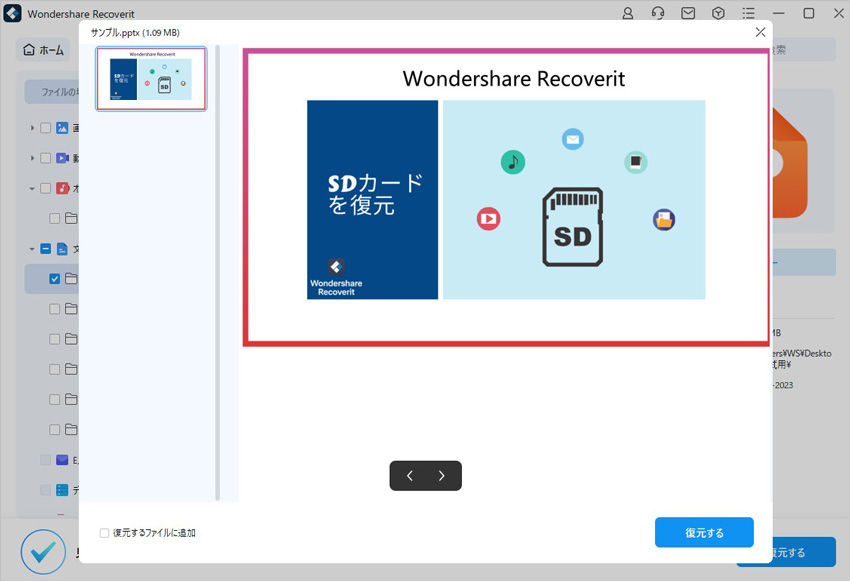


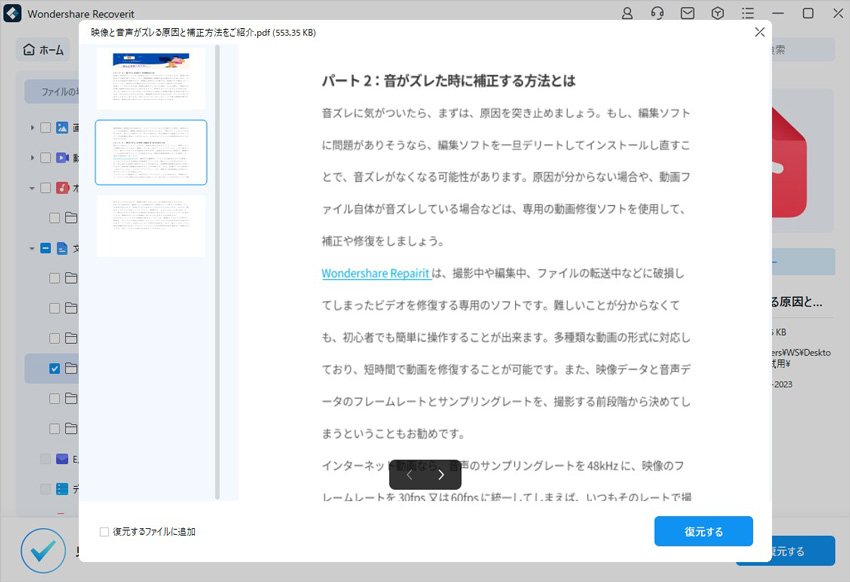
ファイルをプレビューできない場合は、次の操作ヒントを提供されます。それに従って、問題を修正してください。
alt="recover files back">2 Windowsパソコンからファイルを復元する
ファイルを確認し、必要なものであるかどうかを確認したら、Recoveritを使用してファイルを復元できます。
「復元する」ボタンを直接押して失われたデータを取り戻し、復元されるファイルの保存先を選択します。
使用上のご注意:データを削除または紛失したハードディスクにファイルを保存しないでください。
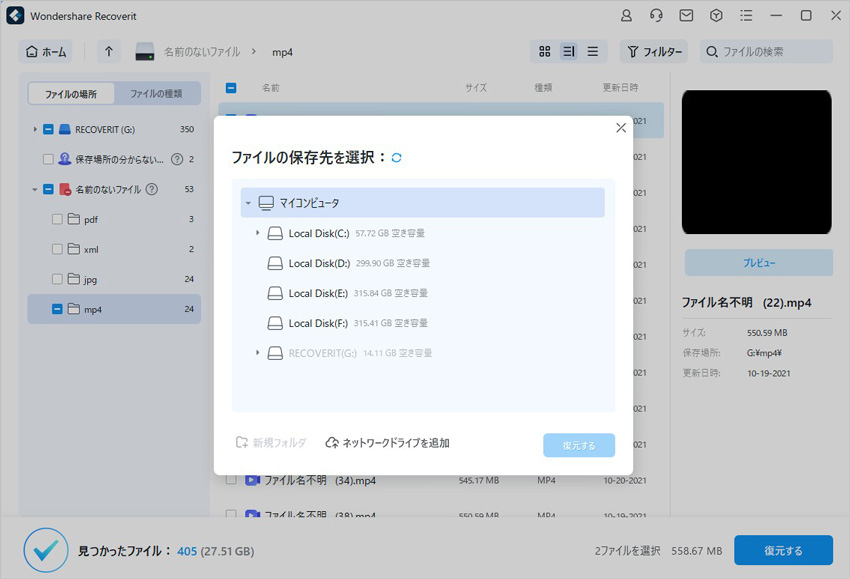
注意: この手順は、Windowsパソコンの内蔵ハードドライブからデータを復元するためのものです。ごみ箱、外付けデバイス、またはクラッシュしたパソコンからデータを復元する必要がある場合は、下記の内容をご参考ください。
動画:パソコンから削除したデータを簡単に復元する方法
空になったごみ箱からファイルを復元
「削除」オプションを選択してパソコンからファイルを削除するたびに、ファイルがごみ箱に移動されます。ゴミ箱にあるファイルは、内蔵/外付けハードドライブ、パーティション、セクターなどを含むパソコンのさまざまなソースからのものです。
ごみ箱から完全に削除または空にされたデータを復元するために、パソコン全体をスキャンすると、スキャン時間が非常に長くなります。
そのため、スキャン時間を節約するために、ごみ箱の復元は2つのスキャンモードがあります。標準スキャンとディープスキャンがあります。標準スキャンで何も見つからない場合は、ディープスキャンモードに切り替えることができます。ディープスキャンは、失われたデータを深く検索します。
ステップ 1 ごみ箱を選択します
ごみ箱を復元したり、空になったごみ箱を復元したり、パソコンで完全に削除されたファイルを取得したりするには、ターゲットの場所として「ごみ箱」を選択する必要があります。
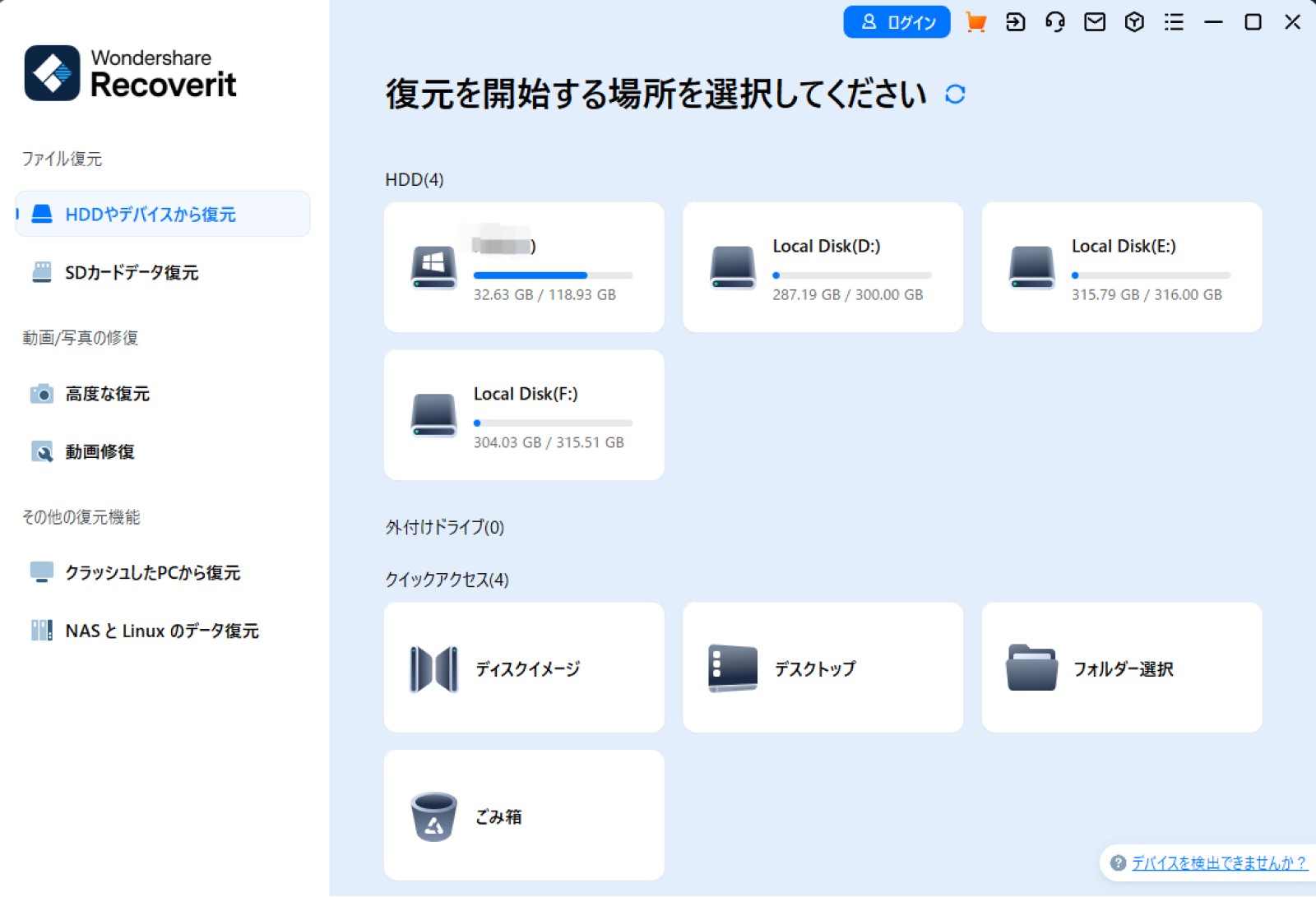
ステップ 2 ごみ箱をスキャンする
前述のように、ごみ箱からファイルをスキャンして回復するには、2つのスキャンモードがあります。
スキャン中に、左側のサイドバーからファイルをフィルタリングできます。また、途中でスキャンの一時停止、中止も可能です。
1 標準スキャンモード
ごみ箱からファイルを検索するために、標準スキャンが自動的に開始されます。通常、標準スキャンは消えたデータの復元ニーズを満たすことができます。
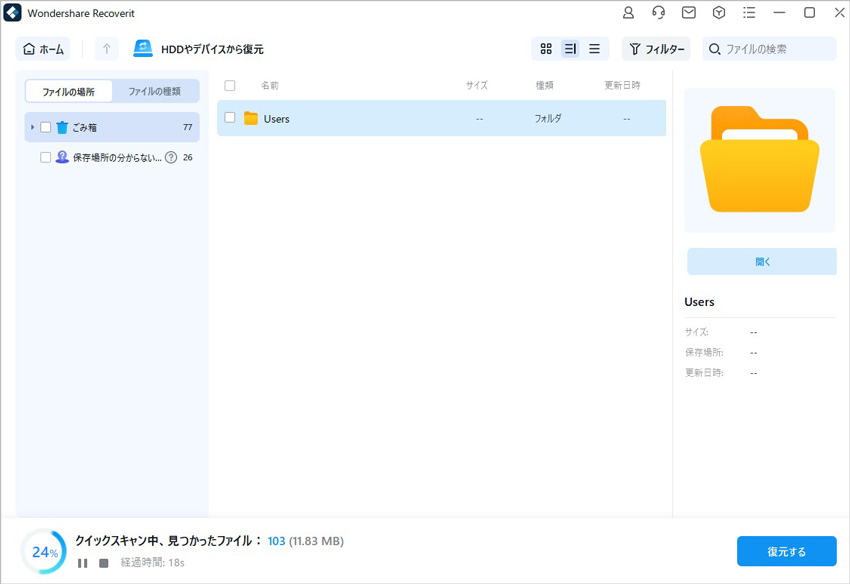
2 ディープスキャン
標準スキャンの後で、希望する結果が得られない場合は、ディープスキャンモードを使用して、ごみ箱から失われたデータをさらに掘り下げることができます。
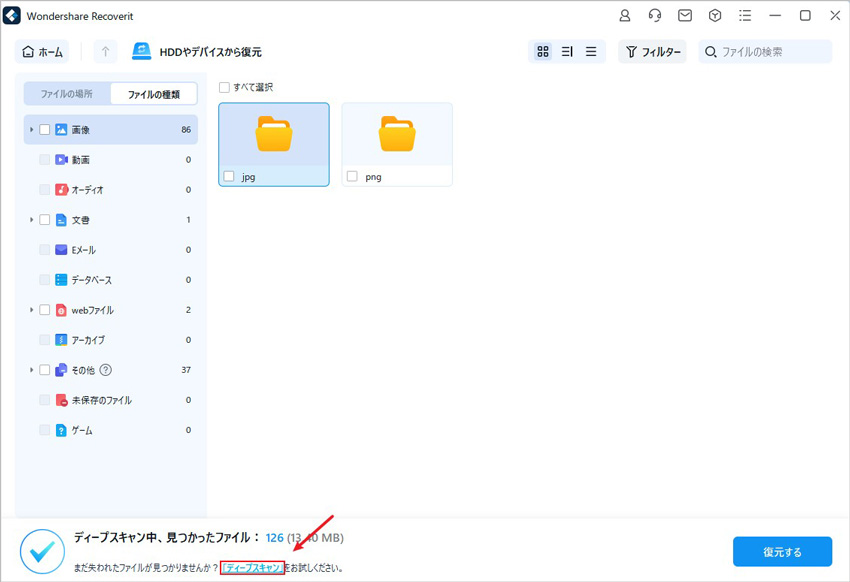
スキャン中に、左側のバーのファイルタイプカテゴリからファイルをフィルタリングできます。同じように、いつでもスキャンプロセスを一時停止または停止するように選択できます。
より良いスキャン結果を得るために、アプリケーションにファイルをスキャンさせ、その間にファイルを閉じないでください。スキャンが完了したら、ファイルをプレビューできます。
ステップ 3 データをプレビューして復元する
1 ファイルを選択します
スキャンが完了し「ファイルの種類」をクリックすると全てのファイルがファイルの種類別に表示されます。また、次のオプションを使用すると、データをフィルタリングおよび検索できます。
- ファイルの種類:: 写真などの特定のファイルの種類の結果をフィルター処理するか、各種類のファイルをすべて表示できます。
- 時間: ファイルの更新日や作成日を選択できます。
- ファイルサイズ: ファイルのサイズを選択できます。
- すべてのファイル: こちらをクリックすると「すべてのファイル」を表示するか「削除したファイル」を表示するかを切り替える事が可能です。
2 ファイルをプレビューする
復元する前に、プレビュー機能を利用して、ファイルが合っているかどうかを確認できます。
- 1:サムネイルやリストでファイルをダブルクリック
- 2:詳細で「プレビュー」ボタンをクリック
プレビュー方法は2種類あります。
どちらの方法でもプレビューが可能です。
3 ファイルを復元して保存する
最後に、対象のファイルを選択して「復元する」ボタンをクリックすると、ごみ箱からデータを取得できます。
データの上書きを避けるために、復元したデータを元の場所に保存しないでください。

SDカードから復元
SDカード、USBドライブ、デジタルカメラ(Sony、Canon、Nikon、GoProなどのブランドを含む)を使用している場合、Recoveritは失われたデータを効率的に復元するツールを提供します。たった3回のクリックで、大切なファイルを簡単に取り戻すことができます。
ステップ 1 SDカードを接続する
Recoveritを起動、左側のサイドバーから「SDカード」タブを選択します。
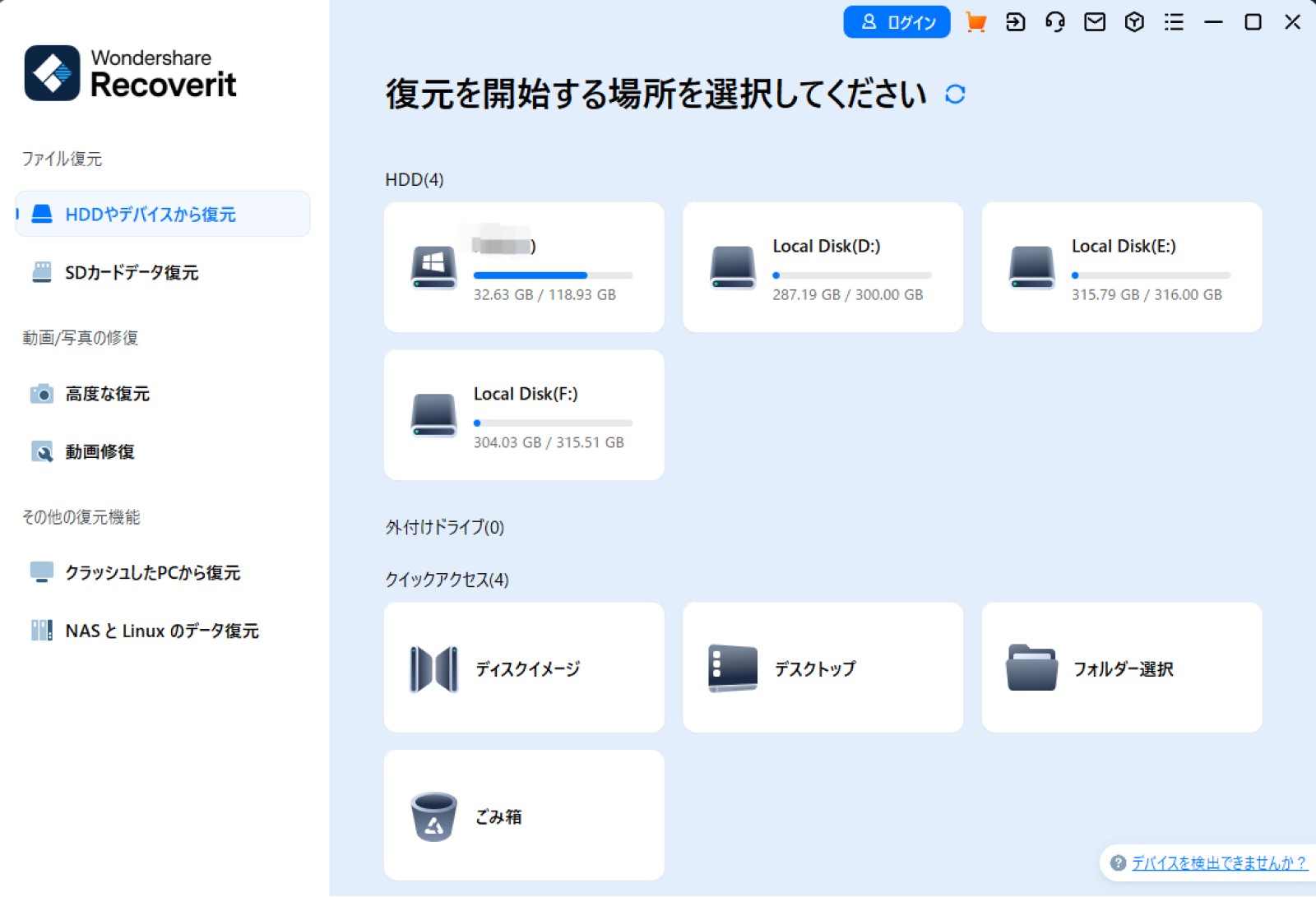
次に、SDカードをパソコンに接続し、正常に認識され検出されることを確認します。
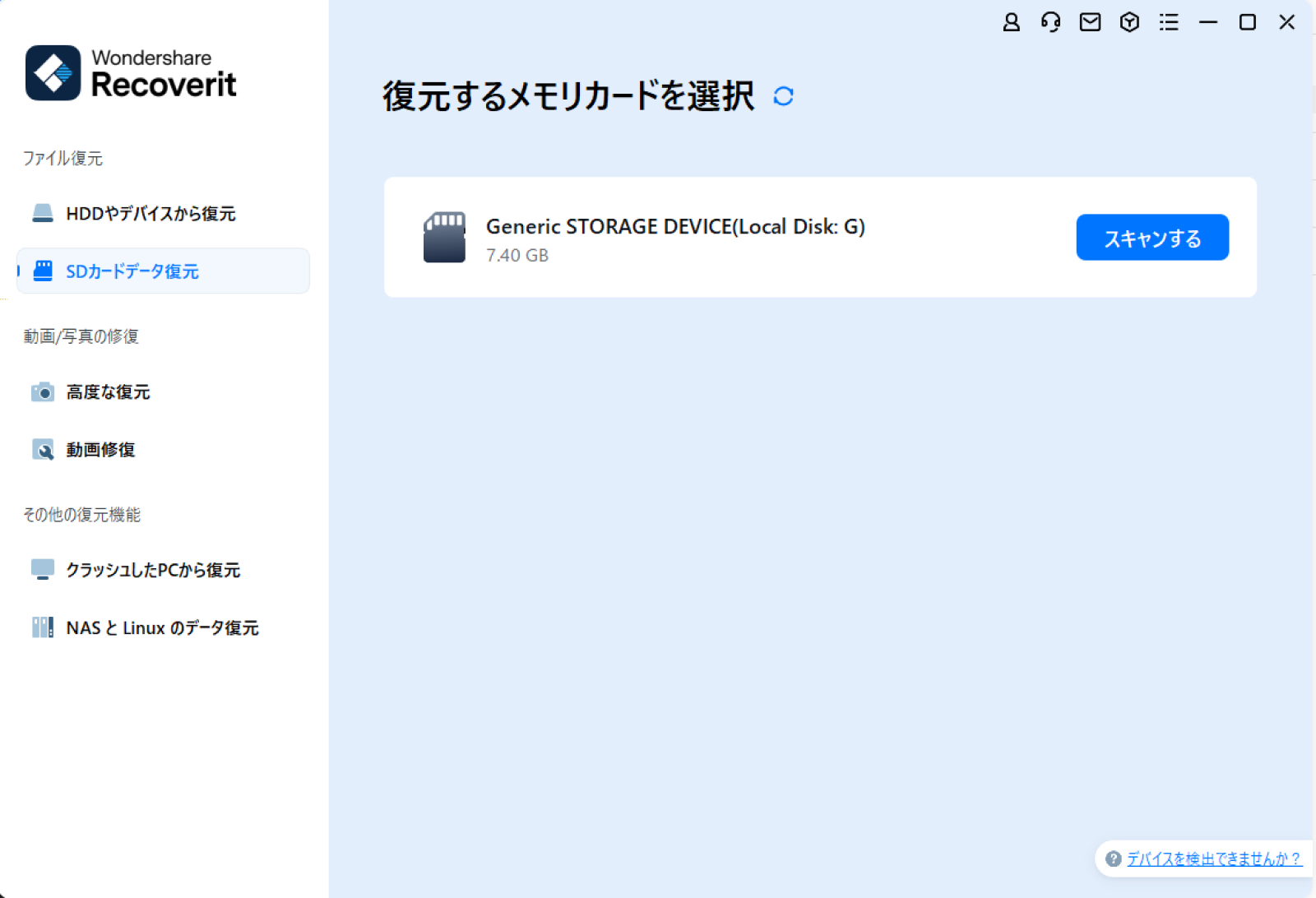
ステップ 2 SDカードをスキャンする
接続されているSDカードを選択し、「スキャン」をクリックしてスキャンを開始します。スキャン中に失われたファイルが見つかった場合は、いつでもスキャンを一時停止または停止し、復元したいファイルを選んで復元することができます。
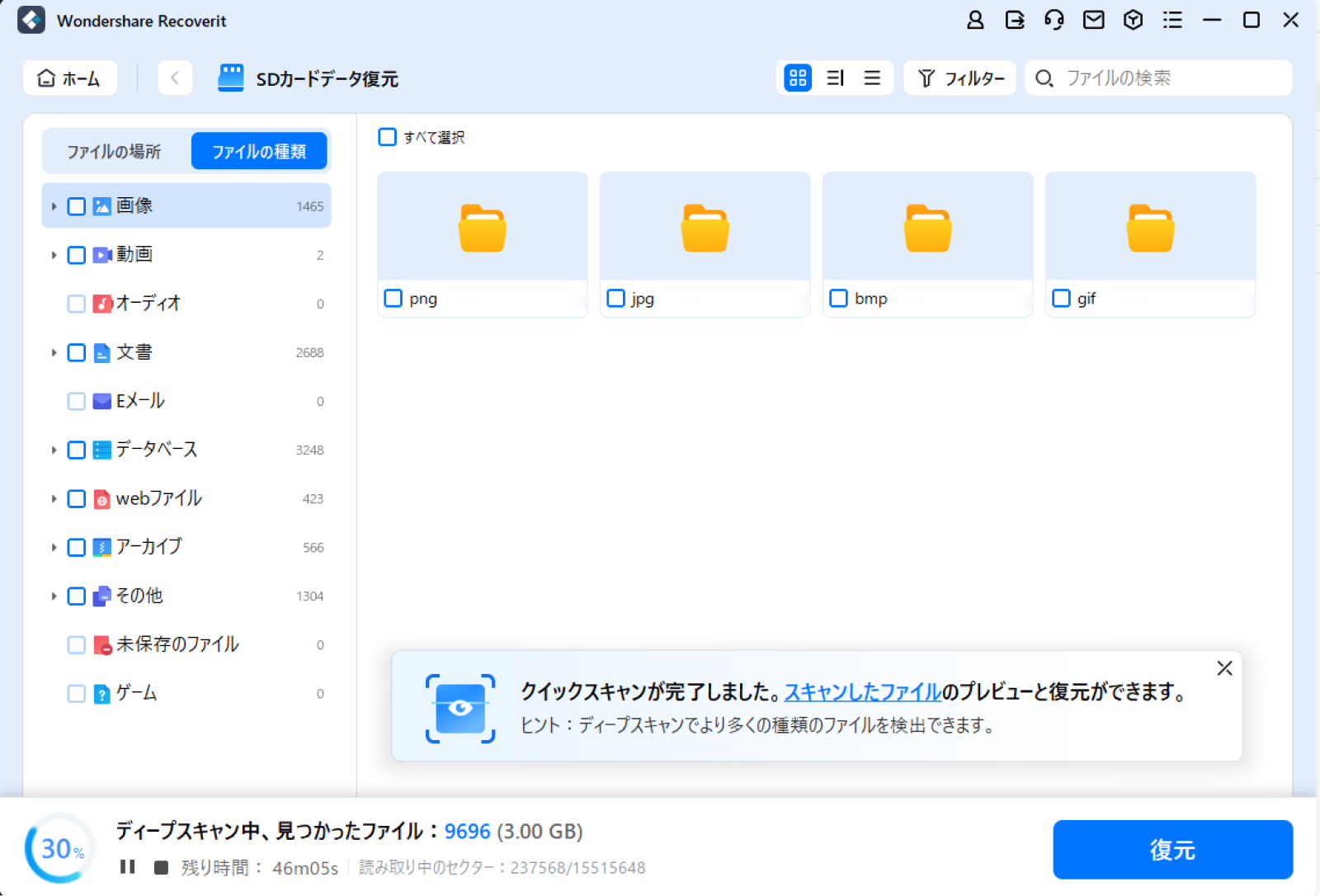
ステップ 3 ファイルをプレビューして復元する
RecoveritのSDカード復元機能では、動画、写真、音声、ドキュメントファイルなどのデータをプレビューすることができます。復元したいファイルを選択し、「復元」をクリックして、ローカルに保存できます。
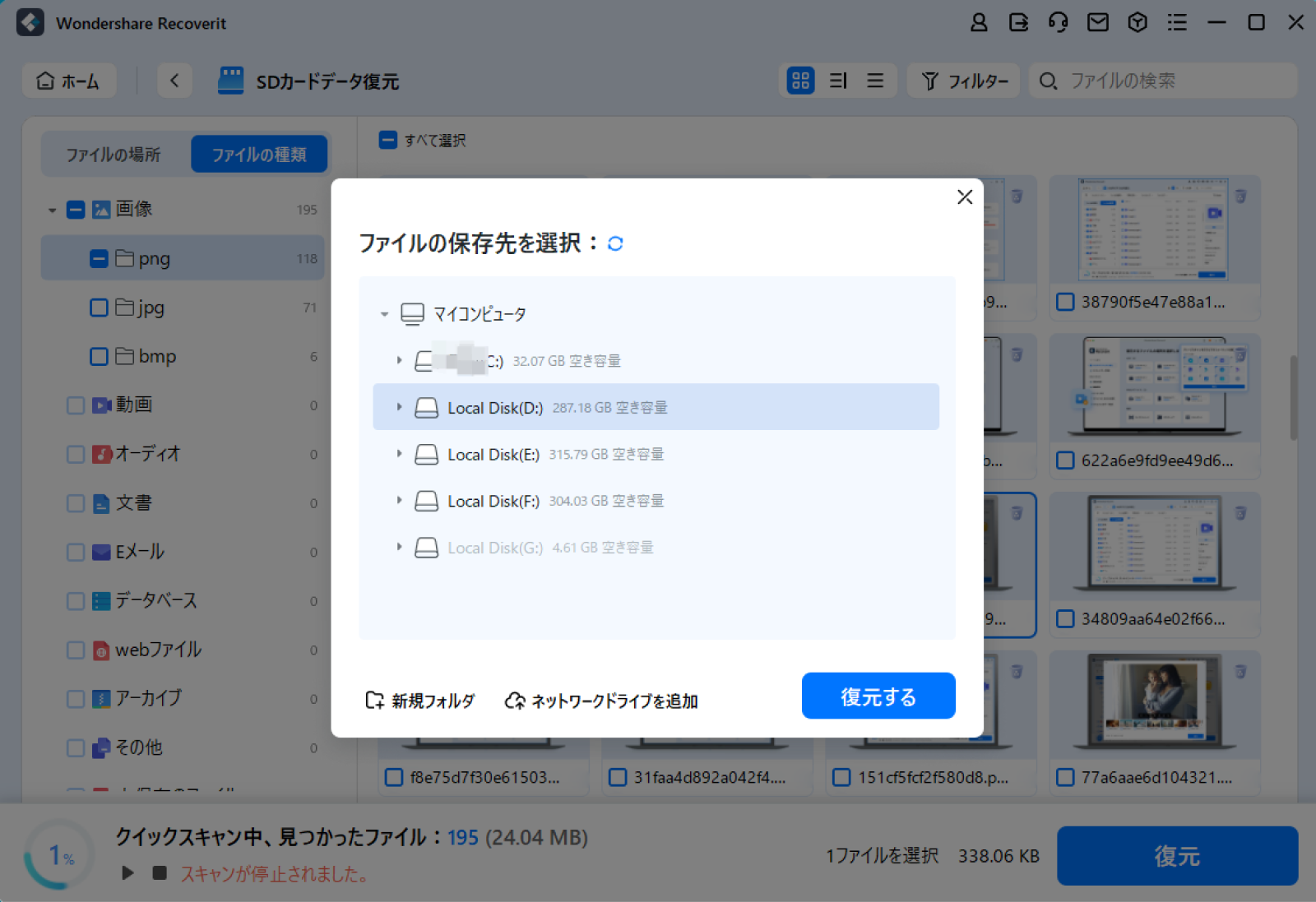
外付けデバイスからデータを復元
Windowsパソコンの外付けデバイスからデータが失われた場合、Recoveritはデータの復元にも役立ちます。外付けデバイスには、外付けハードドライブ、メモリカード、SDカード、デジタルカメラ、ドローンカメラ、USBフラッシュドライブ、音楽プレーヤー、サウンドレコーダーなどを含みます。
ステップ 1 外付けデバイスを接続する
Recoveritを起動する前に、外付けデバイスをパソコンに接続しましょう。
カメラ、外付けHDD、USBメモリ、SDカードなどが認識可能です。
ステップ 2 外付けデバイスを選択する
紛失または削除されたファイルを外付けストレージメディアから復元するには、ターゲットの場所として「外付けデバイス」を選択してください。スキャンしたい外付けデバイスをクリックすれば、スキャンが始まります。
デバイスのパーティションが失われた場合でも、Recoveritを使用して失われたデータを復元できます。

ステップ 3 外付けデバイスをスキャンする
外付けストレージメディアで標準スキャンが開始されます。スキャンが完了するまで数分待ちます。プロセス中に、対象のファイルを見つけたり、一時停止または停止したりできます。
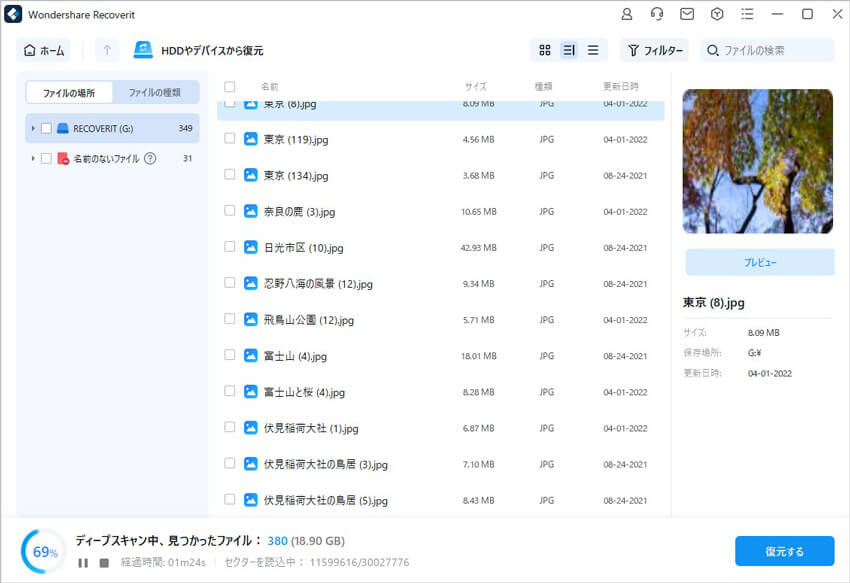
ステップ 4 ファイルをプレビューして復元する
Recoveritはデータを復元前にプレビュー機能を提供します。写真、ビデオ、ムービー、オーディオ、音楽、ドキュメントなど、さまざまなファイルをプレビューできます。
次に、復元されたいファイルを1つ以上選択し、「復元する」をクリックしてすべてのファイルを取り戻せます。

OneDriveのファイルを復元する方法
OneDrive上の大切なファイルを失ってしまった場合でも、Wondershare Recoveritを使えば簡単に復元できます。誤って削除してしまった場合や、同期エラー・破損などで失われたデータも、RecoveritがスムーズにOneDriveデータ復元を行います。
ステップ 1 OneDriveにサインインする
復元を始める前に、WindowsパソコンのOneDriveデスクトップアプリにサインインしていることを確認してください。ファイルがローカルに同期されていない場合は、クラウド上のデータにアクセスできるよう、インターネット接続を安定させましょう。
ステップ 2 復元対象としてOneDriveを選択
パソコンでWondershare Recoveritを起動し、「その他のツール」から「OneDrive復元」を選択してデータ復元を開始します。
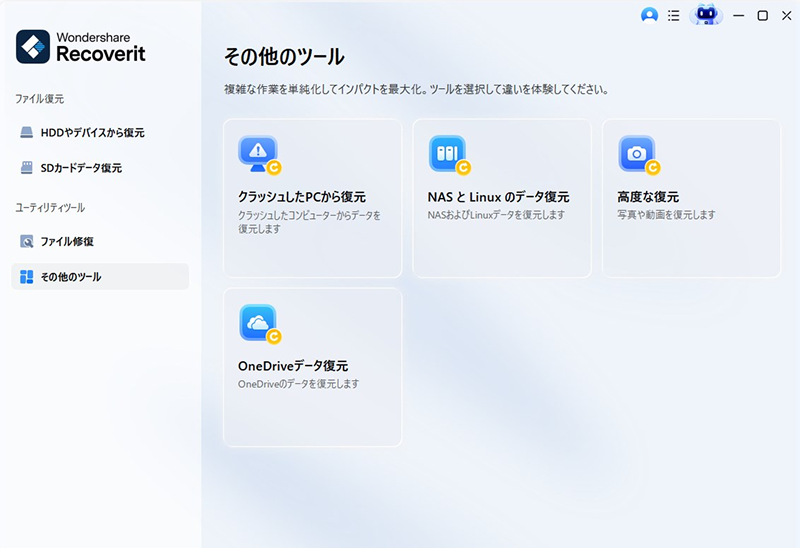
ステップ 3 OneDriveをスキャンして紛失ファイルを検出
RecoveritがOneDriveストレージ全体をディープスキャンし、削除・紛失したファイルを検出します。データ量によっては少し時間がかかる場合があります。
- 一時停止・停止: スキャンはいつでも一時停止または停止できます。
- フィルターと検索: 検索バーや「写真」「動画」「ドキュメント」などのフィルターで目的のファイルをすばやく探せます。
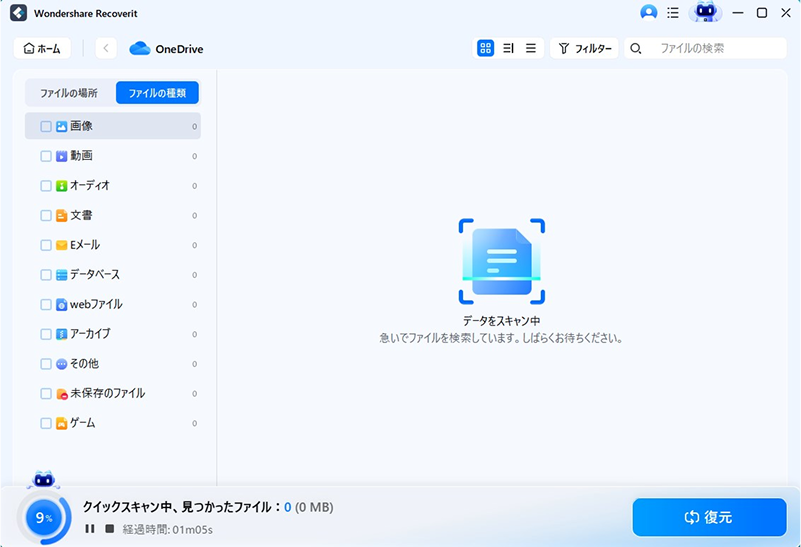
ステップ 4 ファイルをプレビューして復元
スキャンが完了したら、次の手順で復元を行います:
- 復元前にファイルをプレビュー可能(無料版では動画の10秒、ドキュメントの1ページまで確認できます)。
- 復元したいファイルを選択します。
- 「復元」をクリックし、安全な保存先(別ドライブまたはフォルダー)を指定します。
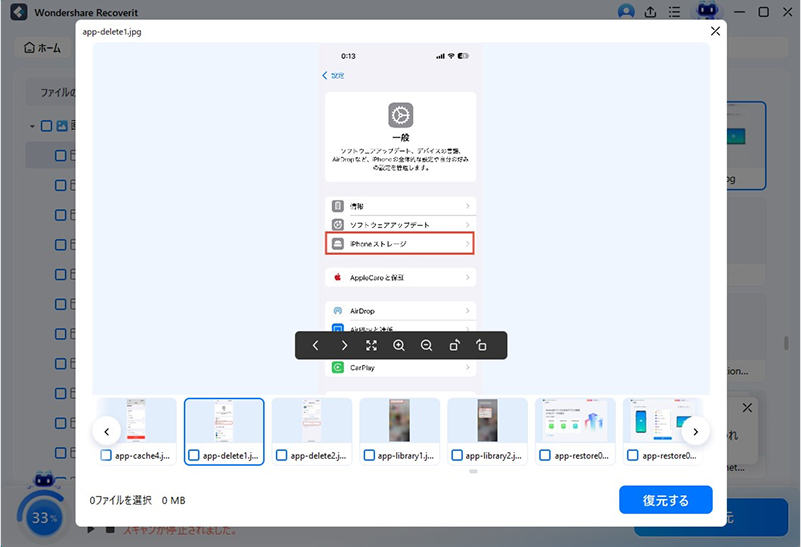
注意事項
- 復元したファイルをすぐにOneDriveへ保存しないでください。 上書きを防ぐため、別の場所に保存しましょう。
- Recoveritは「誤削除」「同期エラー」「破損」「フォーマット」などによるファイル紛失にも対応しています。
Wondershare Recoveritを使えば、OneDriveの失われたファイルを安全かつスムーズに復元できます。
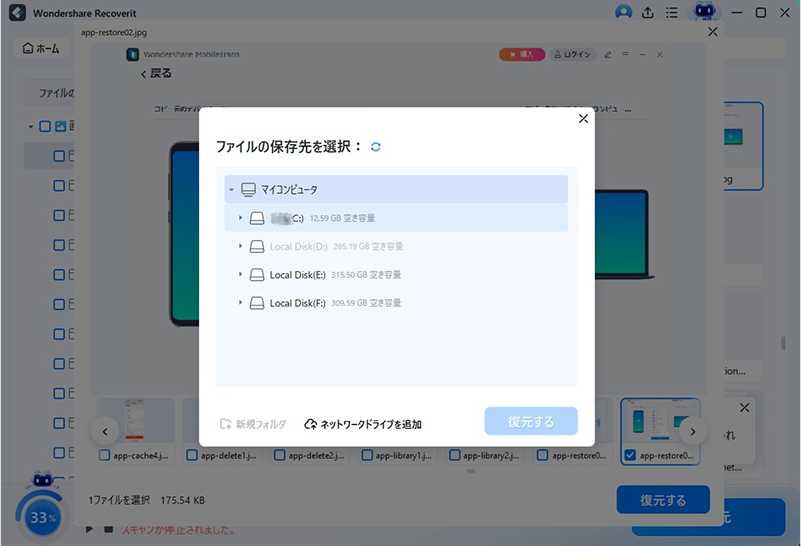
ディスクイメージからデータを復元する
ディスクイメージとは、コンピューター内のハードディスクやCD/DVDの中身をまるごとコピーして、1つのファイルに保存することを指します。このファイルを別のコンピューターに移して開くことで、元のハードディスクやCD/DVDの中身をまるごと復元できます。Recoveritを使えば、様々なストレージデバイスのディスクイメージをインポートまたは作成することができます。これは、古いディスクや不良セクタが多いディスクからデータを復旧するのに役立ちます。
ステップ1 「ディスクイメージ」を選択する
Recoverit を起動し、左側のメニューから [HDDやデバイスから復元」をクリックし、[ディスクイメージ] を選択して下さい。
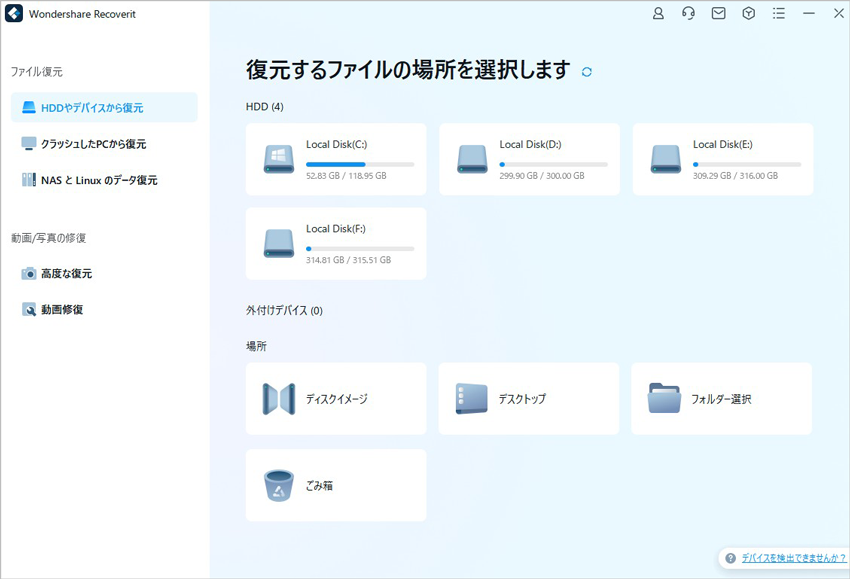
ステップ2 既存のディスクイメージファイルをインポートする/新しいディスクイメージファイルを作成する
既存のディスクイメージファイルをインポートするか、新しいディスクイメージを作成するか、どちらかのオプションがあります。
パソコンにディスクイメージファイルが既存している場合は、「場合1」の手順より既存のディスクイメージをインポートしてください。
パソコンにディスクイメージファイルが既存していない場合は、「場合2」の手順より新しいディスクイメージのファイルを作成することができます。
「場合1」: ディスクイメージをインポート
Recoverit は、既存のディスクイメージ ファイルをインポートするように求めます。 これを行うには、「既存のディスクイメージ ファイルをインポートする」という青色のボタンをクリックしてください。
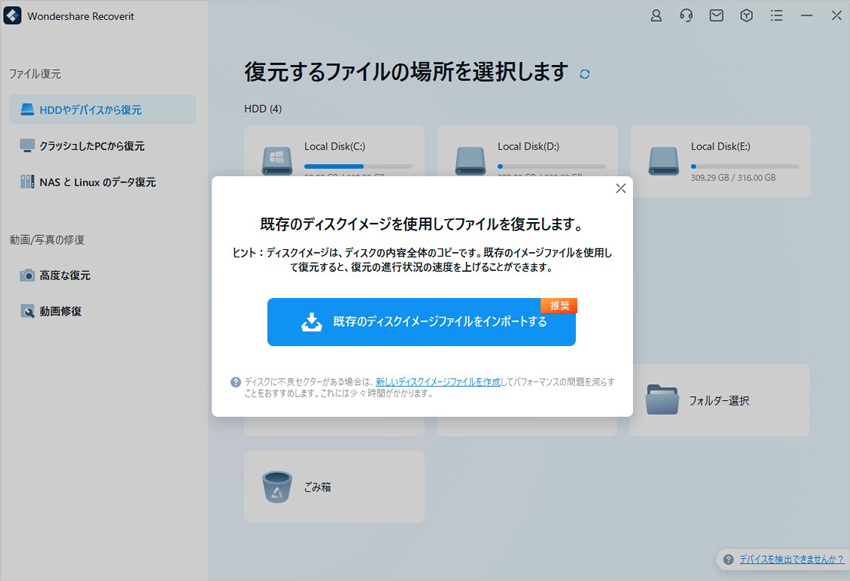
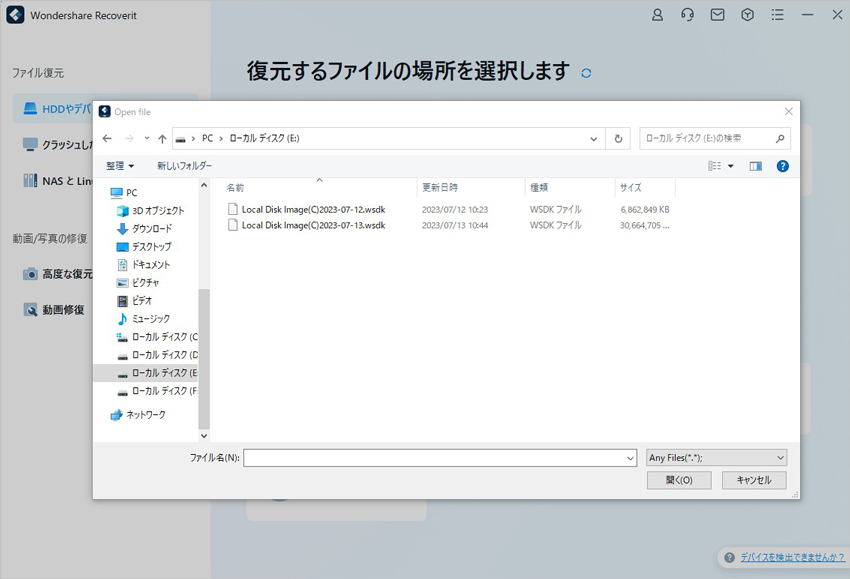
既存のディスクイメージファイルを選択してRecoveritにインポートします。 次に、「開く」ボタンをクリックします。
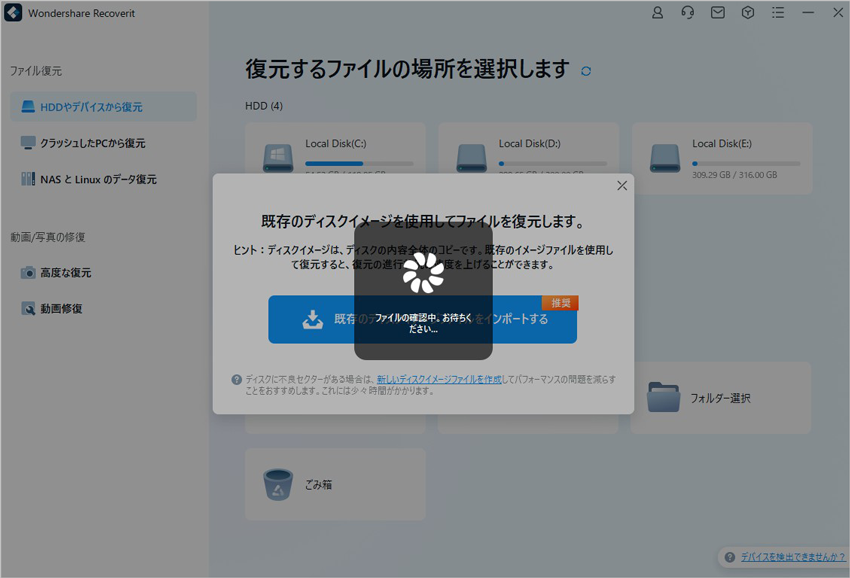
ディスクイメージ ファイルを選択してRecoveritにインポートすると、ソフトウェアはインポートしたファイルが有効かどうかを確認します。
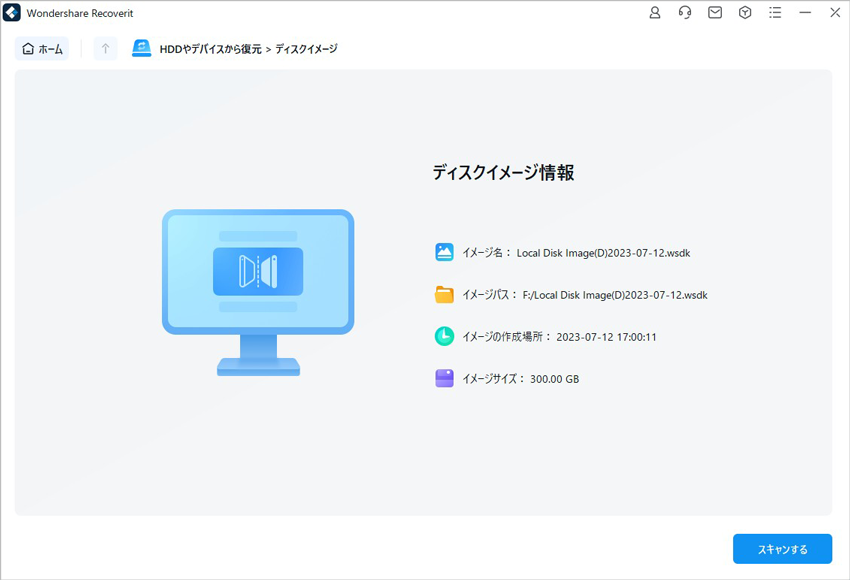
ディスクイメージファイルが有効な場合、Recoveritは自動的にインポートを開始します。 インポートされたディスクイメージファイルの情報に上図ように表示されます。
次に、「スキャンする」をクリックすると、Recoveritはインポートしたディスクイメージファイルのスキャンを開始します。 完了したら、「ステップ 3」に進みます。
お使いのコンピューターにディスクイメージファイルが既存していない場合は、下記「場合2」の操作より新しいディスクイメージファイルを作成してください。
場合2:新しいディスクイメージを作成する
Recoveritを使用すると、新しいディスクイメージを作成できます。 このためには、下の画像に示すように、「新しいディスクイメージファイルを作成する」をクリックします。
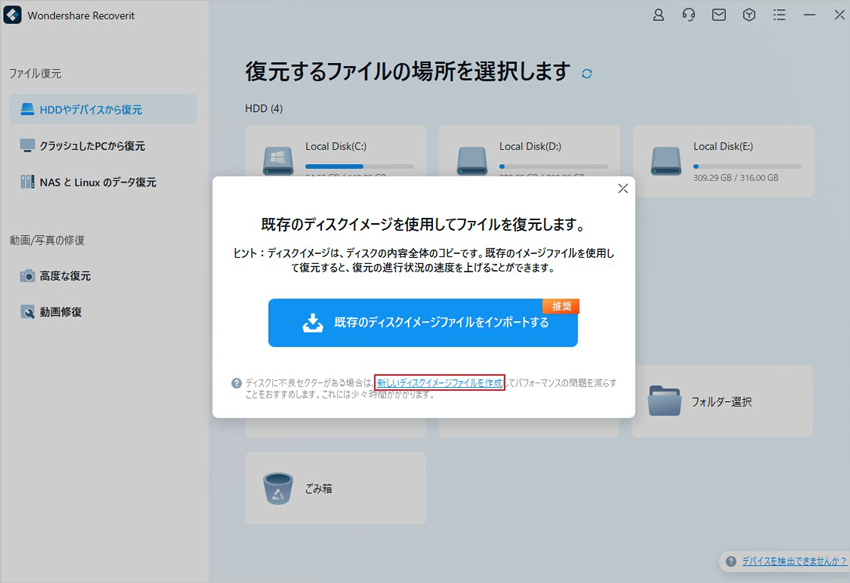
特定のパーティション(またはディスク)を選択してそのディスクイメージファイルを作成し、特定のパスを選択して保存します。次に、「作成」をクリックしてプロセスを開始します。
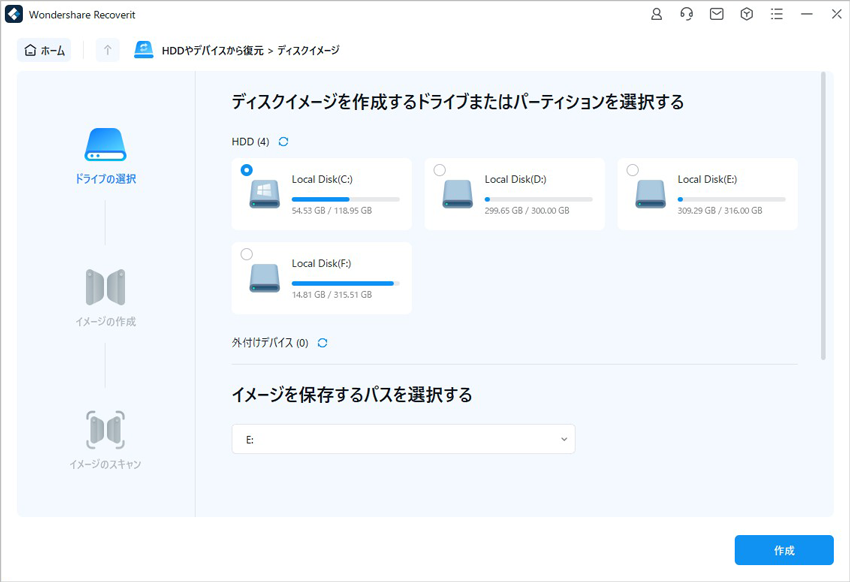
これで、ディスクイメージの作成が自動的に開始されます。 ファイルのサイズより作成の時間がかかるので、プロセスが完了するまで少々お待ちください。
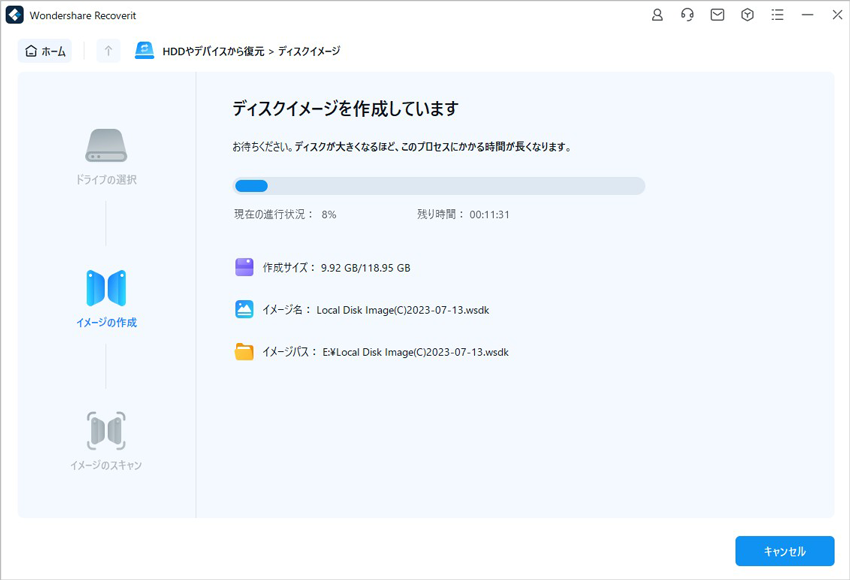
Recoveritがディスクイメージの作成プロセスを完了すると、作成したディスクイメージの情報は画面に表示されます。
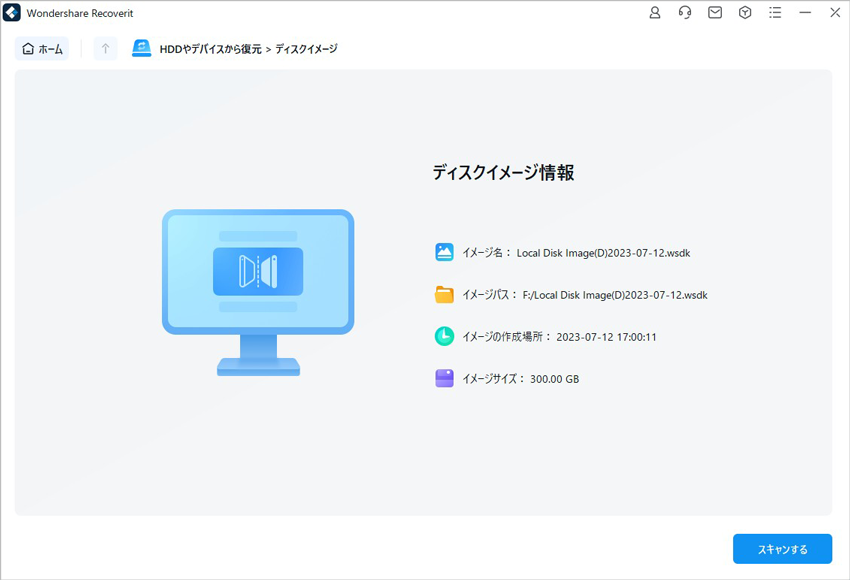
次に、「スキャンする」ボタンをクリックすると、Recoveritは作成されたディスクイメージファイルのスキャンを開始します。
ステップ3 データのプレビューと復元
スキャンプロセスが開始されると、画面下部に進行状況が表示されます。
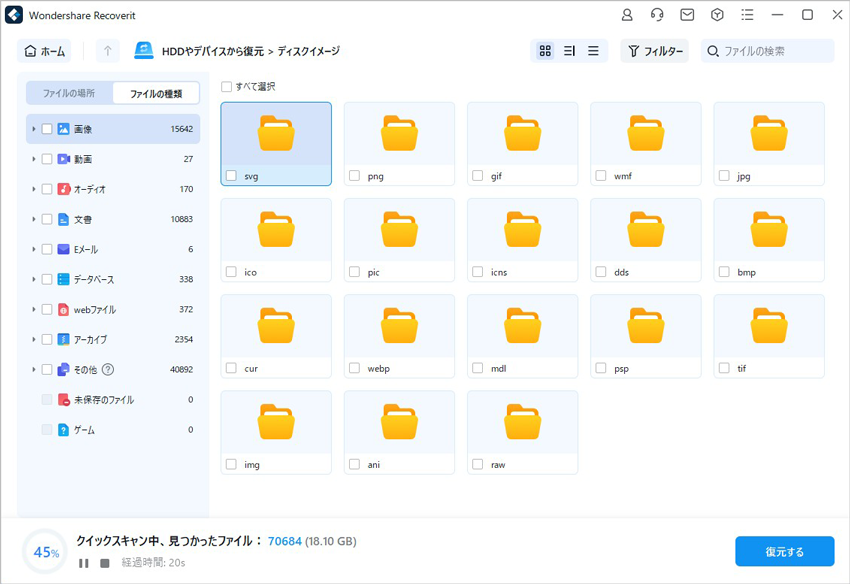
ファイルを復元する前に、ファイルをプレビューすることができます。
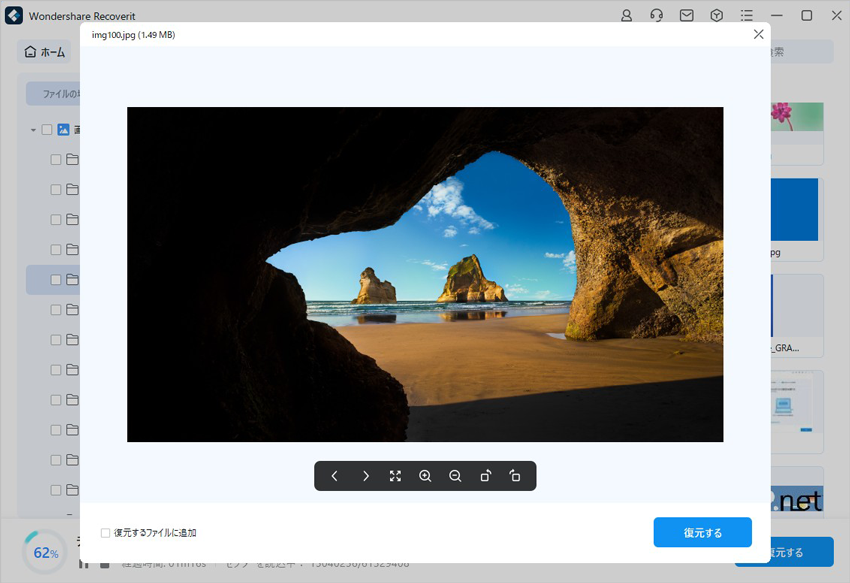
ディスクイメージから復元されたデータを保存するために、システム上の特定のパスを選択するように求めます。
保存パスは、以前のデータが紛失され場所を選択しないでください。
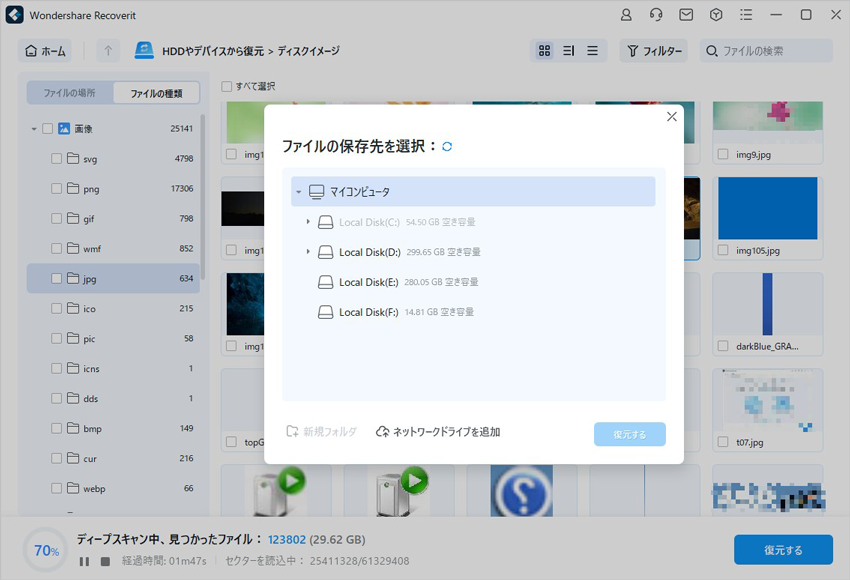
上記の手順に従うと、失くされたデータをすぐに復旧できます。
起動しないパソコンからデータを復元
システムがクラッシュしたり、理想的な状態で機能しなくなったりした場合は、Recoveritを使用して、失われたデータやアクセスできないデータを復元できます。動作しているパソコンにRecoveritをダウンロードしてインストールし、空のUSBドライブを準備して、パソコンに接続してください。
ステップ 1 準備する
- 別の動作可能なパソコン
- 空のUSBドライブ(復旧するデータの2倍以上の容量があるUSBメモリ)
- 起動ドライブをパソコンに接続する
ステップ 2 起動可能なドライブを作成する
起動できないパソコンからデータを復元するには、まず起動可能なドライブを作成する必要があります。では、起動可能なドライブを作成する方法を見てみましょう。
1パソコンの「クラッシュしたPCから復元」を選択して、開始する
起動可能な別のパソコンを用意し、Recoveritを起動します。「クラッシュしたPCから復元」を選択し「開始」ボタンをクリックすれば復元が始まります。

2起動可能なドライブを作成する
Windowsパソコンを起動できない場合は、Recoveritを使用して起動可能なドライブを作成し、データを復元できます。
空のUSBドライブが動作中のパソコンに接続され、認識できることを確認します。認識された場合は、「作成」をクリックして始まります。

3起動可能なドライブの作成モードを選択する
次に、起動可能なドライブを作成するモードを選択します。起動可能なUSBドライブを選択できます。ドライブが接続されている場合は、起動可能なドライブに表示されます。「作成」ボタンをクリックして開始します。

4データのバックアップとフォーマット
起動可能なUSBドライブを選択した場合USBフラッシュドライブをフォーマットしますかというアラートメッセージが現れます。
USBフラッシュドライブをフォーマットする前に必ず重要なデータをバックアップしてください。そして、「フォーマット」ボタンをクリックしてください。
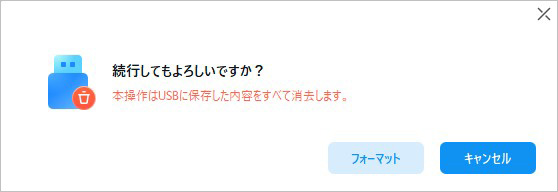
5ファームウェアをダウンロード
「フォーマット」ボタンをクリックすると、ファームウェアがダウンロード始まります。ファームウェアは、一部のハードウェアデバイスに組み込まれた特定のクラスのコンピューターソフトウェアです。起動可能なドライブを作成するには、特定のファームウェアが不可欠です。
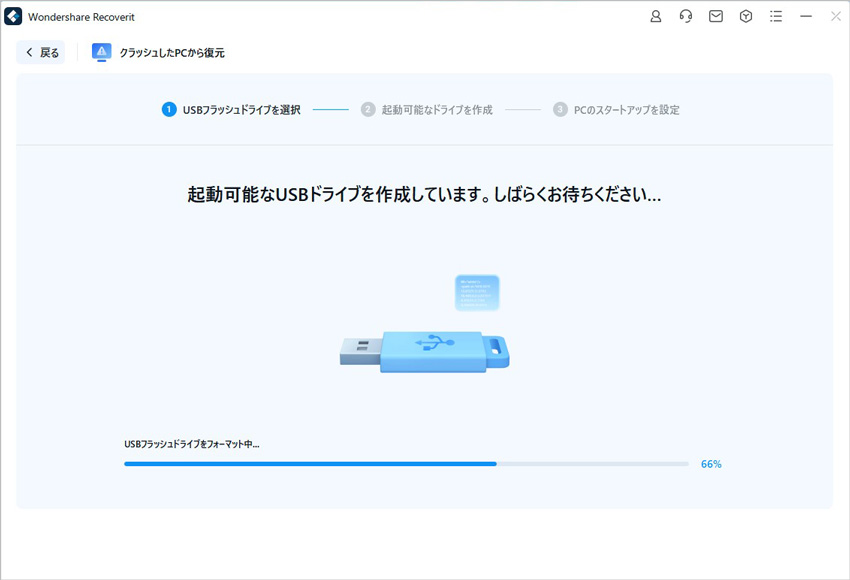
6USBフラッシュドライブをフォーマット
Recoveritがファームウェアを正常にダウンロードすると、USBフラッシュドライブのフォーマットが開始されます。デバイスをフォーマットすると、デバイスに保存されているすべてのデータが消去されます。したがって、データのバックアップを先にしてください。
7起動可能なドライブを作成
起動可能なドライブの作成プロセスが完了するまで数分かかります。この間に、USBフラッシュドライブを取り出しないでください。
次に、クラッシュしたパソコンを起動するために使用される起動可能なドライブが作成されます。

8クラッシュしたパソコンを起動可能なドライブで起動する
起動可能なUSBフラッシュドライブを作成したら、次の手順に従って、操作してください。
- USBフラッシュドライブをパソコンに挿入します。
- USBから起動するようにBIOSを調整します。クラッシュしたコンピュータを再起動し、最初の画面が表示されたらBIOS入力キーを押します。(キーはパソコンによって異なる場合があります)
- システムの電源が入っているときにBIOS Entryキーを押すと、BIOSオプションにアクセスできます。USBドライブでクラッシュしたパソコンの起動方法を確認したい方はこちらへ。
ステップ 3 クラッシュしたパソコンからデータを復元する
上記の手順を実行終わった後、クラッシュしたコンピューターが起動可能になります。必要に応じて、ハードディスクのコピーまたはデータの復元を選択します。
ハードディスクをコピー
- ハードディスクコピーを選択すると、コピーディレクトリを選択できます。
- クラッシュしたパソコンにもう一つUSBドライブを接続します。
- 接続したばかりのドライブを選択し、右下にある「コピー」ボタンをクリックします。次に、クラッシュしたパソコンからハードドライブにデータをコピーするプロセスを示す画面が表示ます。
- コピー処理が完了すると、「データのコピーが完了しました」というポップアップがあります。
データ復元
- データ復元を選択した後、スキャンを開始するディスクを選択できます。
- クラッシュしたパソコンにもう一つUSBドライブを接続します。
- スキャンプロセスが終了したら、復元データを保存する場所を選択できます。クラッシュしたパソコンに接続するハードドライブを選択し、「復元する」ボタンをクリックすると、Recoveritがクラッシュしたパソコンからドライブにデータを復元し始めます。
- 復元出来上がった場合に、「おめでとうございます!ファイルの復元が完了しました!」と表示ます。
注意:
写真、ビデオ、オーディオ、ドキュメントなど、さまざまなタイプのデータのプレビューできます。
データを復元可能の場合、外付けハードドライブなどの別の安全な場所に保存してください。
NASサーバーからデータを復元する (Windows)
データの誤削除、ウイルス攻撃、ハードウェア障害、またはサーバーの過熱により損失した重要なデータの復元について心配していませんか? Wondershare Recoverit 「NASとLinuxのデータ復元」機能があれば安心です。NASからディスクを取り外すことなく、Synology、Western Digital、QNAP、ASUSTOR、Thecus、Seagate BlackArmorなど、破損または故障した様々なNASストレージデバイスから損失したデータを取り戻すことができます。
ステップ 1 「NASの復元」を選択する
Wondershare Recoveritをコンピューターにダウンロードしてインストールします。 次に、プログラムを開き、左側のサイドバーから「NASとLinuxのデータ復元」オプションを選択してクリックします。 次に、表示された画面に「NASの復元」ボタンをクリックします。 これを行うことで、Recoveritがデータを失った NASストレージデバイスを検索できるようになります。
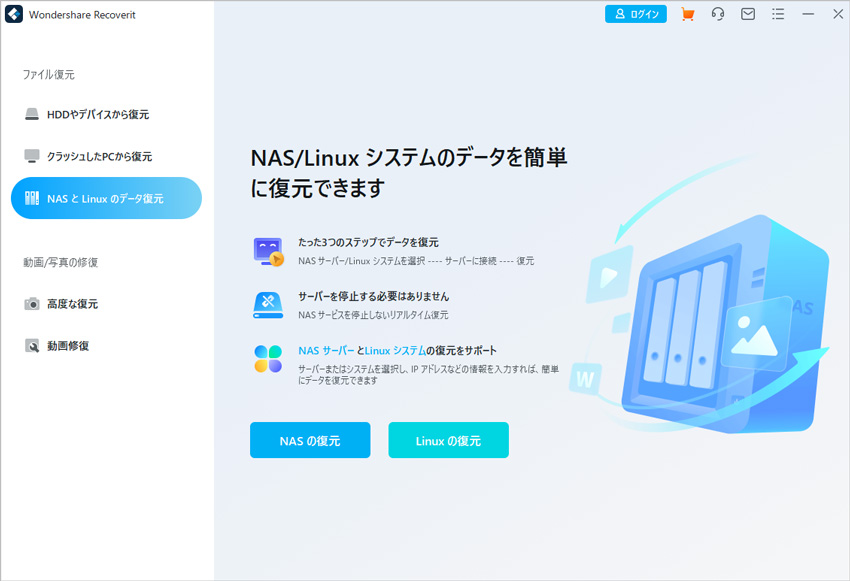
ステップ 2 NASデバイスを接続する
Recoveritが検索のプロセスを完了すると、以下のように、画面の「NASサーバー」の下に検出可能なNASデバイスが表示されます。
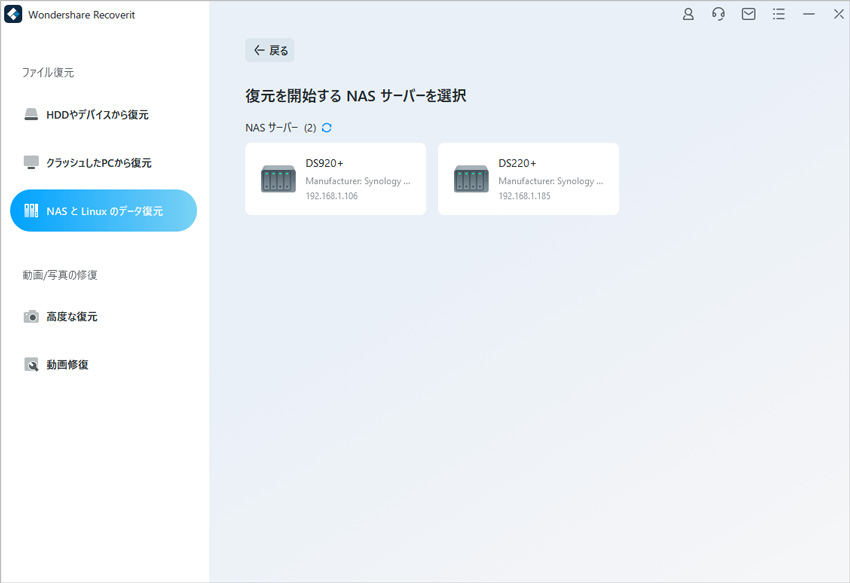
次に、データを損失したデバイスを選択し、クリックして先に進みます。
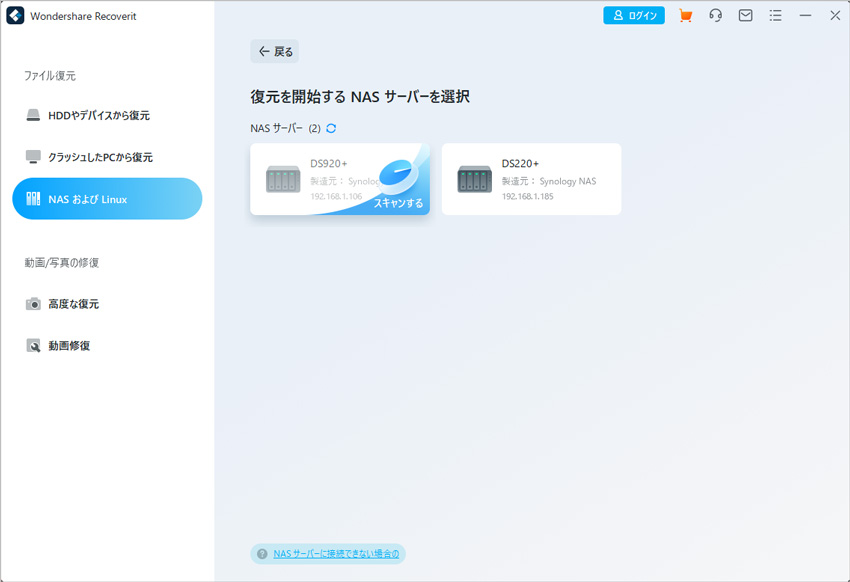
ここで、重要な注意点があります。Recoveritは「接続」ボタンを押すとすぐにリモート接続を確立します。
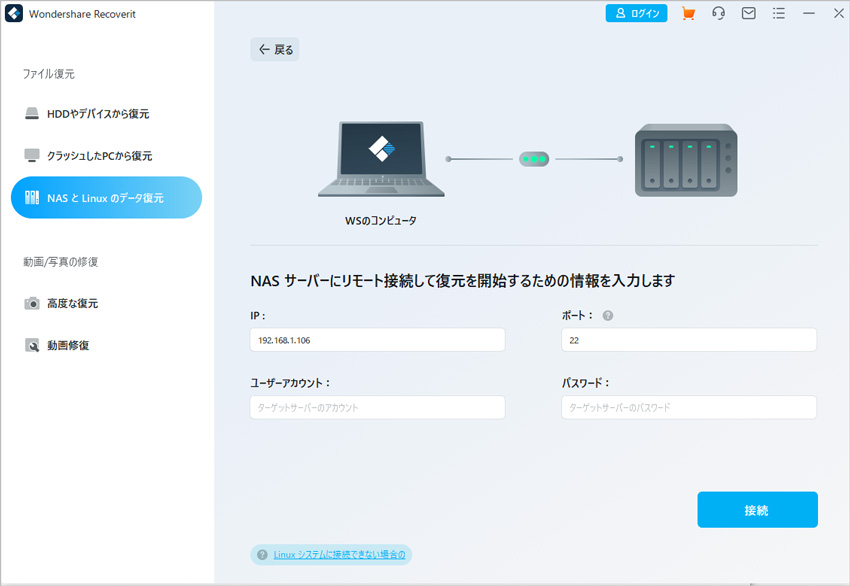
接続が確立されると、プログラムは自動的にスキャンを開始して、選択したNASデバイス上で損失または削除されたデータを見つけます。
NASサーバーへの接続に失敗した場合は、「NASサーバーに接続できない場合の解決策」をクリックして、解決策を見つけることができます。
ステップ 3 ファイルの回復と保存
このソフトウェアを使用すると、スキャン後に、コンピューターに取り戻したいファイルをプレビューできます。スキャンの進行状況は下部のバーに表示されます。 復元したいファイルが見つかったら、いつでもスキャンのプロセスを停止することが可能です。
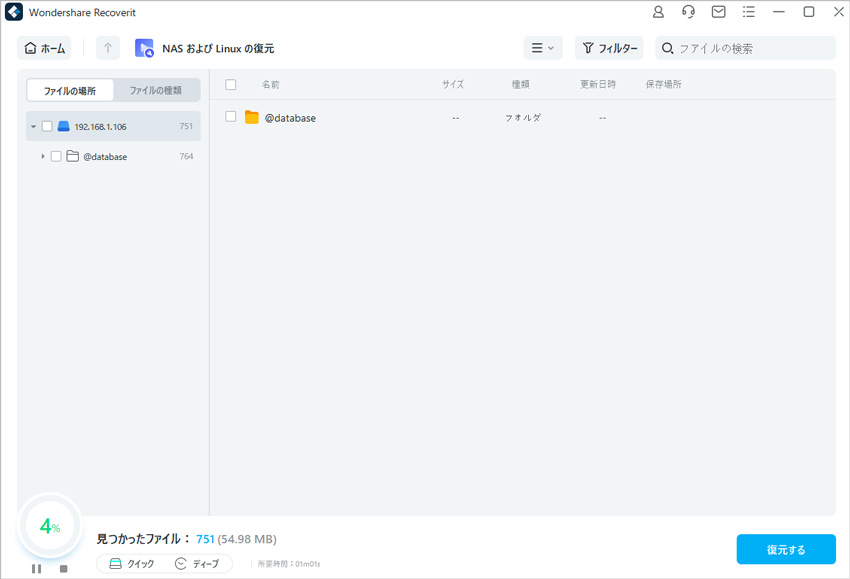
ファイルをプレビューしたら、「復元する」ボタンを押して復元プロセスを開始します。
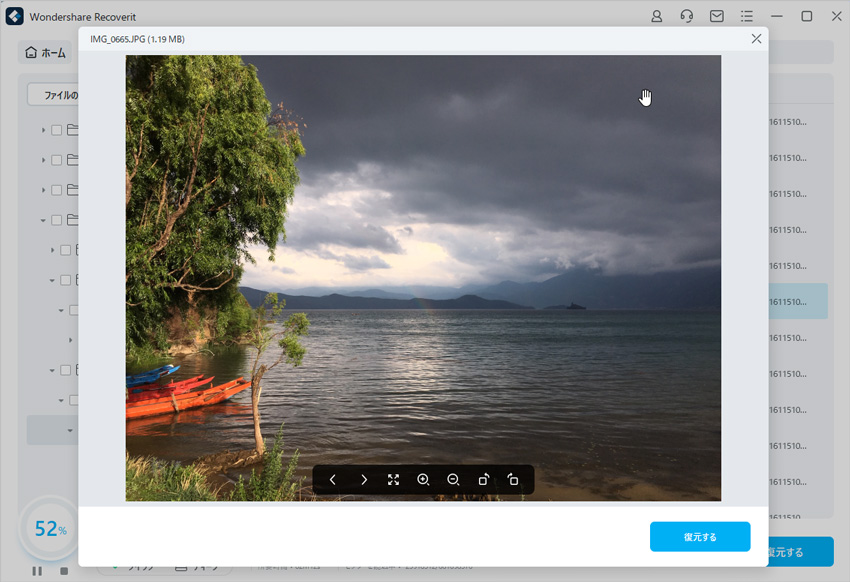
「復元する」ボタンをタップすると、回復したファイルを保存するパスを選択するよう求められます。データが削除または損失した場所とは別のパスを選択してください。
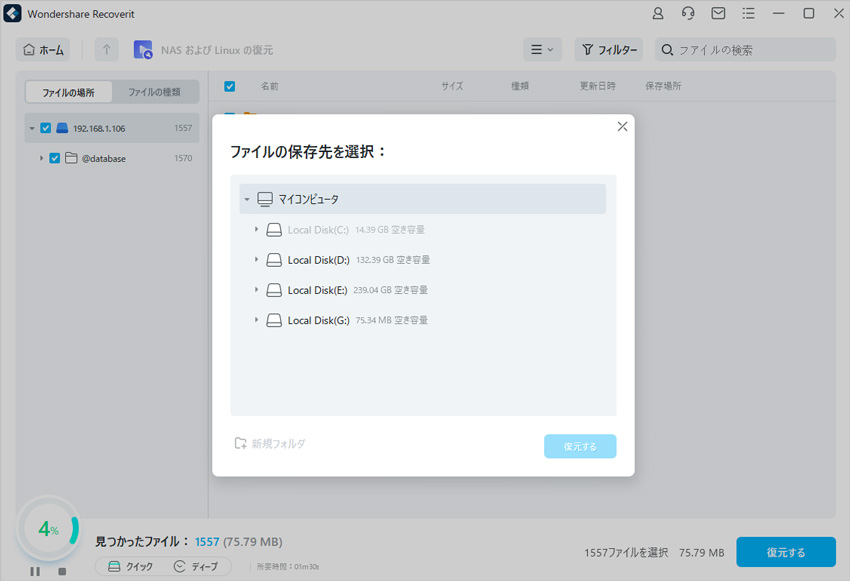
Linux搭載デバイスのデータを回復する (Windows)
Linux搭載デバイスで機密データを紛失したり、誤って削除したりしたことがありますか? もう心配しないで大丈夫です! Wondershare Recoveritを使用すると、Linux OSでのデータの復元を非常にシンプルで簡単に行うことが可能です。 損失または削除された Linux OSファイルを安全にスキャンして回復するのに役立ちます。また、Ext4 ファイルシステムの優れたサポートを提供します。 3つの簡単な手順で、破損または紛失したデータを復元できます。
ステップ 1 「Linuxの復元」を選択します
Recoveritをダウンロードし、システムにソフトウェアをインストールしてから開きます。次に、コンピューターの画面に次のウィンドウが表示されます。 左のペインに移動し、「NASとLinuxのデータ復元」をクリックします。「Linuxの復元」ボタンを押します。
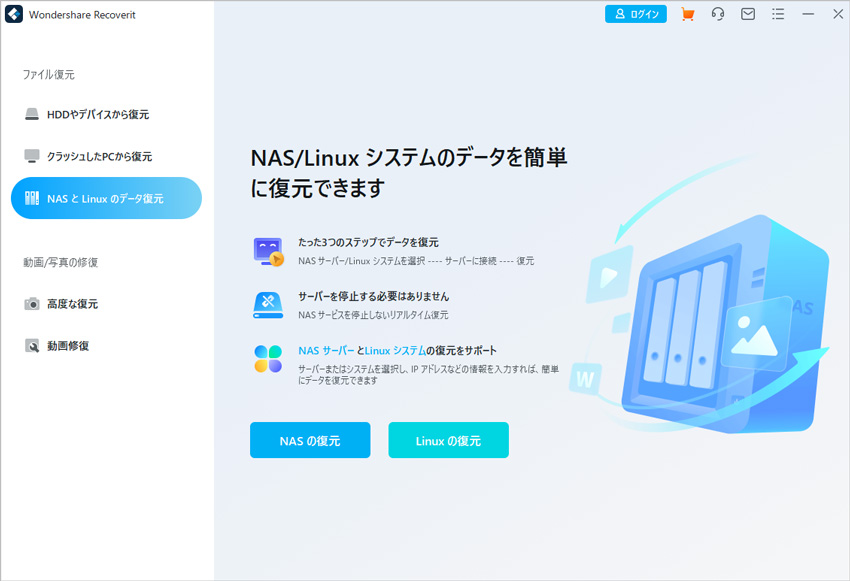
ステップ 2 Linuxコンピュータと接続します
以下のように、画面に新しいウィンドウが表示されます。 リモート接続を確立するために必要な情報を入力します。 完了したら、「接続」ボタンをクリックします。
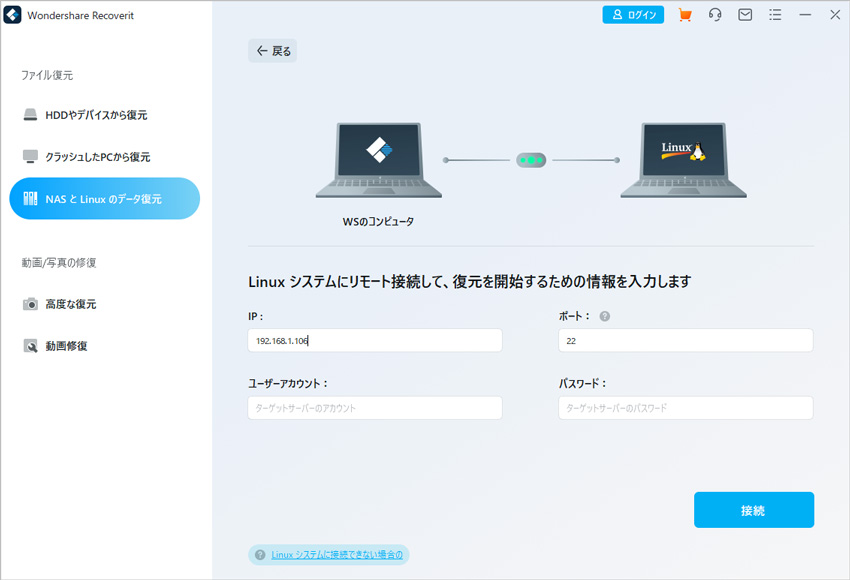
接続が成功するまでしばらくお待ちください。 完了すると、RecoveritはLinux上で損失したデータファイルを見つけるための自動スキャンをします。
ステップ 3 損失/削除されたファイルのプレビューと復元
データの量によっては、スキャンの処理に時間がかかります。 スキャンの進行状況は下部のバーに表示されます。復元したいファイルが見つかり次第いつでもスキャンを停止できます。
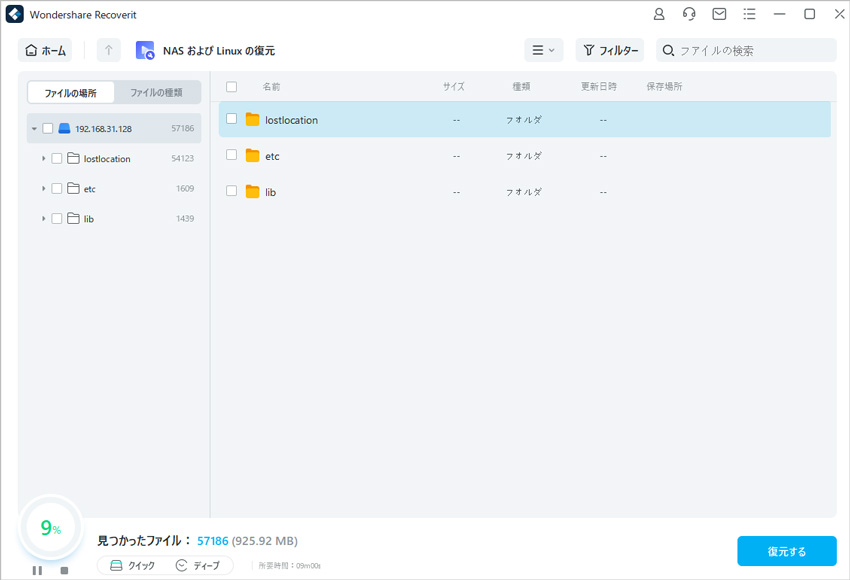
スキャンが完了すると、Recoveritを使用してファイルをプレビューし、復元したいファイルを確認できます。 次に、「復元する」ボタンをクリックして、ファイルを保存します。
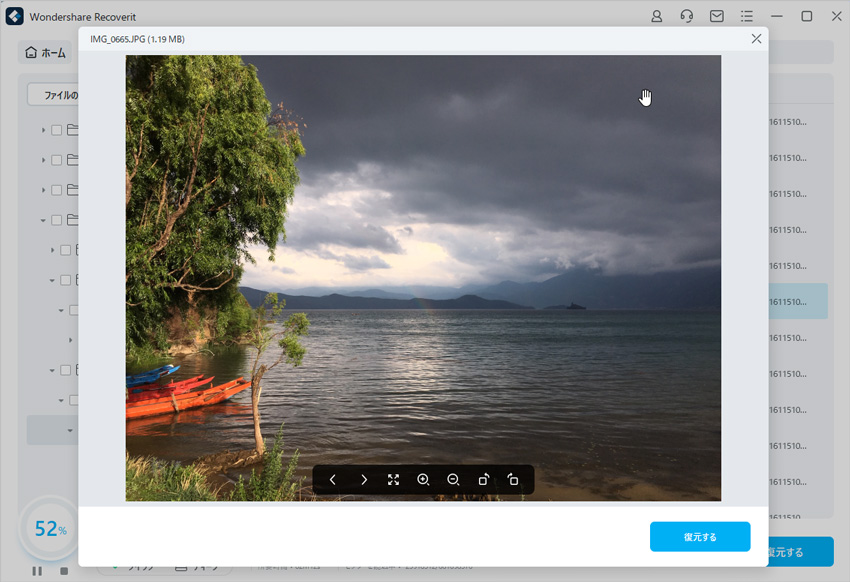
最後に、復元されたデータを保存するパスを参照して選択し、「復元する」ボタンをクリックします。 これを行うことで、Windowsコンピュータに復元したファイルが保存されます。ファイルの元保存場所と異なる場所に保存してください。
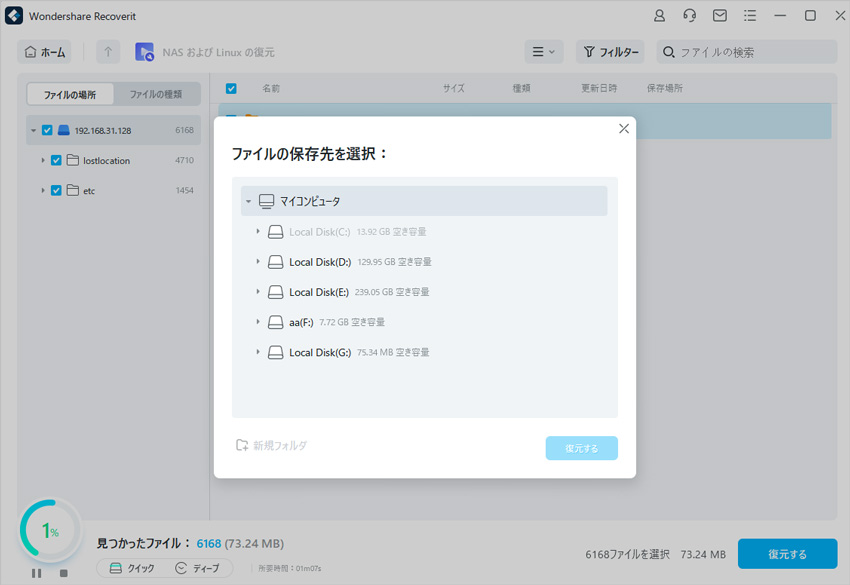
高度な復元: 写真と高画質な動画を一括復元
「高度な復元」は、ディープスキャンとクイックスキャンを行い、SDカード、DJI、Canon、GoPro、Seagate、Sonyなど、あらゆるデバイスから失われた写真や動画を見つけます。
HDビデオは、サイズが大きいため、カメラや他のストレージデバイスに異なるフラグメントで保存されています。従来の動画復元ソフトを使って断片化されたビデオを復元するとき、イライラすることがあります。
Recoveritの「高度な復元」機能は、ビデオの断片を自動的にスキャン、収集、照合して、完全なビデオを復元できるようにします。この機能により、HD、Ultra HD、4K、および8K動画を効率的かつ効果的に復元することができます。
ステップ1「高度な復元」を選択します
Recoveritをインストールして起動します。そうすると、下記の画像のように左側のサイドバーに「高度な復元」が表示されます。そして、動画ファイルの元保存場所を選択してクリックします。
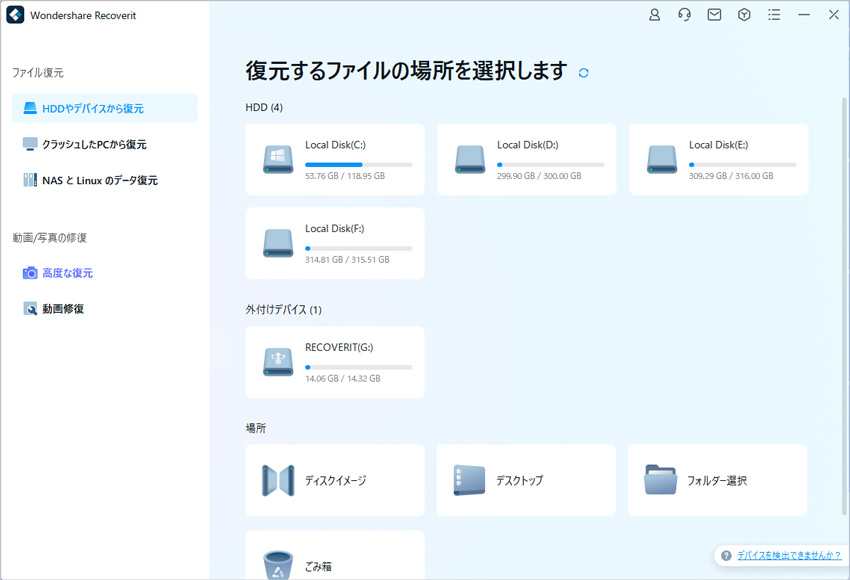
ここでは、外付けドライブと内蔵ハードディスクの一覧が表示されます。消された、または破損した写真やビデオを復元したいものを選択してください。
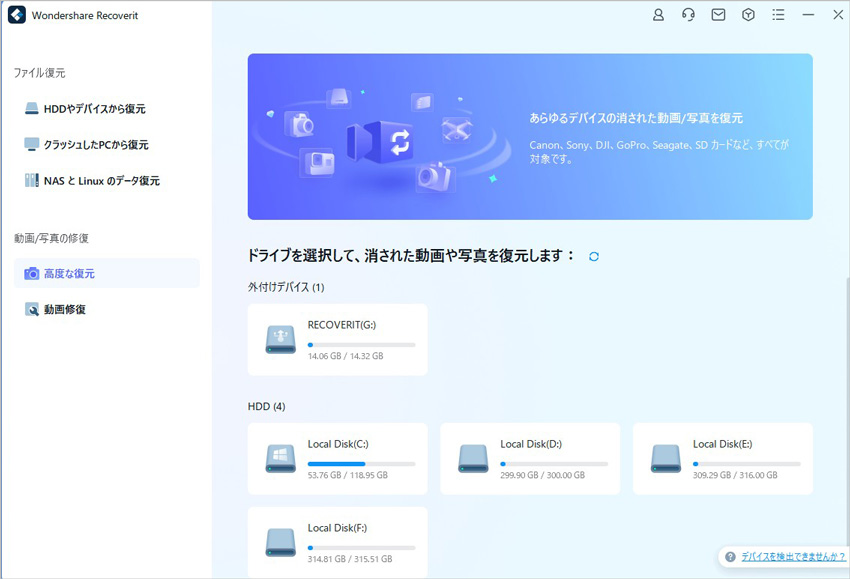
復元したいドライブを選択すると、Recoveritは復元したい動画の形式を選択するよう求めます。
- デフォルト設定では、MP4とMOVが選択されます。
- ほかの動画形式も選択する場合、スキャンするにはより多くの時間がかかります。
復元したい動画の形式を選択して、「開始」ボタンをクリックします。そうすると、選択したドライブのスキャンが始まります。
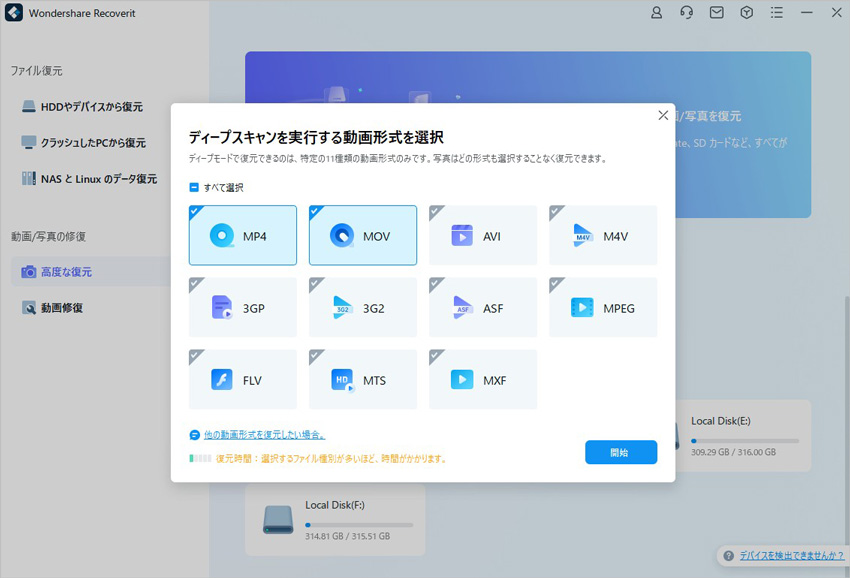
ステップ2 写真・動画のスキャンを実行します
「開始」ボタンを押すと、Recoveritは「クイックスキャン」と「ディープスキャン」を同時に始め、下図のように画面の下部で進捗状況を確認することができます。
すべてのファイルはまずクイックスキャンを行います。それに対して、断片化された動画を結合し、完全な動画を復元するために実行されるディープスキャンはより多くの時間がかかる可能性があります。スキャンプロセスが完了する前に、一旦復元したいものを見つけたら、スキャンを停止することができます。
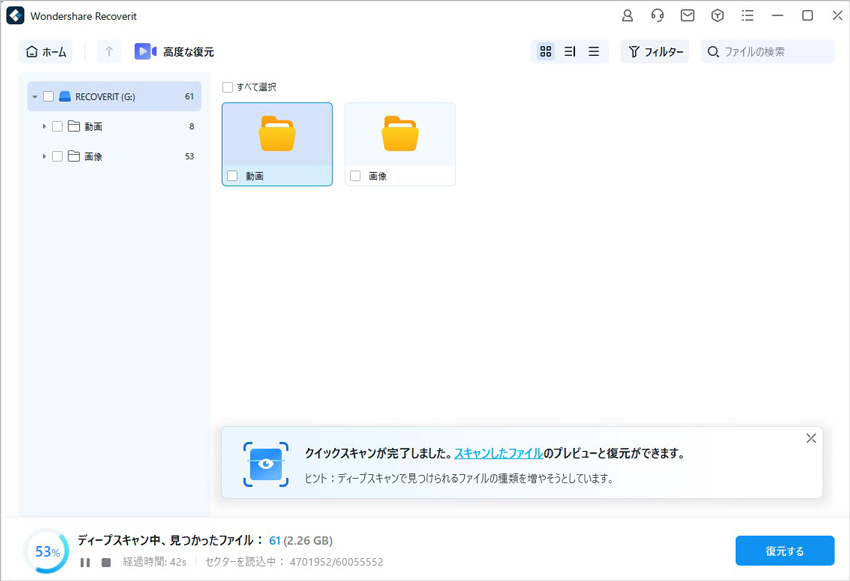
スキャンプロセスが完了したら、写真や動画を復元する前に、プレビューすることができます。実際に復元したいものであるかどうか確認できます。これは、「高度な復元」機能が便利なところといえるでしょ。
ステップ3 写真・動画のプレビューと復元をします
Recoveritがスキャンプロセスを完了すると同時に、復元された動画と写真をプレビューすることができます。動画/写真のサムネイルをダブルクリックするとプレビューできます。
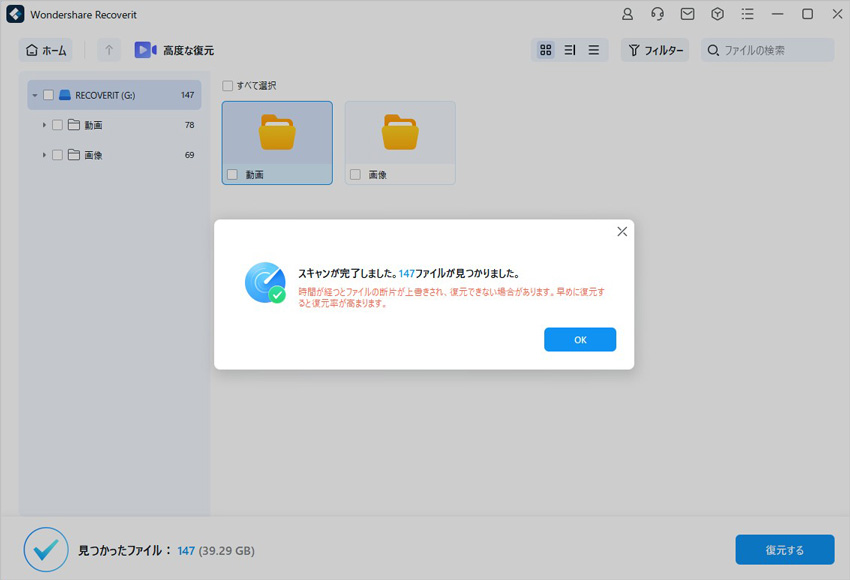
無料版では、写真は無制限にプレビューできますが、動画のプレビューは30秒以内に制限されています。
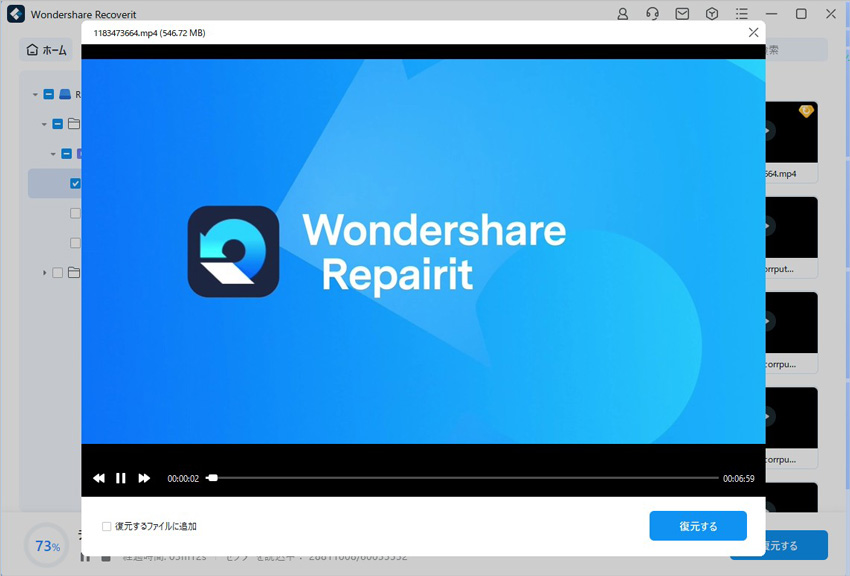
復元された写真/動画をプレビューして確認したら、「復元する」ボタンを押します。これを実行すると、画面上に新しいウィンドウが開き、これにより、参照ウィンドウが開き、動画ファイルを保存する場所を選択できます。
ご注意:上書き保存を避けるために、復元したデータは元の保存場所と異なる場所に保存してください。
破損した動画を修復
ロジカル、ストレージ、アプリケーション、またはその他の関連問題により、ビデオが破損する可能性があります。破損したビデオファイルを修正するために、Recoverit 10が「動画修復」機能を追加して提供しています。ほとんどのビデオフォーマットに対応できます。Recoveritを起動し、左側のサイドバーから「動画修復」オプションを選択します。
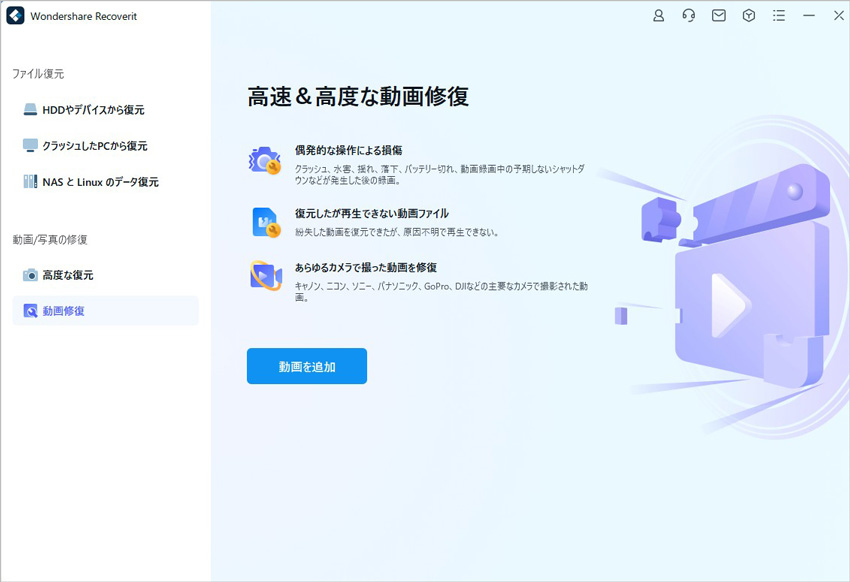
ステップ 1 破損したビデオを追加する
「ビデオを追加」ボタンをクリックし、破損したビデオファイルを追加します。複数のビデオを追加することも可能です。ビデオを追加後、「修復する」ボタンをクリックすると、破損したビデオの修復が開始されます。
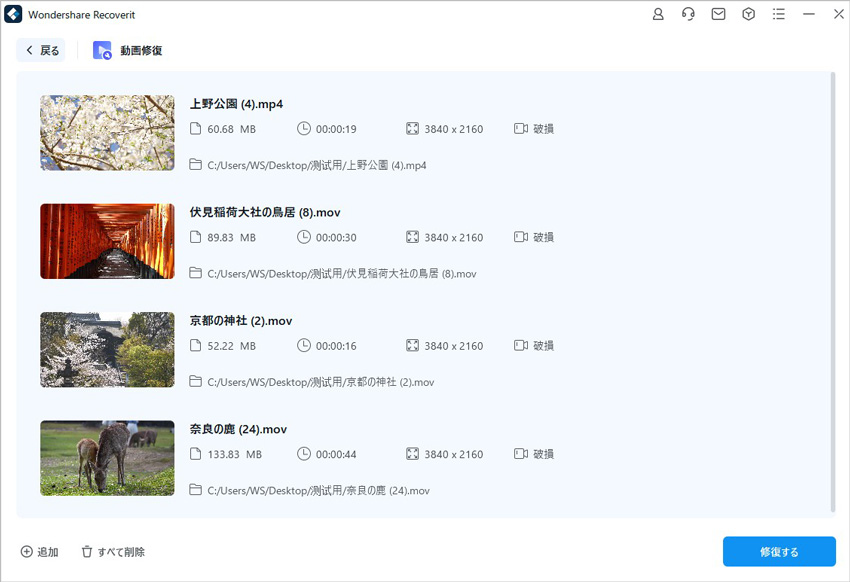
ステップ 2破損したビデオを修復する
ソフトが追加されたビデオを修復するので、しばらくお待ちください。画面では進行状況を表示し、プロセスが完了するのを待つだけです。
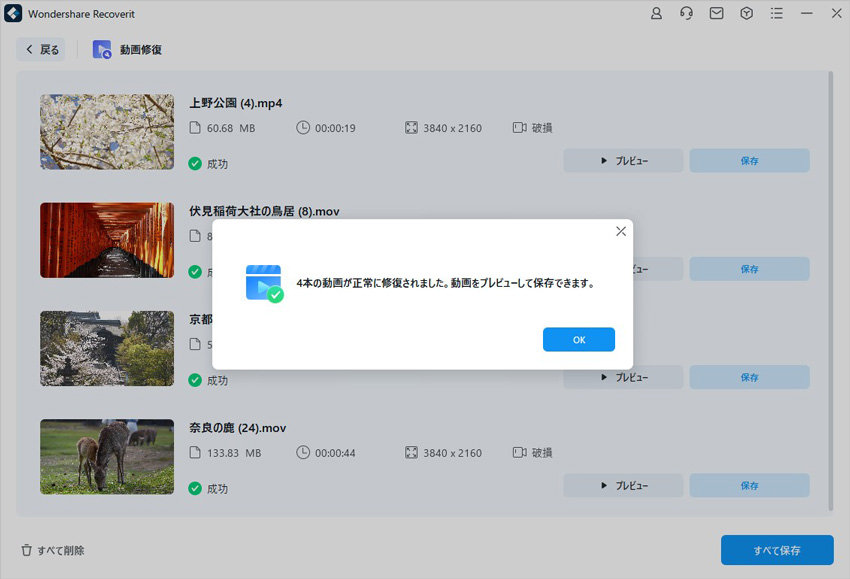
1 修復されたビデオをプレビューする
修復プロセスが完了すると、Recoveritで修復されたビデオをインターフェイスでプレビューできます。
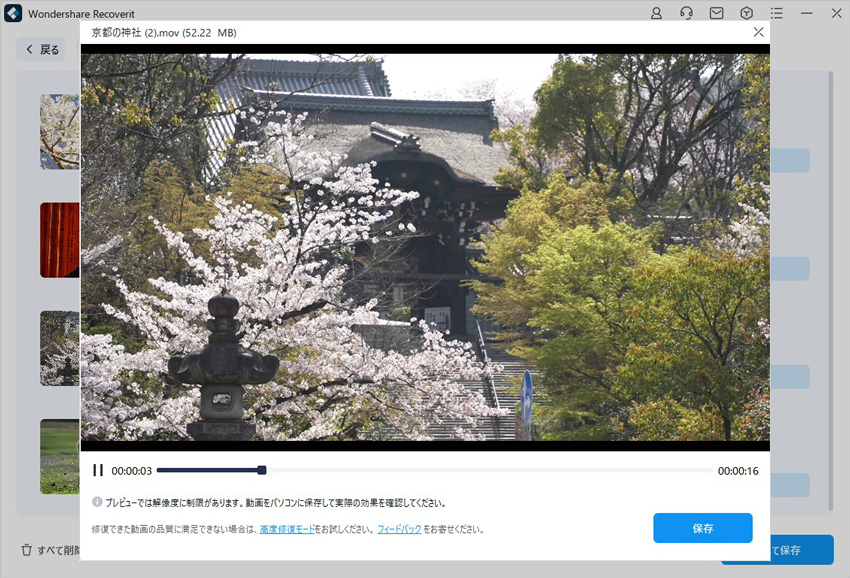
2 高度修復-サンプル動画を追加
ビデオの破損個所が大きな場合は「高度修復」を試すと復元できる場合があります。プレビュー出来ない場合は一度お試しください。
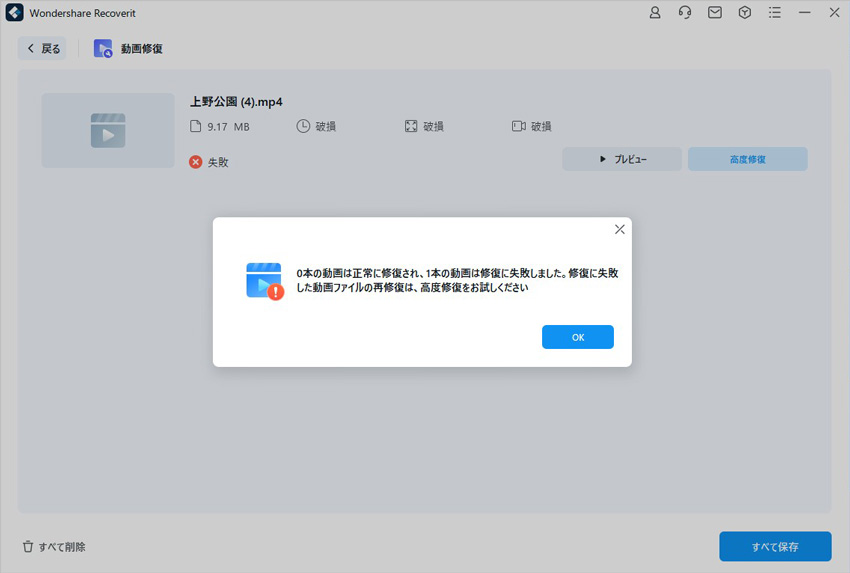
1 サンプル動画を追加
高度修復行うため、サンプル動画を追加する必要があります。サンプル動画は有効な動画ファイルであり、その上、破損した動画ファイルと同じ形式で、同じデバイスで撮影する必要です。
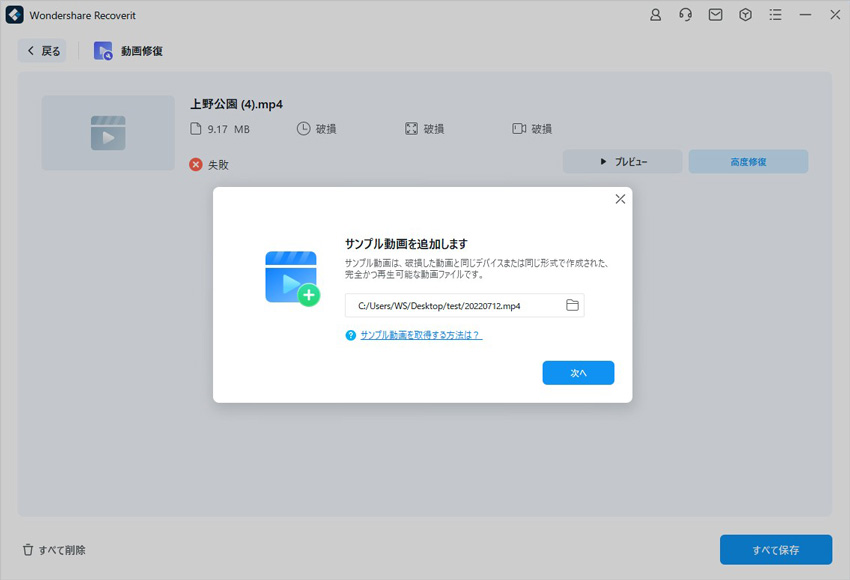
2 修復
サンプル動画を追加したら、「修復」ボタンをクリックして、動画修復プロセスを開始します。

ステップ 3 修復したビデオを保存する
修復プロセスが完了したら、修復したビデオを保存できます。保存ウィンドウが開き、保存されたい場所を選びビデオを保存(または新しいフォルダーを追加)できます。


