Aug 27, 2025 • カテゴリ: Windowsコンピュータ復元
あなたは Windows10/11で作業中に、エラーコード0x8000400が突然表示された経験はありませんか?このエラーは、Windows 10/11のアップデート、ファイルの移動、またはアプリケーションのインストール中に発生することがあり、厄介な問題です。この記事では、このエラーを解決するための方法や、データ復元ソフトRecoveritを活用する方法を紹介します。
エラーコード 0x80004005 は、Windows10/11ユーザーにとってなじみ深いものかもしれません。このエラーは、ファイルやフォルダのアクセス拒否、Windows Updateの失敗、あるいはシステムの復元ポイント作成時にも発生することがあります。このようなエラーは、システムの深いところで何か問題が起こっていることを示しているため、正確な診断と素早い対処が必要です。
エラーコード0x80004005は、Windows10/11ユーザーだけでなくMacユーザーにも影響を及ぼすことがあります。このエラーコードは通常、ファイルアクセスの問題、システムリソースの競合、またはソフトウェアの更新中に問題が生じた場合に発生することが多いです。具体的には、ファイルやフォルダのコピー、移動、削除が拒否される場合や、システムアップデートが正常に完了しない場合にこのエラーが表示されることがあります。

エラーコード 0x80004005 は、Windows10/11やMacシステム上のさまざまな状況で発生することがあります。このエラーは一般的には、システムのファイル操作中に権限不足が原因で生じることが多いですが、その他にも様々な原因があります。例えば、ソフトウェアのインストールの失敗、システム更新時の障害、ネットワーク接続の問題、またはウイルスやマルウェアの影響によるものなどです。
このエラーに遭遇したときは、問題の解決とデータの保護を第一に考える必要があります。これには、Recoveritが便利です。Recoveritは、エラーの原因となる可能性のあるファイルを安全に復元できます。

エラーコード0x80004005は、Windows 10およびWindows 11で一般的に発生する問題で、その原因は多岐にわたります。主な原因には、不適切なアクセス権限、レジストリエラー、古いまたは互換性のないドライバーの使用、ウイルスやマルウェアの侵入、Windows 更新の失敗などがあります。
一般的な対処法として、エラーコード0x80004005の解決には、以下の対処法が有効です。
・アクセス権限の確認と修正:エラーが発生しているファイルやサービスに対するアクセス権限を確認し、必要に応じて修正します。
・システムファイルのチェックと修復:システムファイルチェッカー(SFC)ツールを使用して、破損したシステムファイルを探し出し、修復します。
・ウイルススキャンの実行:全体的なウイルススキャンを行い、マルウェアやウイルスの侵入がないかを確認します。
・最新のドライバーと更新プログラムのインストール:ドライバーやシステムが最新の状態に保たれていることを確認し、利用可能なすべての更新プログラムを適用します。
エラーコード0x80004005は、適切なトラブルシューティングと対応策を施すことで解決でき、これによりWindows10/11システムの安定性を維持することができます。また、セキュリティリスクを管理し、データをバックアップし、定期的にアップデートを行うことは、システムを安全に保つために不可欠です。こうした対策によって、ユーザーはエラーコード0x80004005の問題をより効果的に解決し、システムの安全性と安定性を高めることができます。
ここでは、エラーコード0x80004005に対する各種の解決策を紹介します。このエラーコードはWindows10/11システムで広く報告されており、その解決には様々なアプローチが必要です。
エラーコード 0x80004005 に直面した場合、最初に試すべきアプローチはトラブルシューティングです。この手順は、Windows10/11内蔵のツールを使用して自動的に問題を診断し、可能な限り修正します。事例として、アプリケーションのインストール中や Windows Update の過程でこのエラーコードが頻繁に報告されています。
トラブルシューティングツールは、Windowsのさまざまなコンポーネントや機能に対して自動的に問題を検出し、修正を試みるツールです。これにより、一般的な問題やエラーが解決される場合があります。ただし、トラブルシューティングツールがすべての問題を解決できるわけではないため、注意が必要です。解決できない場合は、他の手段(ドライバーの更新、システムのリセットや再インストールなど)を試す必要があります。
→関連記事:Windows PCでトラブルシューティングを実行する
エラーコード0x80004005は、古いまたは互換性のないソフトウェアが原因で発生することが多く、Windows10/11を最新のバージョンに更新することは、これを解決する効果的な方法です。
一般的な対処法として、この問題を解決するためには、以下のステップを行います。
1.Windows Updateをチェックする:「設定」→「更新とセキュリティ」→「Windows Update」で、利用可能な更新を確認してください。
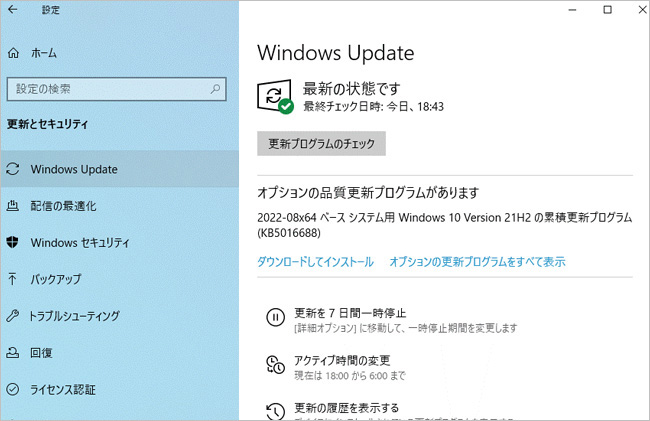
2.自動更新を有効にする:Windowsが自動的に最新の修正をダウンロードし、インストールするよう設定します。
3.手動で更新をダウンロードする:更新が自動で行われない場合は、Microsoftの公式サイトから手動で更新プログラムをダウンロードし、インストールすることができます。
エラーコード0x80004005が表示される場合、システムファイルチェッカー(SFC)コマンドの使用が有効な対処法の一つです。このコマンドは、Windows10/11のシステムファイルをスキャンし、破損または改変されたファイルを標準バージョンで修復します。
一般的な対処法として、このエラーを修正するためには、次のステップでSFCコマンドを実行します。
1.コマンドプロンプトを開く:「コマンドプロンプト」と検索窓に入力し、「コマンドプロンプト(管理者)」を選択します。
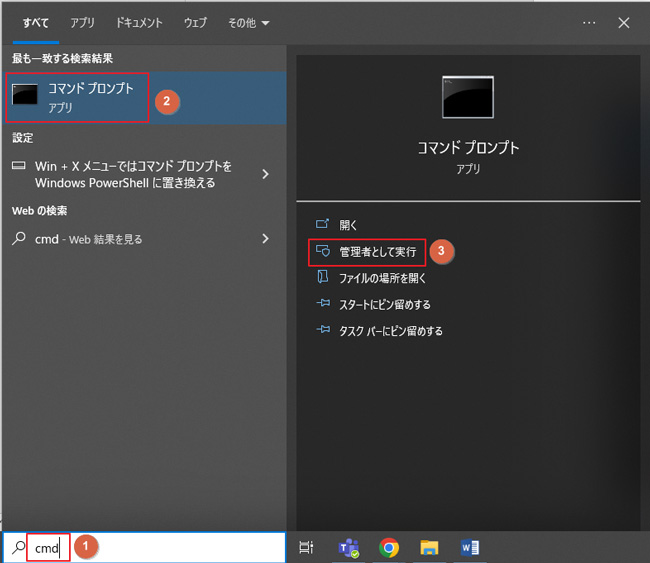
2.SFCスキャンを実行:コマンドプロンプトに「sfc /scannow」と入力し、Enterキーを押します。このコマンドはシステムをスキャンし、問題が見つかった場合には修正を試みます。
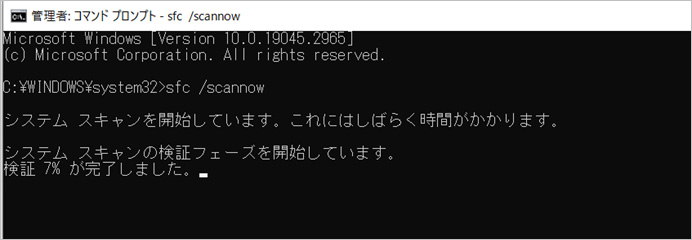
3.スキャンと修復の完了:スキャンが完了すると、問題が修正されたかどうかの報告が表示されます。修正できないファイルがあった場合は、追加の手順が必要になることがあります。
エラーコード 0x80004005 を解決する一つの方法は、ウイルスソフトを一時的に無効にすることです。このエラーは、セキュリティソフトウェアがシステムプロセスやファイル更新を誤ってブロックすることで発生する場合があります。
一般的な対処法として、このエラーを修正するためには、次のステップでセキュリティソフトウェアを無効にします。
1.セキュリティソフトウェアの無効化:セキュリティソフトウェアの設定にアクセスし、「リアルタイム保護」または「常時監視」機能を一時的にオフにします。
※ここでは、例として、Windows Defenderを使用しています(「ファイアウォールとネットワーク保護」→「ドメインネットワーク」→「Microsoft Defender ファイアウォール」
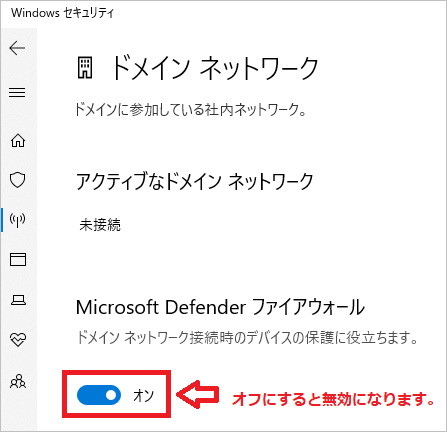
2.システムの再試行:ウイルスソフトを無効にした状態で、以前にエラーが発生した操作(ファイル移動、更新のインストールなど)を再試行してください。
3.結果の確認:エラーコード0x80004005が再び発生するかどうかを観察します。エラーが解消された場合は、セキュリティソフトウェアが干渉していた可能性が高いです。
4.セキュリティソフトウェアの再設定または更新:一時的に無効にした後、セキュリティの問題を避けるためにも、最新のウイルス定義に更新するか、設定を見直すことが重要です。
エラーコード0x80004005は、新しくインストールされたアプリケーションが原因で発生することがあり、特にシステムの深いレベルで作用するアプリや大規模な更新を伴うソフトウェアが関係している場合に見られます。
このような状況を解決するため、直近に導入したアプリケーションのアンインストールがおすすめされ、アンインストール後にはシステムを再起動してエラーの再発を確認します。そして、問題が解消された場合、そのアプリが原因だったと判断できます。
エラーコード0x80004005を解消するための一般的な対処法として、直近にインストールしたアプリケーションをアンインストールする手順は以下の通りです。
1.「アプリ」を開く:Windows 10/11のスタートメニューを開いて設定アイコン(歯車アイコン)をクリックして、「設定」を開きます。そして設定アプリで「アプリ」をクリックします。
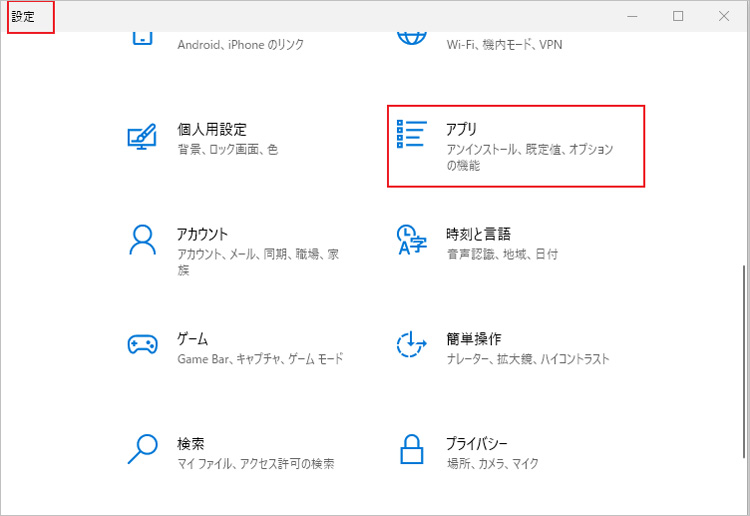
2.アンインストールするアプリを見つける:表示されたリストから、問題が発生した後にインストールしたアプリケーションを見つけます。もし、インストール日が不明な場合は、リストをインストール日に基づいてソートすることができます。
3.アプリケーションのアンインストール:問題のアプリケーションをクリックし、下部の「アンインストール」または「変更」ボタンをクリックします。画面の指示に従ってアンインストールを完了させます。
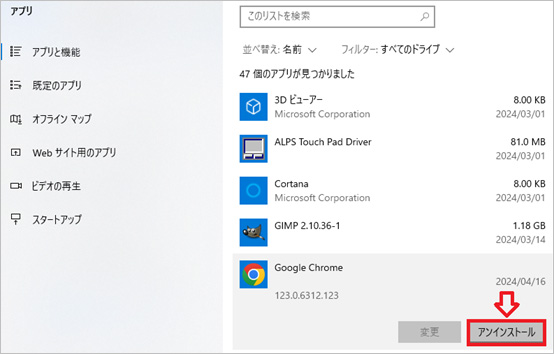
4.システムの再起動:アンインストールが完了した後、パソコンを再起動します。これにより、すべてのシステム変更が適切に処理され、エラーコード0x80004005が解消されたかどうかを確認できます。
エラーコード0x80004005は、メールアプリケーションに関連して発生する場合があり、特にメールアカウントの設定が不適切であるか、設定が何らかの理由で破損しているときにこのエラーが出ます。
これらの問題を解決するためには、設定の確認と更新を行うことで、メールアカウントの設定問題が原因で発生していたエラーコード0x80004005を解消し、メールの正常な送受信が可能になり、エラーメッセージが消えることが期待されます。
メールアカウントのエラーを解決するための、具体的な対処法は以下の通りです。
1.メール設定の確認:メールクライアントを開き、アカウント設定へ進んでください。ここで、サーバーのアドレス、ポート番号、使用するセキュリティタイプ(SSL/TLSなど)、ユーザー名とパスワードが正しく設定されているかを確認します。
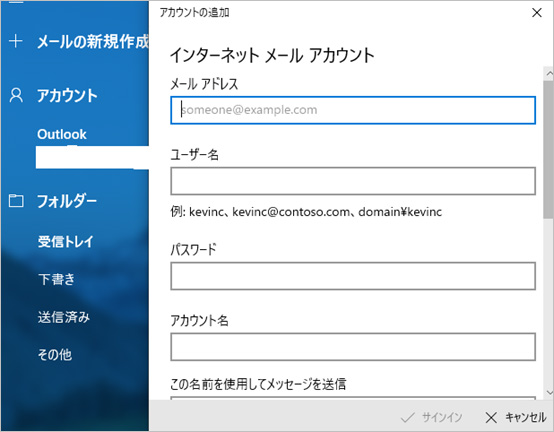
2.設定の再入力:設定に誤りがあった場合、正確な情報に更新してください。特に、セキュリティ設定やサーバーのポート番号が頻繁に間違えられるポイントです。
3.メールクライアントの再起動:設定を更新した後、メールクライアントを完全に閉じて再起動します。これにより、新しい設定が適用されます。
4.テストメールの送信:設定変更後、自分自身にテストメールを送って、送受信が正常に行われるかを確認してください。
エラーコード 0x80004005 などのWindowsエラーは、時に重要なデータの損失を引き起こすことがあります。このような状況でデータを安全に回復するためには、信頼性の高いデータ復元ツールの使用がおすすめです。ここで特におすすめするのがRecoveritです。Recoveritは、その高度なスキャニング技術とユーザーフレンドリーなインターフェースで、効率的にデータを復元することができます。
Recoveritを使うと、Windows10から消えたデータをスキャンし、出現したデータはプレビューで復元前に確認可能。復元ボタンを押すと復元できます。Windows10ではいつどのようなエラーが起きるかわからないので、そういう時に信頼できる対処法として、Recoveritがおすすめです。
以下は、「Recoverit」でパソコンエラーで消えたファイルを復元する手順です。
Recoveritを起動します。起動できた後、下記の製品画面で、消えたファイルの元の保存場所を選択して、右下にある「開始」をクリックします。

そうするとRecoveritは自動的にデータのスキャンをスタートします。

スキャンが終わった後、見つけたファイルは形式ごとにリストされます。「復元」ボタンをクリックするとデータを復元します(一部のデータはプレビューできます)。

以上簡単な操作でパソコンのエラーによる消えた大事なデータが復元・復旧できます。
また、このソフトを使うことで、パソコンから消えたデータの復元だけではなく、外付けHDDの復旧、USBデータ復元やフォーマット復元などにも幅広く対応しています。ぜひお試してください。

Windowsのパソコンでバックアップを実行する際、「バックアップは完了しましたが一部のファイルはスキップされました」というエラーが発生する場合があります。このエラーでは「0x80070003」や「0x8100002f」のコードが表示されます。 ...
パソコンを使用しているときに急に予期しないエラーが発生すると、焦る人が多いです。しかし、0x8007045d:I/Oデバイスエラーは比較的発生しやすいエラーです。きちんとした解決方法があるので、落ち着いて対処してください。そこで、0x8007045d:I/Oデバイスエラーの発生原因や解決方法について紹介します。 ...
内野 博
編集長