Aug 27, 2025 • カテゴリ: Windowsコンピュータ復元
Windowsパソコンを使っている時にWindows10が自動修復を繰り返す状況に遭遇することがあります。その場合、パソコンが使えなくなる可能性があるため、対処法を知っておくことが大切です。今回はWindows10で自動修復を繰り返す原因と対処法について説明します。これらの対処法により、Windowsで自動修復がループになる問題を解決しましょう!
もしシステムのエラーでデータが消えた場合は、データ復元ソフト「Recoverit」が便利です。非常に使いやすいソフトなので、一台あると役立ちます。
Windows10には、「自動修復機能」と呼ばれる機能があります。パソコンが正常に起動しない場合、自動的に問題がスキャンされ、自動で改善しようと修復が始まります。本来であれば、自動修復機能はパソコンのトラブルを解決してくれる便利な機能です。しかし何度も繰り返されると、ストレスや不安を引き起こす場合があります。
自動修復が繰り返される問題、または自動修復のループは、Windowsの起動中にシステムが問題を検出し、自動的に修復を試みるものの、修復が完了せず再び同じ問題が発生する現象です。この問題は主にシステムの不具合、ハードウェアの問題やドライバの互換性問題、破損したシステムファイルやマルウェアによって引き起こされることがあります。
Windows10パソコンが自動修復を繰り返す原因は、さまざまです。一般的には、以下の原因があげられます。
上記の原因はパソコンが自動修復を繰り返す可能性が高く、実際にトラブルにあった人の多くが該当していました。もしもWindows10パソコンの自動修復が繰り返される場合は、システムのエラーや障害、アップデートなどを疑ってみましょう。
Windows10パソコンが自動修復を繰り返す場合、以下の解決方法を試してみてください。それぞれ詳しく解説します。
Windows10パソコンをセーフモードで起動すると、問題が解決される可能性があります。セーフモードとは、パソコンにエラーが起こった場合に問題を診断するためのモードです。最低限必要なドライバのみで起動している状態になるため、自動修復を繰り返すエラーが起こる原因を特定するために活用できます。
セーフモードで起動する方法は、以下の手順です。
手順1.「更新とセキュリティ」から「回復」に移行し、「PCの起動をカスタマイズする」で「今すぐ再起動を選択する
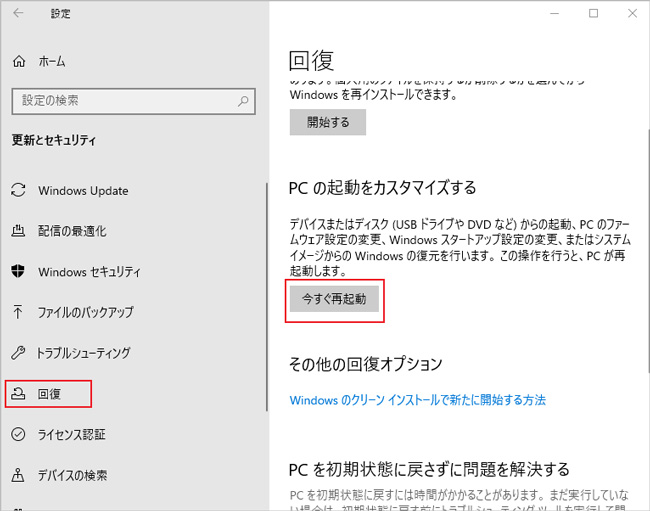
手順2.「トラブルシューティング」を選択する
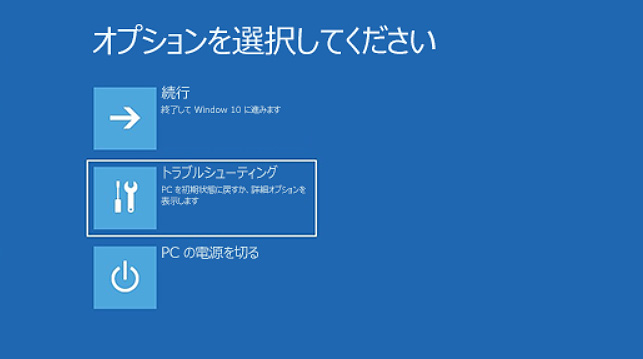
手順3.「詳細オプション」を選択する
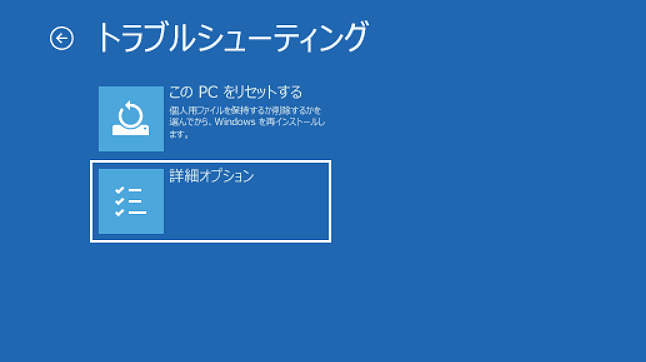
手順4.「スタートアップ設定」を選択する
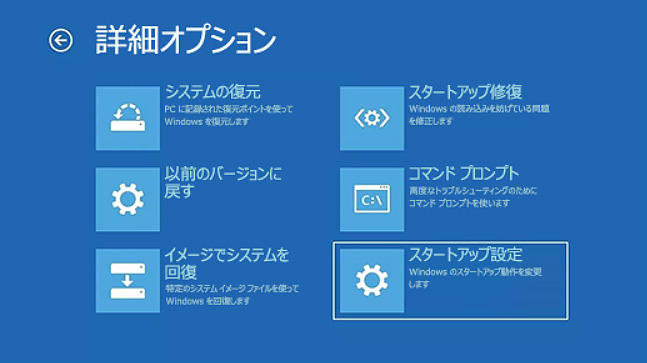
手順5.再起動し、「4)セーフモードを有効にする」または「5)セーフモードとネットワークを有効にする」を選択するとセーフモードが起動する
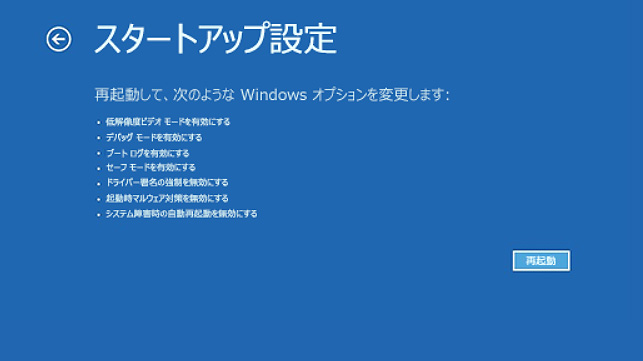
セーフモードは、あくまで原因を絞り込むための手段です。もしもセーフモードでも不具合が見られる場合は、「ドライバーの更新やアンインストール」「アプリの削除」「システムの復元の実行」などが試せます。必要最低限の動作環境であるセーフモードでも問題が見られた場合にご活用ください。
→関連記事: Windows10をセーフモードで起動する方法
自動修復機能を一時的に無効にすれば、そもそも自動修復が起こりません。自動修復が繰り返し発生する場合に有効です。しかし、エラーの原因がある場合は根本的な解決になりません。「まずはOSを起動したい」「設定の変更やアプリの削除を試したい」といった方は、試してみましょう。
自動修復機能を無効にする方法は、以下の手順です。
手順1.デスクトップ画面の「スタート」から、「設定」「システム」を選択する
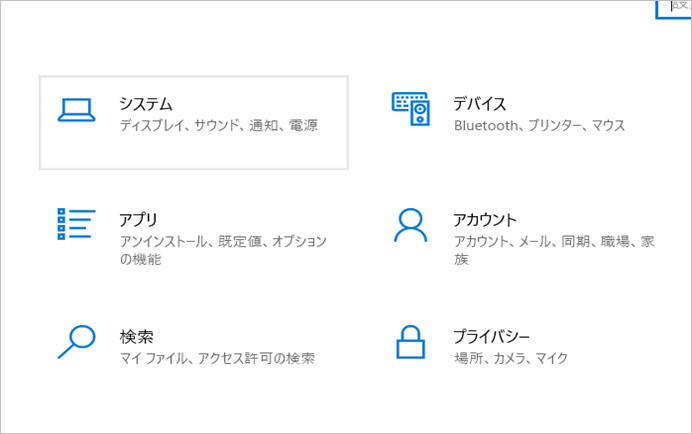
手順2.「詳細情報」より、「システムの詳細設定」を選択する
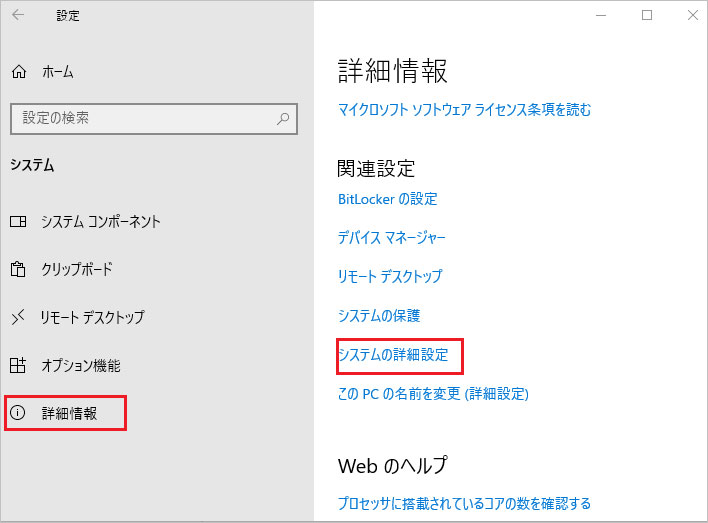
手順3.「起動と回復」より、設定を選択する
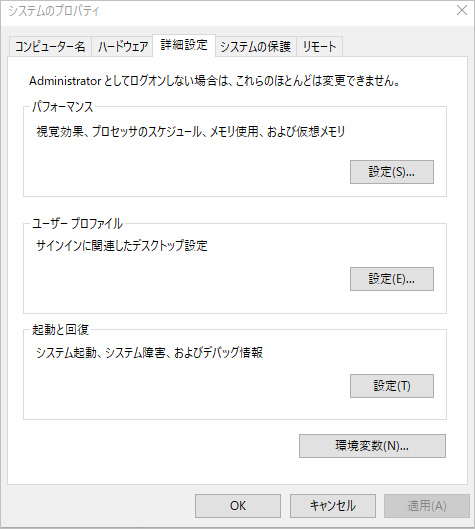
手順4.「自動的に再起動する」のチェックを外し「OK」を選択する
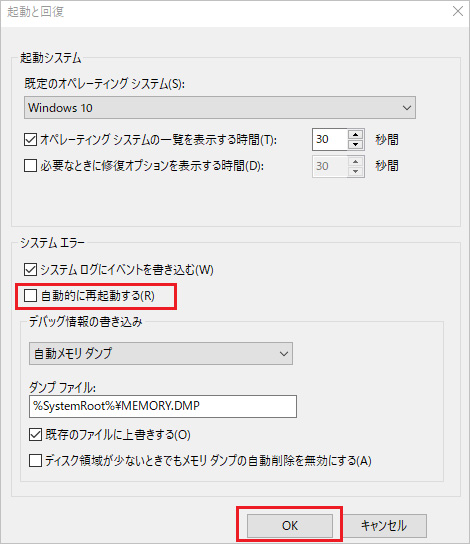
手順5.再起動すると適用される
自動修復が繰り返される問題が解決しない場合は、「システムの復元」の実行を検討してみましょう。システムの復元は、バックアップしたポイントの日時までさかのぼり、当時の環境をそのまま復元できる機能。ウイルスに感染してしまった場合や、重要なシステムデータが破損してしまった場合に便利な機能です。
Windows 10パソコンのシステム復元機能の使用方法は、以下の手順です。
手順1.デスクトップ画面の左下にある検索ボックスに「復元」と入力する
手順2.「復元ポイントの作成」を選択する
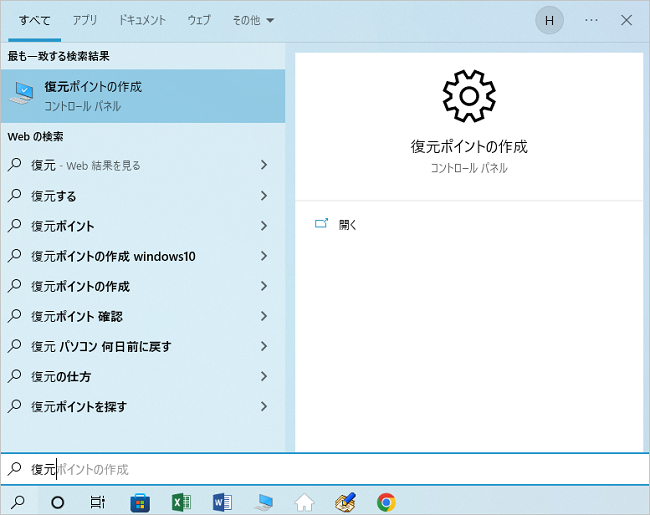
手順3.「システムの保護」タブから「システムの復元」を選択する
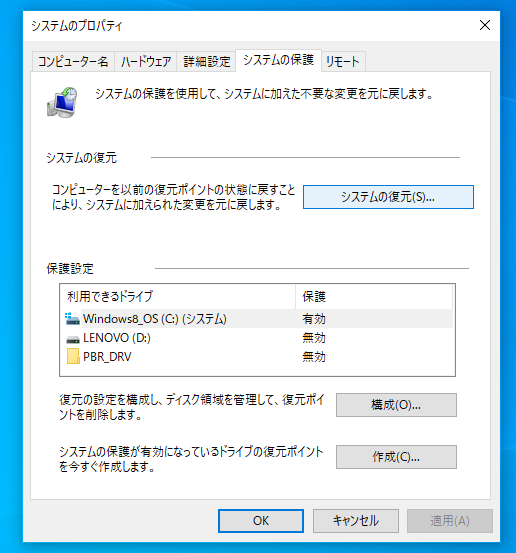
手順4.「次へ」を選択し、システムの復元を進行する
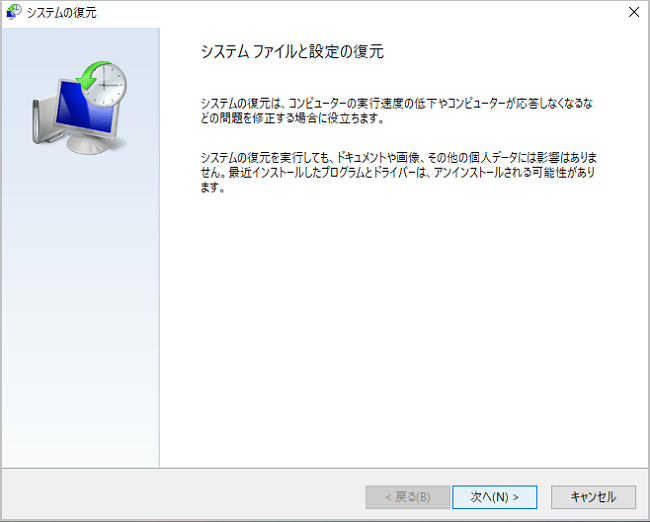
手順5.保存している復元ポイントを選択し、「次へ」を選択する
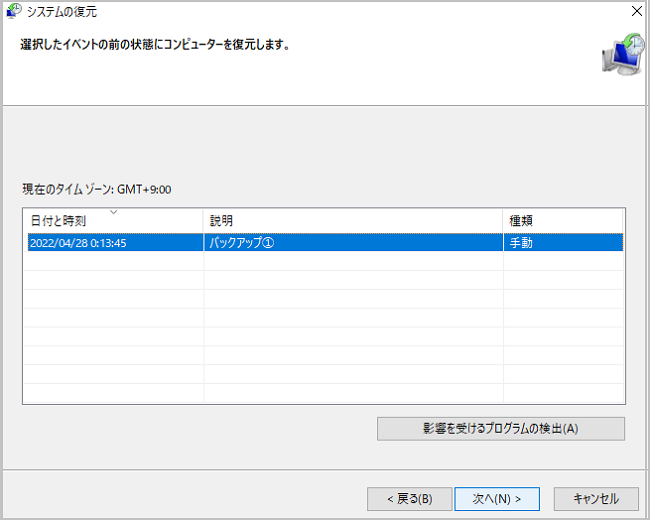
手順6.最終確認「いったんシステムの復元を開始したら、中断することはできません。続行しますか?」が表示するため、「はい」を選択する
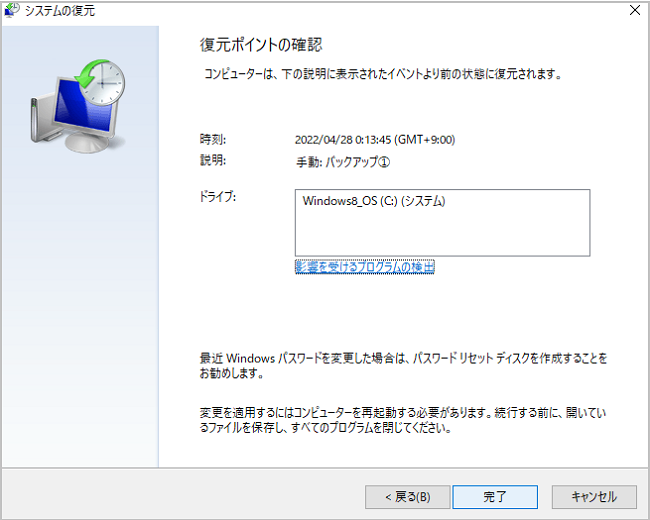
手順7.しばらくするとパソコンが再起動し、システムの復元が完了する
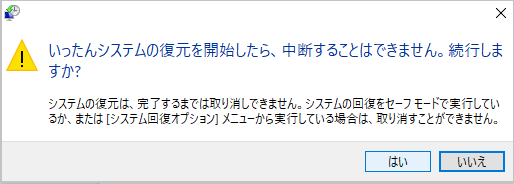
→関連記事: 【Windows10/11】復元ポイントを作成してシステムを復元する
もしもWindows10パソコンの自動修復エラーや、それを解決するための操作によってデータが消えてしまったときは、復元を試してみましょう。データ復元ソフト「Recoverit」なら、誰でも簡単にデータの復元が可能です。パソコンの操作に不慣れな方でも心配いりません。Recoveritによる復元方法は、ソフト内の案内に沿ってマウスを操作するだけです。慣れてしまえば数分でデータを復元できます。
パソコンの自動修復は問題解決のための標準機能ですが、かえってトラブルになる原因でもあります。対処法を知らないと、いつまでもWindows10パソコンを起動できない場合も想定されるでしょう。今回紹介した解決方法を試し、安全に自動修復を解除してください。もしもデータが消えてしまったときは、データ復元ソフト「Recoverit」があれば素早く簡単に復元できます。ぜひお試しください。
Recoveritを起動します。起動できた後、下記の製品画面で、消えたファイルの元の保存場所を選択してクリックします。

そうするとRecoveritは自動的にデータのスキャンをスタートします。

スキャンが終わった後、見つけたファイルは形式ごとにリストされます。「復元する」ボタンをクリックするとデータを復元します(一部のデータはプレビューできます)。

消えたファイルをプレビューで確認して復元すれば完了となり、非常に簡単な操作となっています。
また、このソフトを使うことで、パソコンの復元だけではなく、SDカード、外付けHDDの復旧、USBデータ復元やフォーマット復元などにも幅広く対応しています。ぜひお試しください。


エラー0x800f0922は、Windows更新失敗時に表示されるエラーコードです。今回本記事では、エラー0x800f0922が出る時の対処法について紹介いたします。これらの手順を試すことで、エラー0x800f0922を解決し、Windowsの更新プログラムをスムーズにインストールできるようになります。 ...
「stop 0x000000d1」という文字列が表示されてブルースクリーンになってしまい、どうしたら良いものかと頭を抱えてしまっていることはないでしょうか。技術情報としてこのようなエラーコードが出ていてもどうやったら修復できるのかがわからないのはもっともなことです。 ...
windows 10のwindows updateを実行しようとすると、エラー「0x80073712」が発生することがあります。戸惑う人も多いですが、いくつかの対処方法を紹介するので1つずつ試してみてください。万が一データが消えてしまった時に便利な、データ復元ソフトも紹介します。 ...
内野 博
編集長