Aug 27, 2025 • カテゴリ: Windowsコンピュータ復元
Windows 10/11が起動しない問題は、さまざまな原因によって生じます。問題の原因としては、システムの不具合、ハードウェアの障害、またはソフトウェアの問題が考えられます。そして、適切な対処法を選択することで、システムを再び正常に起動させることが可能になります。この記事では、Windows 10/11が起動しない問題を効率的に解決する方法を紹介します。
Windows 10/11が起動しない症状は様々な形で現れます。例えば、電源を入れた後画面が真っ黒で何も表示されない、Windowsロゴが表示された後に進行が止まってしまう、ブルースクリーンが現れエラーメッセージが表示される、あるいは自動修復が繰り返されるループ状態に陥ることがあります。
これらの原因はハードウェアの問題(電源、ストレージ、RAMなど)、ソフトウェアの不具合(OSの破損、ドライバの不整合、ウイルス感染など)、または設定の誤り(BIOS設定の変更、ブート順序の不正など)がよく挙げられます。適切な原因判断と対処法を試すことで、起動問題を解決することが可能です。
Windows 10/11が起動しない場合の対処法には、周辺機器の取り外し、パソコンの放電、BIOSの初期化、システムの初期化、スタートアップ修復、セーフモードでの起動、システム復元などがあります。これらの手順は、問題の原因によって異なる効果を発揮します。以下に、それぞれの方法を紹介します。
Windows 10/11が起動しない原因は、接続された周辺機器にあることがあります。この方法では、外部デバイス(USBドライブ、プリンター、外部ハードディスクなど)をすべて取り外し、その後パソコンを再起動します。もしも、外部デバイスが原因で起動プロセスが妨げられている場合、このシンプルなステップが問題を解決することがあります。
パソコンを放電することは、電源に関連する問題を解決するための簡単な方法です。まず、パソコンをシャットダウンし、電源コードとバッテリー(取り外し可能な場合)を外します。その後、電源ボタンを数十秒間長押しして、内部に残存する電気を放出します。これにより、システムがリセットされ、起動に関する一時的な問題が解消されることがあります。操作後、バッテリーを再装着し、パソコンを通常通り起動してみてください。
スタートアップ修復プロセスが完了すると、Windowsは自動的に再起動されます。この手順により、多くの起動問題が解決される可能性がありますが、修復できない場合は、システムの復元や、最悪の場合はWindowsの再インストールを検討する必要があります。Windows 10/11は、通常起動に失敗した場合、自動的にスタートアップ修復を試みます。しかし、自動修復が始まらない場合もあります。もし自動的に表示されない場合、パソコンを電源ボタンで3回強制終了させると、自動修復メニューが表示されることがあります。
詳細な情報や追加のトラブルシューティング方法については、こちらの関連記事を参照してください。
→関連記事:スタートアップ修復が終わらない・できない原因と対処法
BIOSの初期化は、特に設定の誤りが原因で起動問題が発生している場合に有効な解決策となり得ます。以下は、BIOSを初期化し、システムの起動問題を解決するための具体的な操作方法です。
コンピュータを再起動し、画面が表示され始めた直後に、BIOS設定にアクセスするためのキーを押します。(このキーは通常、F2、Delete、F10のいずれかですが、パソコンによって異なる (ゲーミング PC独自のGUI など) 場合があるため、画面に表示される指示を確認するか、製造元のウェブサイトを参照してください。
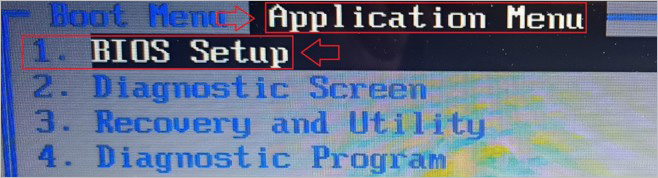
「Application Menu」→「BIOS Setup」からBIOS設定メニューに入ります。BIOSのインターフェースは、マザーボードやBIOSのバージョンによって異なりますが、基本的な操作は同様です。
これでBIOSの設定メニューにアクセスできます。
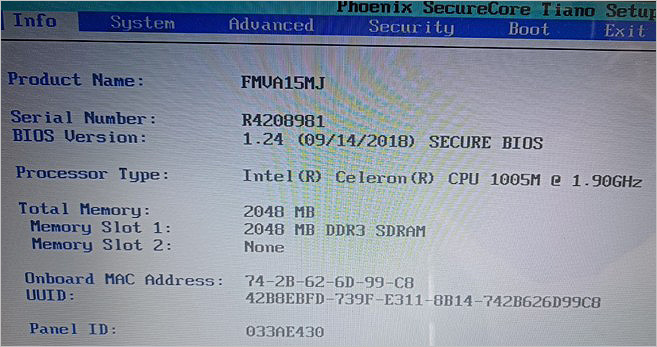
BIOSメニュー内で、「Load Setup Defaults」、「Load Defaults」、「Reset to Default」、または類似のオプションを探します。このオプションは、通常「Exit」タブや「Save & Exit」セクションにあります。これを選択してBIOS設定を工場出荷時の状態に戻します。
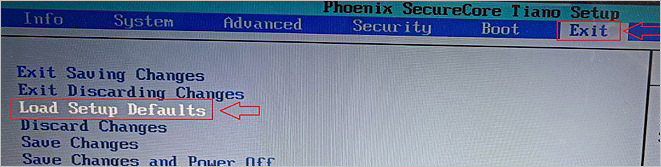
BIOS設定をデフォルトにリセットした後、変更を保存してコンピュータを再起動します。このためには、通常「Save and Exit」オプションを選択し、確認を求められたら「Yes」を選びます。
パソコンを初期化する方法は、Windows 10/11で深刻な問題に直面したときの最終手段です。初期化によって、Windowsのシステムファイルや設定が工場出荷時の状態に戻されるため、ソフトウェアの問題や設定の不具合が解消されることが期待されます。Windows10が起動しないときは、自動修復メニューからパソコンを初期化できます。具体的の手順は下記の通りです。
1.Windows 10が正常に起動しない場合、自動的に自動修復メニューが表示されることがあります。
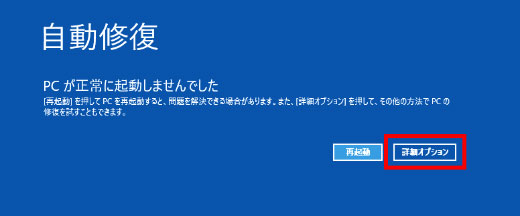
2.自動修復メニューで「詳細オプション」(または「詳細」)をクリックして、「トラブルシューティング」画面に進みます。
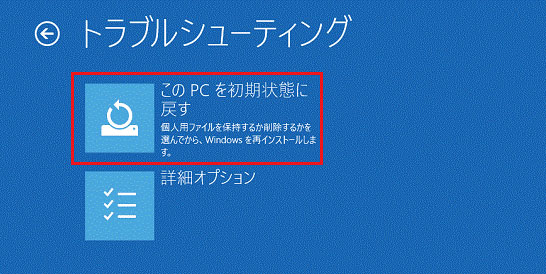
3.「トラブルシューティング」画面で、「このPCを初期状態に戻す」を選択します。次に、「個人用ファイルを保持する」または「すべて削除する」のどちらかを選択します。
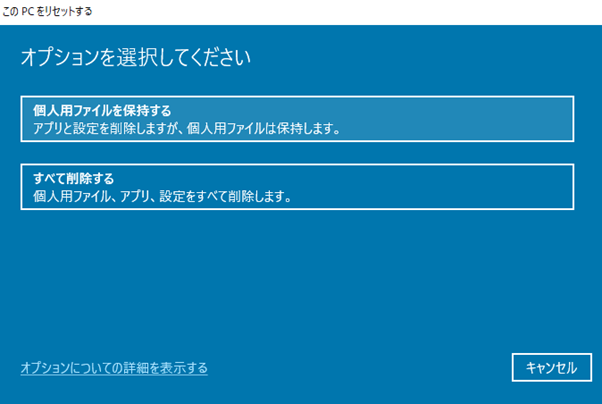
4.「このPCをリセットする」画面に従ってパソコンの初期化を設定して確認します。これにより、パソコンが工場出荷時の状態に戻ります。
Windowsパソコンの初期化また、Windowsパソコンが起動しない場合の初期化についてもっと知りたい場合は、下記の記事を参照してください。
→関連記事:Windows10を初期化する方法を徹底解説
Windows 10/11が起動しない、または修復できない場合に試すべき対処法の一つとして、セーフモードでの起動があります。セーフモードは、最小限のドライバーとサービスを使用してWindowsを起動する特別なモードです。システムの問題診断やトラブルシューティングに役立ちます。
まずは「PCが正常に起動しませんでした」という画面で「詳細オプション」を選択して「トラブルしシューティング」画面に進みました。そして具体的な操作手順については、下記の記事を参照してください。
→関連記事:Windows10をセーフモードで起動する方法
Windows 10/11で起動しない問題や修復できないトラブルに直面した場合、システム復元を実行することは有効な解決策の一つです。システム復元は、PCのシステムファイル、プログラム、レジストリ設定を、以前の時点の状態に戻すことができる機能です。これにより、システムの問題やエラーを引き起こしている変更を元に戻すことが可能になります。
パソコン起動の失敗画面から「詳細オプション」→「トラブルシューティング」→ 「詳細オプション」→「システムの復元」の順で進んでシステムの復元にアクセスできます。
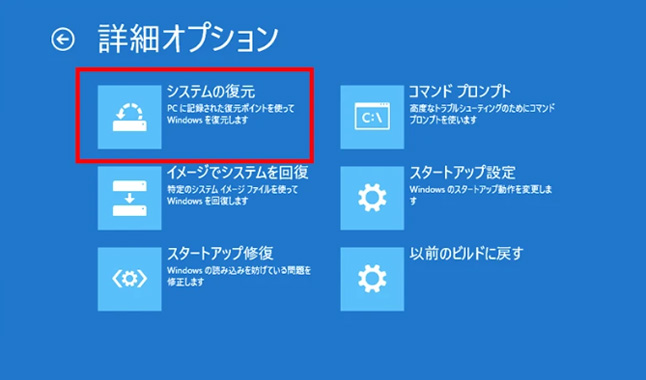
そして操作画面の指示に従って復元ポイントからWindows 10/11パソコンのシステムを復元します。
システム復元についてより詳細な関連情報や具体的な操作方法については、下記の記事を参照してください。
→関連記事:【Windows10/11】復元ポイントを作成してシステムを復元する
自力での対応が難しい場合は、専門業者に相談することをお勧めします。特に、Windows10/11が起動しない問題は、ハードウェアの障害や複雑なソフトウェアの問題の可能性があります。そのため、専門業者に相談し、診断と対応が必要になることがあります。また、データのバックアップが取れていない場合は、データの救出についても相談することが大切です。
Windows 10/11 のパソコンが起動しない場合や、データ損失に直面している場合には、Wondershare Recoverit データ復元ソフトウェアを強くおすすめします。このツールは、直感的なインターフェースを備え、パソコンからデータを安全に回復するための強力な機能を備えています。また、起動USBドライブの作成から、スムーズなデータ復元プロセスまで、Wondershare Recoveritはシンプルかつ効果的な手段を提供します。そして、価値あるデータを取り戻す手助けをしてくれます。
「Recoverit」を起動すると左にいくつかの項目が表示されます。その中から「クラッシュしたPCから復元」を選びましょう。そして、画面上の「開始」をクリックします。

そうするとUSBドライブかハードディスクの選択画面となります。スムーズに作業を進めるためにも、あらかじめ保存デバイスを挿入しておくのがおすすめです。

上記で述べたようにUSBドライブかハードディスクを選んだら、案内に沿って「フォーマット」というボタンをクリックして起動ドライブを作成しましょう。
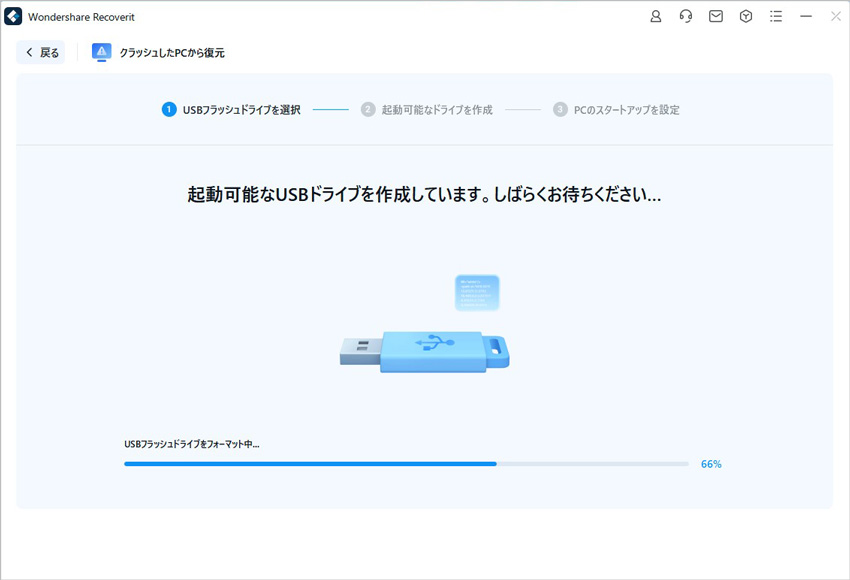
クラッシュしたパソコンに上記で用意した起動可能なデバイスを接続します。そのうえ、電源ボタンを押し、ロゴ画面などが表示されたらキーボードの「F12キー」を連打し、BIOS設定画面に入ります。無事に起動可能なデバイスで起動できたら、データを復元しましょう。

以上簡単な操作でパソコンから消えてしまった大事なデータが復元・復旧できます。
また、このソフトを使うことで、パソコンの復元だけではなく、外付けHDDの復旧、USBデータ復元やフォーマット復元などにも幅広く対応しています。ぜひお試しください。
Windows 10/11が起動できない問題に直面した場合、多くのユーザーが共通の疑問や問題にぶつかります。ここでは、そのような状況におけるFAQをまとめ、解決策を紹介します。
Windows 10/11が黒い画面で起動しない問題は、ビデオドライバーの互換性不足、外部デバイスの干渉、ソフトウェアの競合、システムファイルの損傷、あるいはハードウェアの故障など、様々な原因によって起こります。このような状況では、外部デバイスを取り外しての再起動、セーフモードでの起動やシステムの復元、ビデオドライバーの更新や再インストール、コマンドプロンプトからのシステムファイルチェッカーの実行など、問題の特定と修正が重要です。
Windows 10が起動しない時に見られる「くるくる回る表示」がいつまでも終了しないのは、通常、システムの起動プロセスに問題があることを示します。この問題は、システムファイルの損傷、不完全なアップデートのインストール、ドライバーの互換性問題、またはハードウェアの障害など、さまざまな原因によって発生する可能性があります。また、Windows10/11が起動時に必要なファイルを読み込むことができない、またはシステムが特定のプロセスを正常に完了できない場合に、このような無限ループが発生することがあります。
Windows 10/11 が起動しない場合に強制的にシステムを起動する方法には、セーフモードでの起動、Windows回復環境 (WinRE) を使用したトラブルシューティング、およびシステム構成ユーティリティ (msconfig) を利用した診断起動があります。これらの方法を用いることで、最小限のドライバーとサービスを使ってシステムを起動し、問題の原因を特定しやすくなります。

ChromeでWebサイトへアクセスしようとする際、「このサイトにアクセスできません」というエラーが表示されることがあります。解決しないと、目的のサイトを閲覧できないエラーです。「このサイトにアクセスできません」エラーについて、発生する原因と具体的な対処法について解説します。 ...
Windows10/11では、CD-ROMおよびDVDドライブの認識に問題が発生することがあります。この記事では、Windows10/11で「DVDドライブが認識しない」や「パソコンでCDが読み込まない」問題に対処するための効果的な解決策を提供します。お悩みの方は是非お読みください! ...
本記事は、Windowsでエラーコード0xc000000fが発生する原因と修復方法、およびエラーで消えたデータを復元する方法を解説します。 ...
内野 博
編集長