Aug 27, 2025 • カテゴリ: Windowsコンピュータ復元
Windowsのスタートアップ修復機能は、起動時の問題を診断し解決するための有力なツールです。しかし、時には「スタートアップ修復でPCを修復できませんでした」や「自動修復でPCを修復できませんでした」のようなメッセージが表示され、修復が終わらない、またはできない状況に遭遇することがあります。
スタートアップ修復および自動修復は、Windowsに組み込まれた機能で、PCが正常に起動しない時に問題を診断し、自動的に修復を試みるツールです。これらの機能は、システムファイルの欠損や破損、ブート関連の問題(エラーコード: 0xc0000225など)、ディスクエラーなど、起動に関連する様々な問題を解決することを目的としています。
スタートアップ修復または自動修復が完了しない、あるいはPCを修復できないというエラーメッセージは、Windowsの起動時に深刻な問題が発生したことを示しています。これらのメッセージは、システムファイルの損害、ハードドライブの故障、不適切なシステムのシャットダウン、マルウェアによる感染、ハードウェアの互換性の問題など、多岐にわたる原因から生じることがあります。
それらの原因によってよく表示されるエラーメッセージは下記の通りです。
①スタートアップ修復できませんでした
②自動修復でPCを修復できませんでした
③スタートアップ修復が終わりません
④エラーコード: 0xc0000225
→関連記事:Windows10パソコンが自動修復を繰り返す原因と対処法
Windowsのスタートアップ修復および自動修復機能は、システム起動時の問題を自動的に検出して解決する便利なツールです。しかし、システムファイルの損傷、ハードウェアの障害、ディスクの損傷、またはブート関連ファイルの問題(エラーコード: 0xc0000225など)などの理由で、これらの修復機能が問題を解決できなくてスタートアップ修復が終わらない場合があります。
特に、スタートアップ修復が無限ループに陥ったり、「スタートアップ修復でPCを修復できませんでした」や「自動修復でPCを修復できませんでした」といったメッセージが表示されたりすることがこれに当たります。これらは、より深刻なシステム問題や物理的なディスクの損傷を表していることが多く、簡単な修復作業では解決しない場合があります。
ここでは、Windows 10/11でスタートアップ修復ができない場合に試すべき、具体的な対処法を段階的にご紹介します。これらの手順を通じて、問題を解決し、システムを正常な状態に戻す方法を探していきましょう
Windows 10/11でスタートアップ修復や自動修復が成功しない、終わらない、または「自動修復でPCを修復できませんでした」というエラーメッセージが表示された場合、まず試すべき簡単な対処法はパソコンの再起動です。
→関連記事:Windows10パソコンをシャットダウン・再起動する方法
Windowsのスタートアップ修復や自動修復が機能しない、終わらない、またはメッセージが表示される場合、システムファイルの破損が原因である可能性があります。この問題を解決するために、システムファイルチェッカー(SFC)を使用してWindowsの重要なシステムファイルをスキャンし、必要に応じて修復することがおすすめです。
以下は、このプロセスを実行するための具体的な手順です。
1.スタートメニューから「コマンドプロンプト」を検索し、右クリックで「管理者として実行」を選択します。
2.コマンドプロンプトにて、以下のコマンドを入力し、エンターキーを押します。
「sfc /scannow」
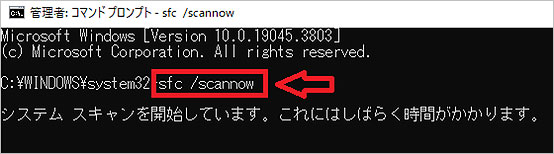
3.コマンドの実行後、システムファイルチェッカーはシステムファイルをスキャンし、破損または不足しているファイルを見つけた場合に修復を試みます。
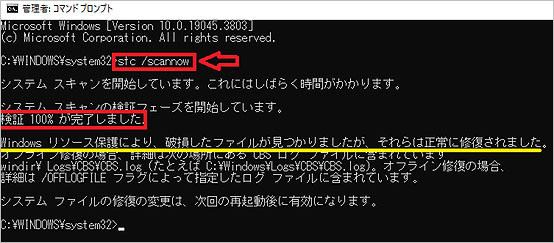
4.スキャンが完了したら、推奨される指示に従ってPCを再起動します。
スタートアップ修復や自動修復が効果を発揮しない場合、Windowsの深刻な問題やシステムの不具合を解決するための確実な方法の一つとしてパソコンの初期化があります。
1.自動修復が失敗した後、「詳細オプション」をクリックします。
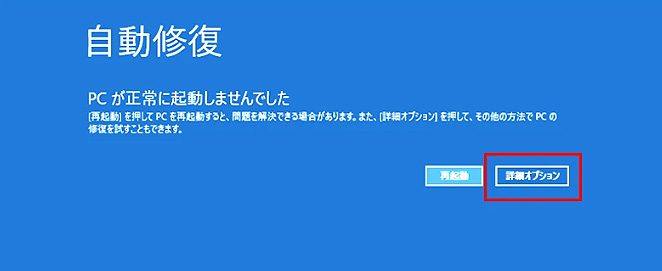
2.「詳細オプション」画面で、「トラブルシューティング」を選択します。そして「トラブルシューティング」画面で、「このPCを初期状態に戻す」をクリックします。
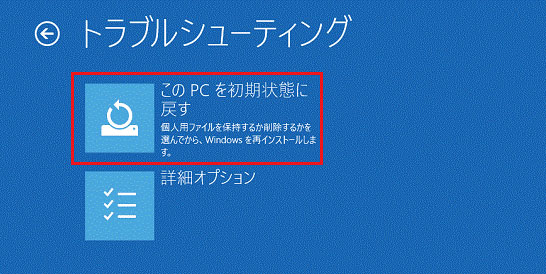
Windows 10とWindows 11で「このPCを以前のバージョンのWindowsに戻す」操作を説明します。共通の手順は以下のようになりますが、Windows10/11によってメニューの名称や位置に若干の違いがあります。これは、10日以内であれば、以下の手順に従って以前のバージョンに戻すことができます。
1.自動修復の失敗画面から 「詳細オプション」→「トラブルシューティング」→「詳細オプション」の順で進みます。
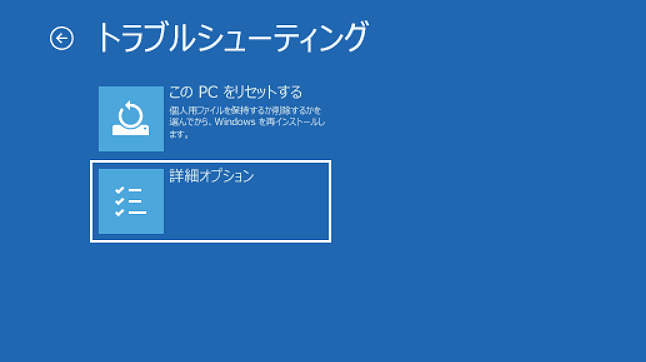
2.「詳細オプション」画面で、「以前のビルドに戻す」を選択します。
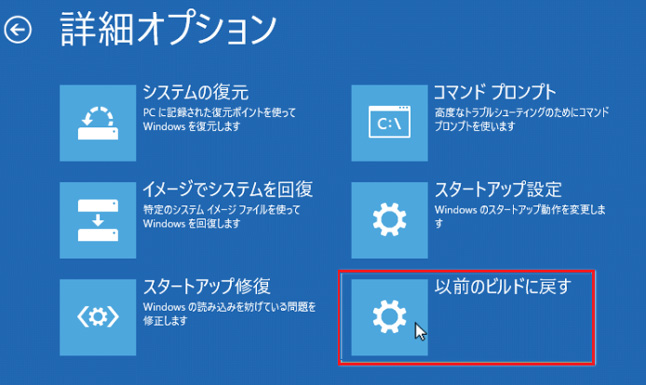
3.そして指示に従ってプロセスを完了すればいいです。
→関連記事:Windows11からWindows10に戻す・ダウングレードする方法
セーフモードでWindowsを起動する方法は、システムトラブルシューティング時に役立つ重要な手段です。具体的な手順については、Wondershareの記事で詳しく解説されています。セーフモードでは、システムが必要最低限のドライバーとサービスのみで起動するため、多くの問題を安全に診断し、解決することができます。
1.「スタートアップ修復でPCを修復できませんでした」の画面で「詳細オプション」を左クリックします。
2.「トラブルシューティング」を左クリックして「詳細オプション」→「スタートアップ設定」→「再起動」を選択します。
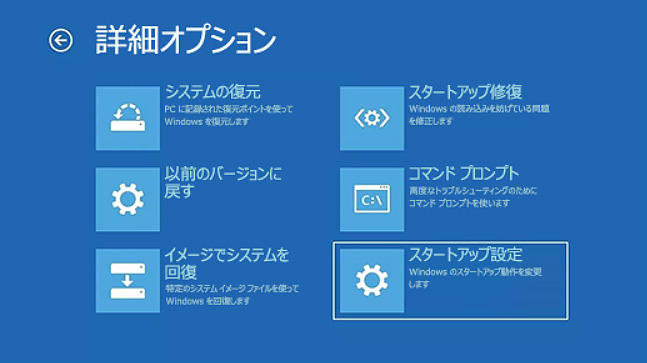
3.再起動時に「スタートアップ設定」の画面が表示されたら、「4」キーを押して「セーフモードを有効にする」を実行します。
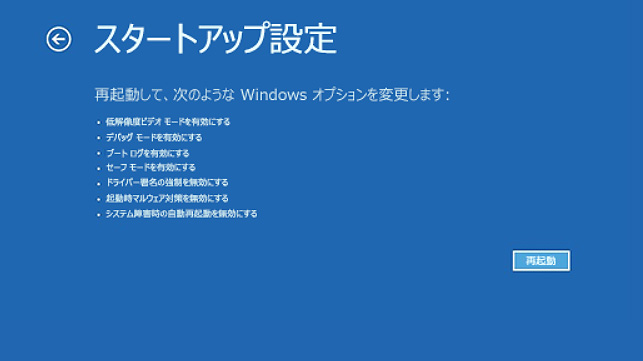
詳細な操作方法や追加情報は、こちらの記事で確認できます。
スタートアップ修復が効果を発揮しない場合や終わらない、または「PCを修復できませんでした」というメッセージが表示された場合、システム復元を試みることは有効な解決策の一つです。システム復元は、システムの不具合や起動問題を解決するために、PCの状態を以前の時点の復元ポイントに戻すプロセスです。
以下の手順に従うことで、システム復元を行うことができます。
1.自動修復の失敗画面から「詳細オプション」→「トラブルシューティング」→ 「詳細オプション」の順に進むことでアクセスします。
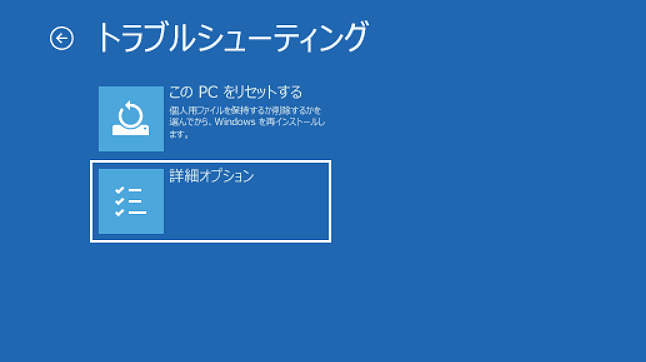
2.詳細オプションメニューから「システムの復元」を選択します。
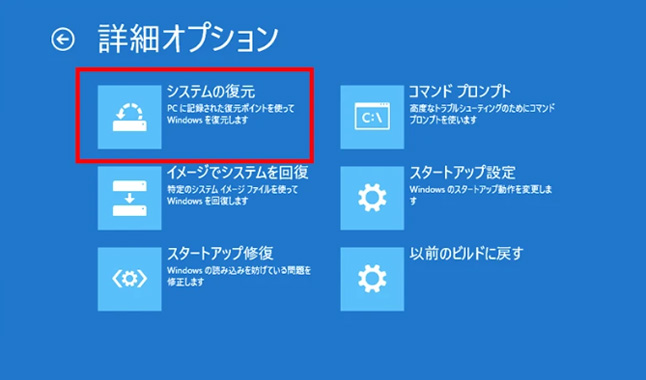
3.システムが自動的に作成した復元ポイント、またはあなたが手動で作成した復元ポイントから選択します。
関連記事:Windows10パソコンが自動修復を繰り返す原因と対処法
スタートアップ修復がうまくいかない、終わらない、または「自動修復でPCを修復できませんでした」というエラーメッセージが表示される場合、PCが深刻な問題に直面している可能性があり、このような状況では専門の技術が必要です。
そのため、評判の良いコンピュータ修理サービスをインターネット検索や口コミを通じて探し、スタートアップ修復ができなかった経緯、具体的なエラーメッセージ、試した修復方法などを詳細に伝えます。そして、サービス内容と費用の見積もりを確認した上で、条件が納得できる場合に限り修理を依頼します。
また、データのバックアップを取っておくことは重要で、修理前に専門業者とデータバックアップについて相談することがおすすめです。
Windows 10/11における、スタートアップ修復や自動修復がうまく行かず、エラーメッセージが表示されることがあります。このような場合、データ復元ソフトウェアを利用することが有効な解決策となります。Wondershare Recoverit は、このような場面におすすめのデータ復元ソフトウェアです。これは、高度なスキャン技術と復元アルゴリズムを用いて、誤って削除されたファイル、フォーマットされたドライブのデータ、あるいはシステムトラブルによって失われたデータの回復を試みることができます。
パソコンで「Recoverit」 を起動すると、左側のサイドバーに「HDDやデバイスから復元」が表示されます。ここでは、「場所」タブから特定のファイル・フォルダを選択してください。
スキャンしたいフォルダをクリックすると、選択した場所をスキャンし始めます。

スキャンしたいハードディスクをクリックすれば、スキャンが始まります。
スキャンは数分かかりますが、サイズの大きいファイルが多数存在する場合、数時間かかる場合もあります。

パソコンのデータをスキャンした後、失われたファイル・フォルダがあるかどうかを確認するためにプレビューを行います。その後、復元したいパソコンのファイルにチェックを入れて、「復元する」をクリックすれば完了です!

以上簡単な操作でパソコンから削除してしまった大事なデータが復元・復旧できます。
また、このソフトを使うことで、パソコンの復元だけではなく、外付けHDDの復旧、USBデータ復元やフォーマット復元などにも幅広く対応しています。ぜひお試しください。


ユーザーアカウントは、Windows11/10の重要な機能であり、複数のユーザーが1台のPCを共有する際に役立ちます。本記事では、Windows11/10でユーザーアカウントの追加、削除、切り替え方法を詳しく解説します。これにより、家族や友人とPCを共有する際に、それぞれのデータや設定などが保護されます。 ...
Windowsを使っていたら急にアプリが動かなくなってしまって、そんなことはありませんか?本記事ではショートカットキーとコマンドなどを利用してwindowsアプリの強制終了の仕方について述べていきます。お困りでしたらぜひ参考になさってください。 ...
本記事は、Windows11に無償アップデートする方法や、データが消えた問題への対処法などについてご説明します。 ...
内野 博
編集長