Aug 27, 2025 • カテゴリ: Windowsコンピュータ復元
Windows 10/11では、システムの安定性を確保し、将来的な問題が発生した際に簡単に復元できるように、復元ポイントを作成する機能があります。この機能を利用することで、システムの設定やアプリケーションの状態を保存し、必要に応じて過去の状態に戻すことが可能です。この記事では、Widows10/11で復元ポイントを作成してシステムを復元する方法を紹介します。
ここでは、Windows10/11で復元ポイントを作成する方法を紹介します。
Windows 10/11でシステムを復元するための第一歩は、復元ポイントの作成です。以下は、復元ポイントを作成する手順をわかりやすく説明します。
1.スタートメニューの横にある検索バーに「復元ポイントの作成」と入力し、Enterキーを押します。検索結果から「復元ポイントの作成」を選択して開きます。
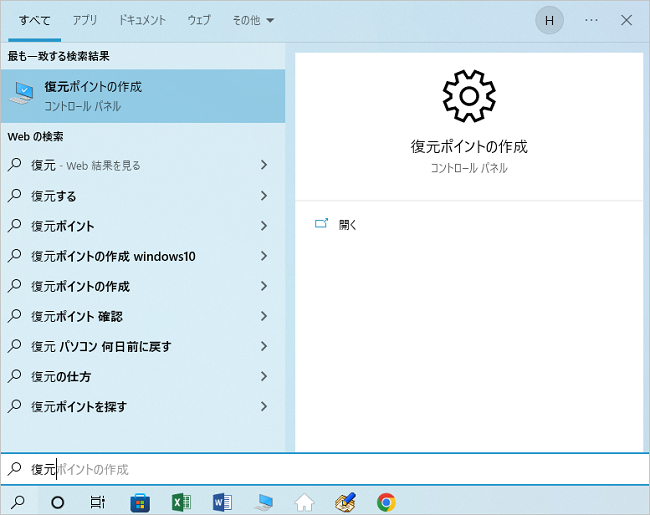
2.「システムプロパティ」ウィンドウが表示されたら、「構成」ボタンをクリックします。
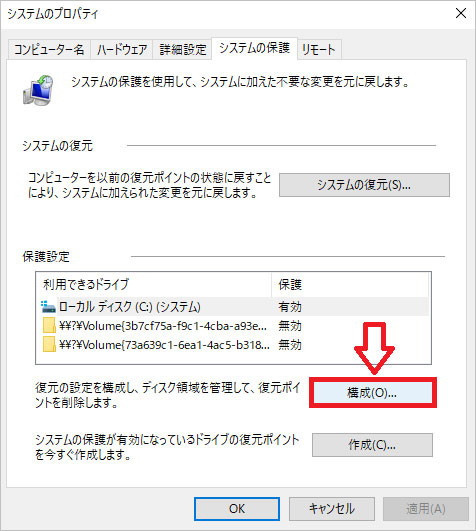
3.「設定の復元」セクションで、システム保護を「無効」から「有効」に変更できます。スライダーをドラッグしてディスク容量の割合を設定します。この割合は、復元ポイントが占めるディスク容量の最大値を指定します。通常は5-10%程度で十分です。設定が完了したら「適用」と「OK」をクリックします。これにより、将来的にシステム復元が必要になった場合に備えて、選択した復元ポイントを使用できるようになります。
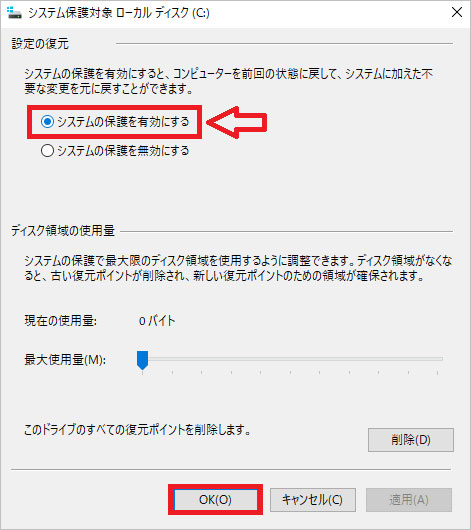
注意:Windows10/11で復元ポイントを自動的に作成したい場合に上記の手順を実行すると完了でいいです。下記の手順に従って手動でWindows10/11で復元ポイントを作成できます。
4. 再び「システムのプロパティ」画面に戻り、「作成」ボタンをクリックします。復元ポイントに関する簡単な説明を入力し、「作成」を再度クリックすることで、新しい復元ポイントの作成が開始します。
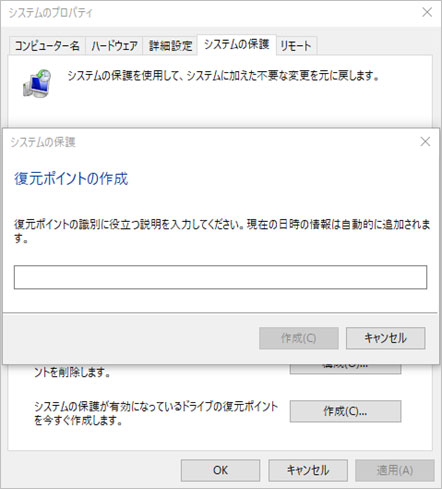
5.「作成」をクリックしたら、「 復元ポイントを作成しています... 」 というメッセージが表示されますのでしばらくお待ちください。
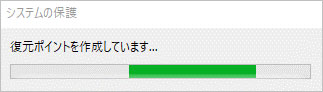
6.作成が完了すると「 復元ポイントは正常に作成されました。 」 というメッセージが表示されます。[ 閉じる(O) ] をクリックしたら復元ポイントの作成を完了します。
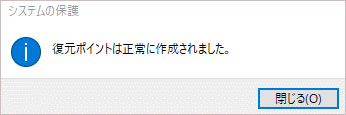
Windows10/11でシステムの復元を行う手順は下記の通りです。
1. 「スタート」メニューを開き、「検索」ボックスに「復元ポイントの作成」と入力して検索し「開く」をクリックします。
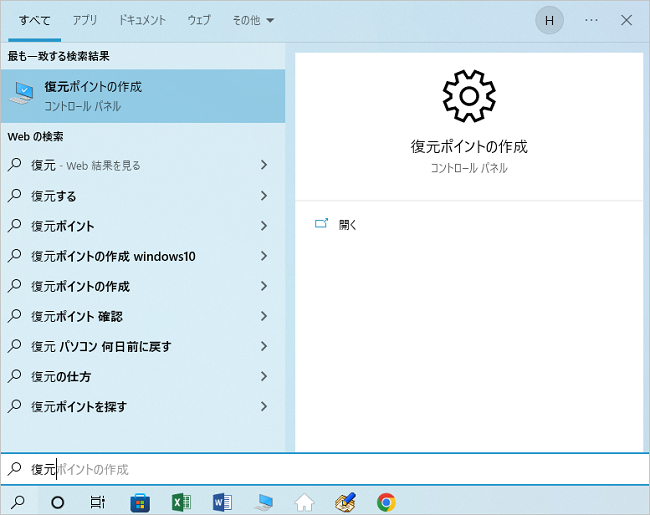
2. 「システムのプロパティ」ウィンドウが表示されるので、「システムの保護」タブを選択し、「システムの復元」ボタンをクリックします。(復元ポイントが作成されていないと復元はできません。)
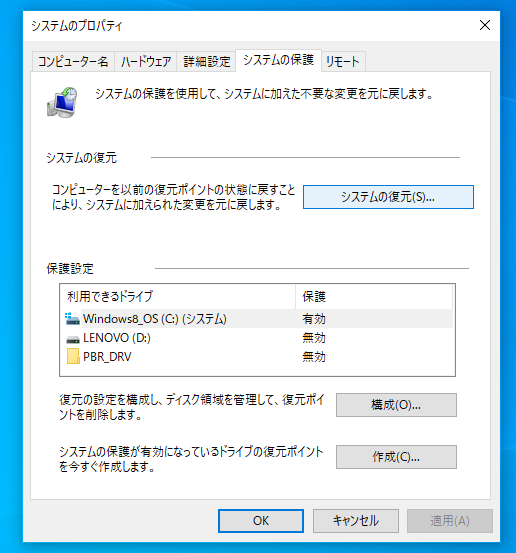
3. 「システムの復元」ウィザードが開きます。そのまま進み、利用可能な復元ポイントのリストから、復元したいポイントを選択します。そして、「次へ」をクリックします。
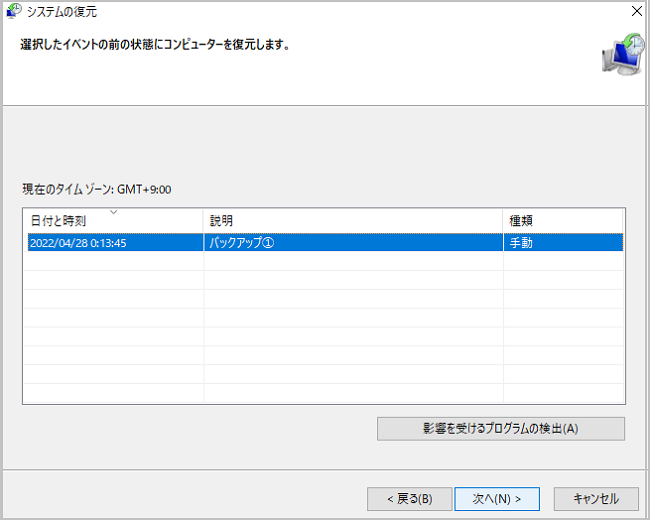
4. 選択した復元ポイントの詳細を確認し、「完了」をクリックして復元を開始します。このプロセスは、数分から数十分かかる場合があります。復元プロセス中はPCを再起動しないでください。
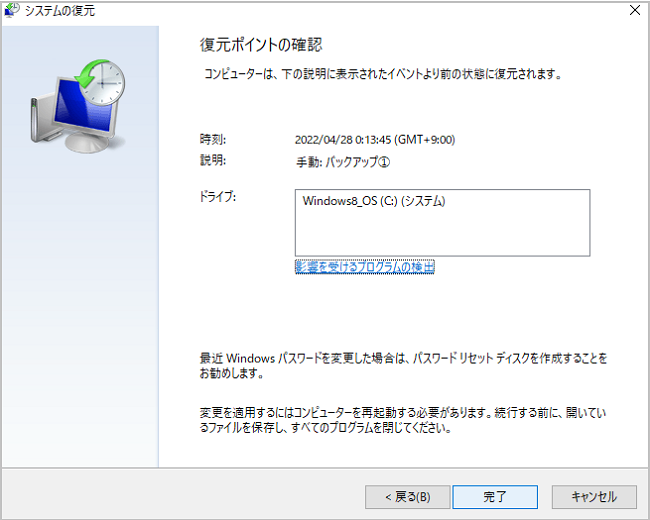
5. システムの復元が完了すると、PCは自動的に再起動します。Windowsが再起動したら、復元プロセスが成功したかどうかを確認します。
Windows 10/11でシステムの復元ポイントを作成し、システム復元を行う際には、以下の点に注意してください:
Windowsシステムの復元プロセスは、選択した復元ポイントのデータ量によっては時間がかかる場合があります。そして、復元プロセス中はPCを使用できないため、復元を開始する前には十分な時間を確保してください。
Windowsシステム復元を行う前に、外付けハードドライブやUSBデバイスなどの,
外部デバイスをPCから取り外すことをお勧めします。これにより、復元プロセス中の予期せぬ問題を避けることができます。
Windowsシステムの復元は、一般にユーザーデータには影響しませんが、稀にデータ損失が発生することがあります。そのため、重要なファイルやドキュメントは、復元を行う前に外付けハードドライブや、クラウドサービスにバックアップすることを強く推奨します。
Windows 10/11でシステムの復元を行った際、時として重要なファイルが意図せず消失することがあります。特に、復元 ポイントの作成・利用中のプロセスに伴い、ファイルが失われるリスクが生じることがあります。このような状況で、失われたデータを復元する最良の方法は、信頼性の高いデータ復旧ソフトウェアを使用することです。「Recoverit」は、Windows 10/11で消えてしまったデータを復元するための強力なツールです。Wondershare Recoveritは、ユーザーフレンドリーなインターフェースと高度なスキャン技術を備えており、様々なデータ損失シナリオに対応しています。
パソコンで「Recoverit」を起動すると、左側のサイドバーに「HDDやデバイスから復元」が表示されます。ここでは、「場所」タブから特定のファイル・フォルダを選択してください。
スキャンしたいフォルダをクリックすると、選択した場所をスキャンし始めます。

スキャンしたいハードディスクをクリックすれば、スキャンが始まります。
スキャンは数分かかりますが、サイズの大きいファイルが多数存在する場合、数時間かかる場合もあります。

パソコンのデータをスキャンした後、失われたファイル・フォルダがあるかどうかを確認するためにプレビューを行います。その後、復元したいパソコンのファイルにチェックを入れて、「復元する」をクリックすれば完了です!

以上簡単な操作でパソコンから削除してしまった大事なデータが復元・復旧できます。
また、このソフトを使うことで、パソコンの復元だけではなく、外付けHDDの復旧、USBデータ復元やフォーマット復元などにも幅広く対応しています。ぜひお試しください。


SSDの容量不足を解消する手っ取り早い方法は、日頃のデータ整理です。Windowsパソコンの動作不良やデータ不足など、さまざまなトラブルを解消できます。またSSDの寿命が延びることでもおすすめです。 ...
パソコンを使用している時、なんらかの原因でシフトキーが反応しなくなることがあります。本記事ではシフトキーが反応しないときに考えられる原因とその問題に対する対策をご紹介させていただきます。 ...
本記事は、Windows10サポート期限や、Widows11のアップデート方法、およびWindows10サポートの終了で消えたデータの復元方法などについてご説明します。 ...
内野 博
編集長