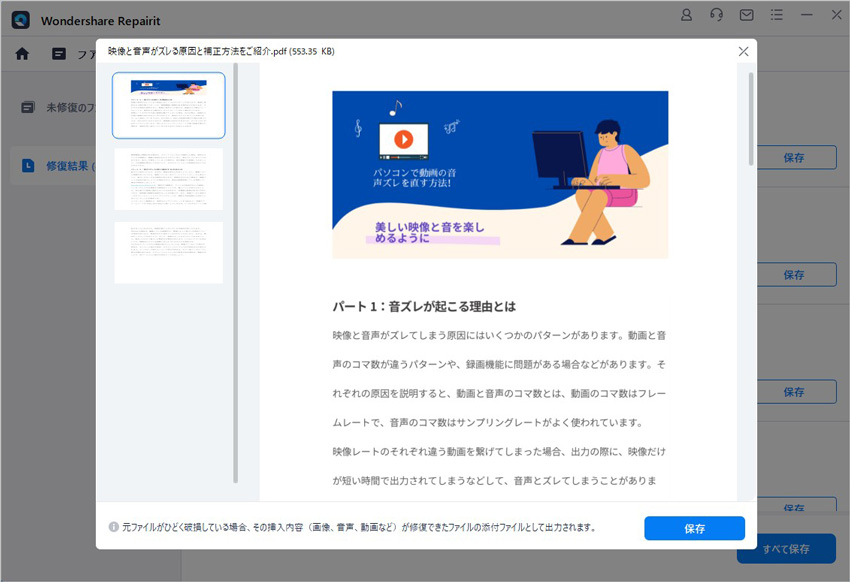Wordを繰り返して編集していると、変更履歴が多くなり見づらくなります。特に複数の人たちで1つのWordを編集すると修正する機会が多く、作業が煮詰まるほど変更履歴が増えていくのではないでしょうか?そんなときに活用したいのが、Wordで変更履歴を削除、表示しない機能です。
本ページでは、Wordの変更履歴を削除する方法、表示しない方法を紹介します。
関連記事: WordをPDFに簡単に変換する方法・オンラインツールもご紹介
目次
Part1.Wordの変更履歴を削除する方法
Wordの変更履歴を削除する方法は3通りあります。状況に適した方法を選びましょう。
変更履歴の削除方法まとめ
1-1.基本的な削除方法
まず以下の手順で削除したい変更履歴を選択します。
- 削除したい変更箇所を左クリック
- 「校閲」タブの「前へ」や「次へ」で該当箇所へ移動
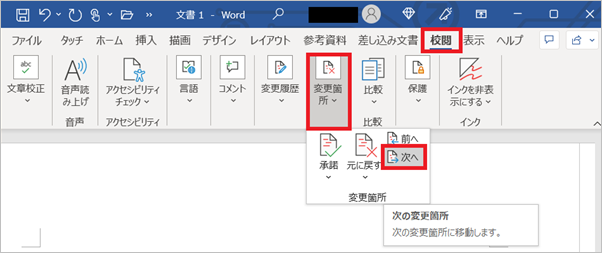
選択された箇所が灰色で表示されたら、「校閲」タブ → 「変更箇所」 → 「承諾」をクリックします。
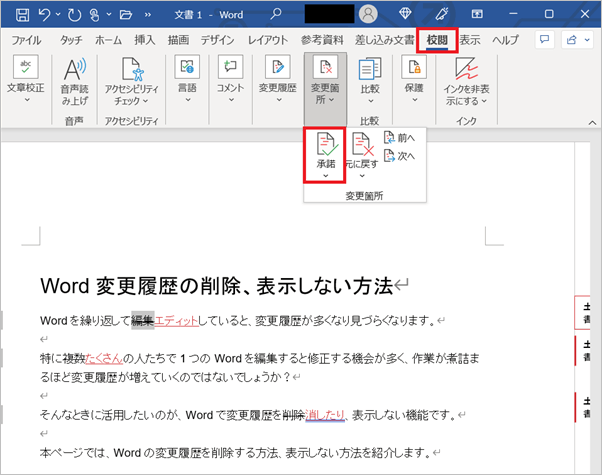
これで対象の変更履歴が削除されます。
1-2.一括で削除する方法
すべての変更履歴をまとめて削除するには、以下の手順を行います。
- 「校閲」タブを選択
- 「変更箇所」→「承諾」の右側の矢印をクリック
- 「すべての変更を反映」を選択
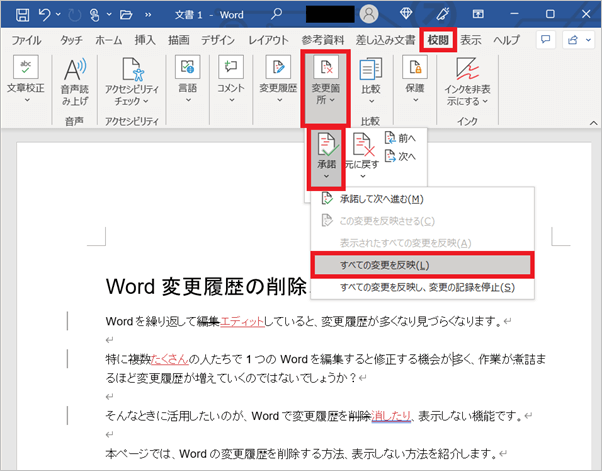
全履歴が一度に削除されます。
1-3.変更履歴を削除して元に戻す方法
変更履歴を削除しても、後から元に戻すことが可能です。以下の手順に従ってください。
- 削除したい履歴を選択
- 「校閲」タブ → 「変更箇所」→「元に戻す」をクリック
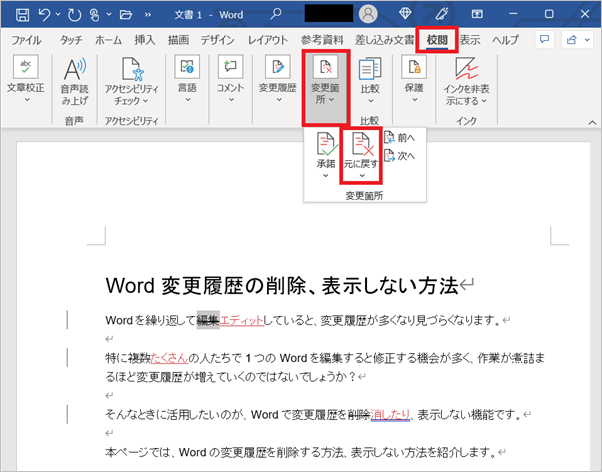
すべての変更を一括で元に戻したい場合:
- 「元に戻す」の横にある矢印をクリック
- 表示されるメニューで「すべての変更を反映」を選択
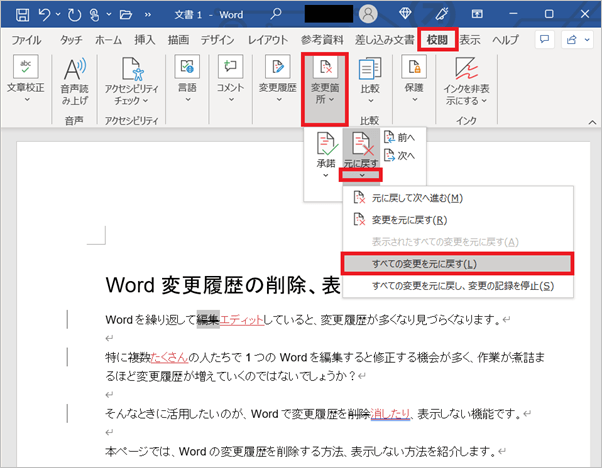
Part2.Wordで変更履歴を表示しないようにする設定方法
共同で作業している相手がいる場合、自分が意図しないタイミングで変更履歴が表示されることがあります。そのようなケースでは、あらかじめ「変更履歴を表示しない設定」にしておくのがおすすめです。
変更履歴を非表示にする手順
- 【手順1】: Word上部の「校閲」タブを選択する
- 【手順2】: 「変更履歴」グループ内の「すべての変更履歴/コメント」をクリックする
- 【手順3】: 表示されたメニューから「変更履歴/コメントなし」を選択する
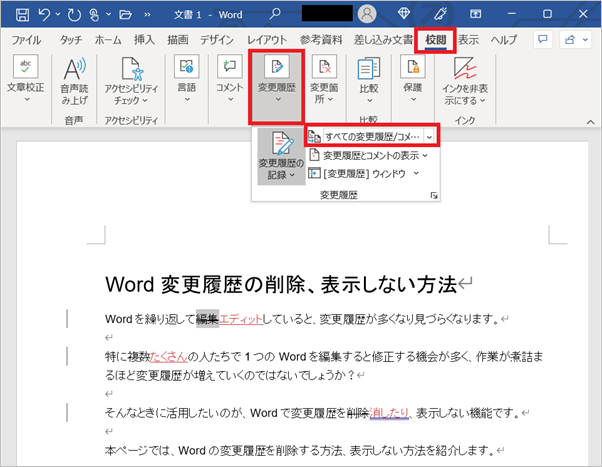
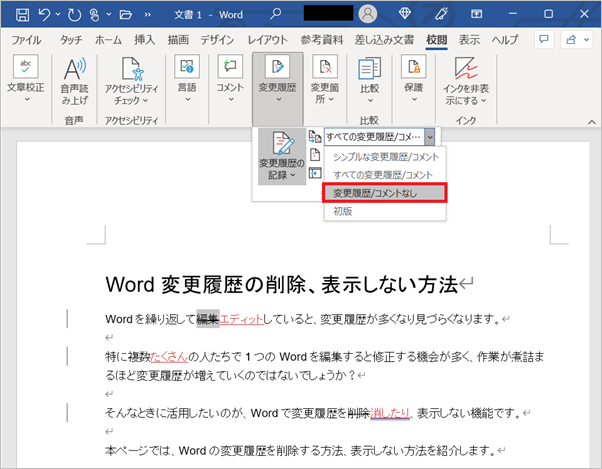
この設定により、変更履歴自体は残りますが、画面上には表示されなくなります。必要な場合は再表示することも可能です。
★ワード変更履歴の削除・非表示設定の流れは、以下の動画でもご覧いただけます。
破損するファイルを修復する【動画解説】
Part3.パソコンでワードファイルを開けない時の対処法
パソコンでWordファイルを開こうとしても、うまく開けないことがあります。原因としては、パソコンのシステムに問題があるか、ファイル自体が破損している可能性があります。
Wordファイルが開けない主な原因
- 【原因1】: パソコンのシステムにエラーがある
- 【原因2】: Wordファイル自体が破損している
システムエラーの場合は、PCの基本機能で修復できる可能性がありますが、ファイル破損が原因の場合は標準機能では対処が難しいです。その場合は、専用ソフトの利用がおすすめです。
Repairit(リペアリット)は、破損したWordファイルを簡単に修復できるソフトです。Wordだけでなく、ExcelやPowerPointなどのファイル形式にも対応しています。
Repairitの特長
- 【特長1】: 3ステップで簡単修復
- 【特長2】: Officeファイル全般(Word、Excel、PowerPoint等)に対応
- 【特長3】: AI技術で画像の修復やカラー化にも対応
★以下はRepairitで破損したWordファイルを修復する手順です。
RepairitでのWordファイル修復手順
- ステップ1: 破損したWordファイルを追加
- ステップ2: 「修復」ボタンをクリックして修復開始
- ステップ3: 修復完了後にプレビュー&保存
ステップ1 破損したWordファイルを追加します。
「Wondershare Repairit」を起動し、「ファイル修復」→「+追加」ボタンから対象ファイルを追加します。
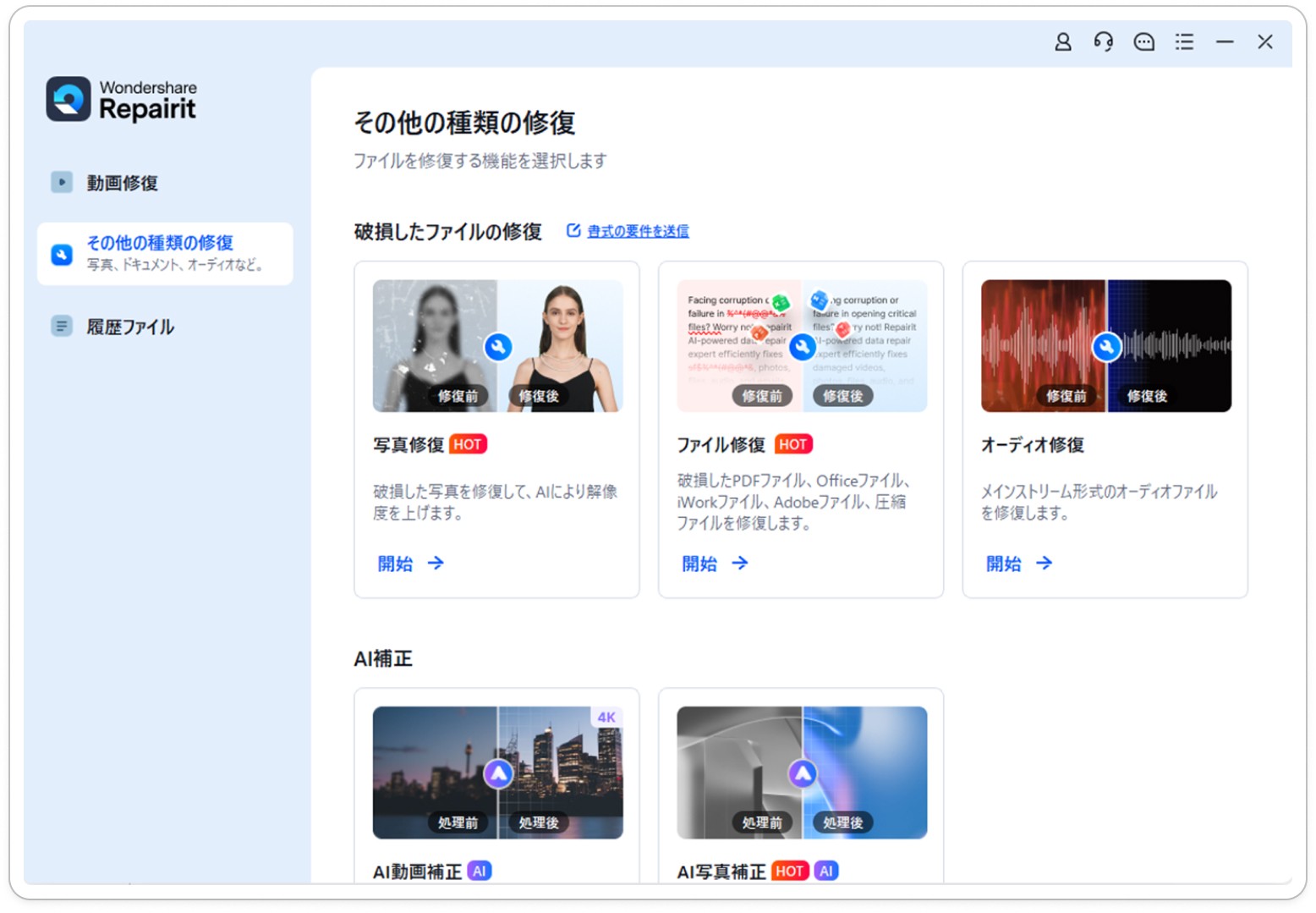
ステップ2 Wordファイルを修復します。
ファイル追加後、画面右下の「修復」をクリックすると、修復作業が始まります。

ステップ3 修復したWordファイルを保存します。
修復が完了したら、プレビューで確認し、「保存」ボタンをクリックして保存します。
※プレビューができない場合は、直接保存してWordで開いてください。