Aug 27, 2025 • カテゴリ: Windowsコンピュータ復元
Windows11/10では、ユーザーアカウントの管理が日常的な作業の一部です。家族のメンバー、仕事の同僚、あるいは個人的なプロジェクト用に、複数のアカウントを効率的に管理することが重要です。このガイドでは、Windows11/10で新しいユーザーアカウントを追加する方法、不要になったアカウントを安全に削除する手順、そして異なるアカウント間でスムーズに切り替える方法を詳しく解説します。さらに、アカウント管理中にデータを失わないための対処法も提供し、あなたのWindows体験をより快適で安全なものにします。
Windows11/10では、新しいユーザーアカウントを追加することで、複数の人が同一のデバイスを個別の設定とデータで使用できます。これは、異なる作業環境を持つユーザーに特に便利です。以下に、Windowsで新しいユーザーアカウントを追加する手順を説明します。
Windows11/10のスタートメニューを開き、「設定」(歯車アイコン)をクリックします。
「設定」ウィンドウ内で「アカウント」を選択します。
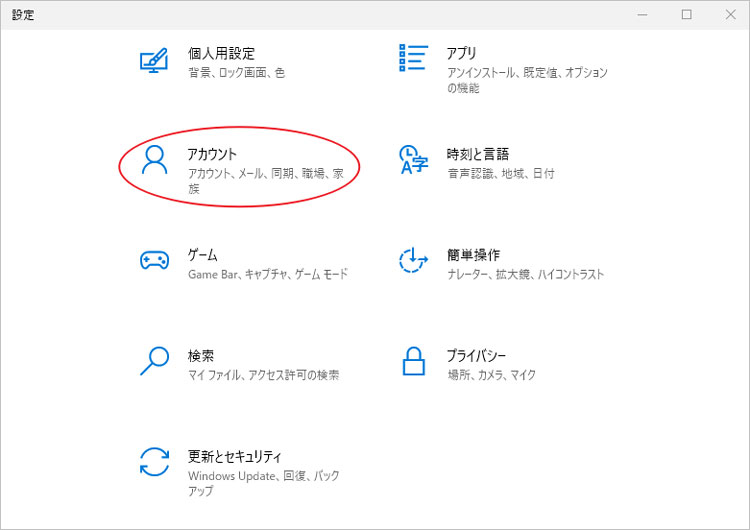
「家族とその他のユーザー」(Windows 11の場合は「その他のユーザー」)セクションを選び、「その他のユーザーをこのPCに追加する」をクリックします。
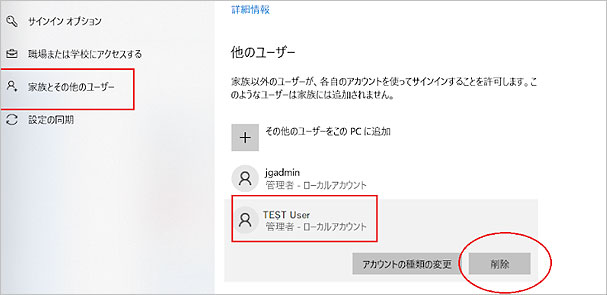
Microsoftアカウントを持っているユーザーを追加する場合は、そのアカウント情報を入力します。
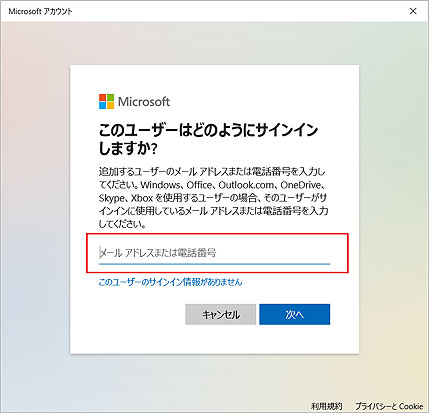
ローカルアカウントを作成する場合は、「Microsoftアカウントを持たないユーザーを追加する」を選択します。
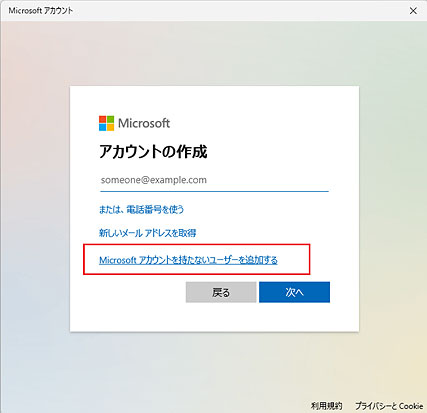
ユーザー名とパスワードを設定します。
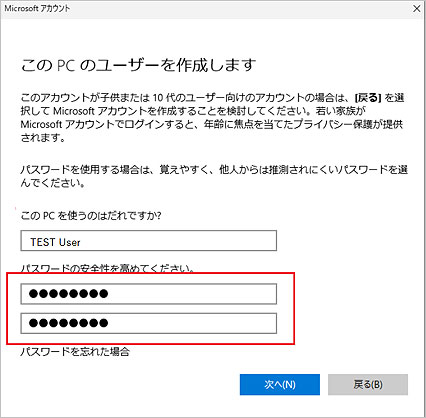
パスワードを入力した後、画面を下にスクロールします。Windowsのバージョンによっては、「次へ」ボタンを押した後にスクロールできるようになる場合もあります。
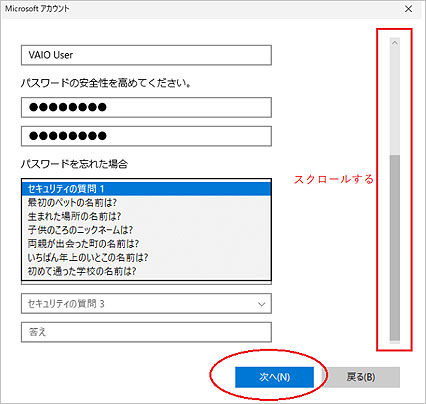
「パスワードを忘れた場合」の項目が表示されます。ここでセキュリティの質問1~3を選択し、それぞれの質問に対する回答を入力します。
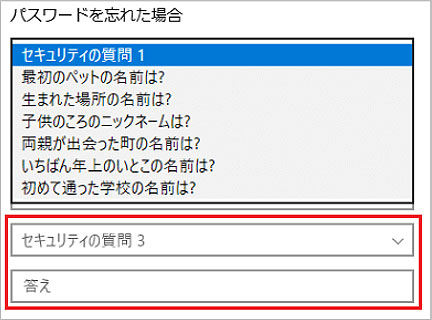
必要な情報を入力し、「次へ」をクリックしてアカウントを作成します。
アカウントに管理者権限を付与する場合は、作成したアカウントを選択し、「アカウントの種類を変更」をクリックして「管理者」を選択します。
このプロセスを通じて、Windows 11/10に新しいユーザーアカウントを簡単に追加できます。各ユーザーは個別のデスクトップ、ファイル、設定を持つことができ、プライバシーと効率性を高めることができます。
Windows11/10で不要になったユーザーアカウントを削除することは、デバイスのセキュリティと効率を維持する上で重要です。アカウントを削除すると、そのアカウントに関連付けられたデータや設定も一緒に削除されるため、慎重に行う必要があります。以下に、Windowsでユーザーアカウントを削除する手順を説明します。
スタートメニューを開き、「設定」(歯車アイコン)をクリックします。
「設定」ウィンドウで「アカウント」を選択します。
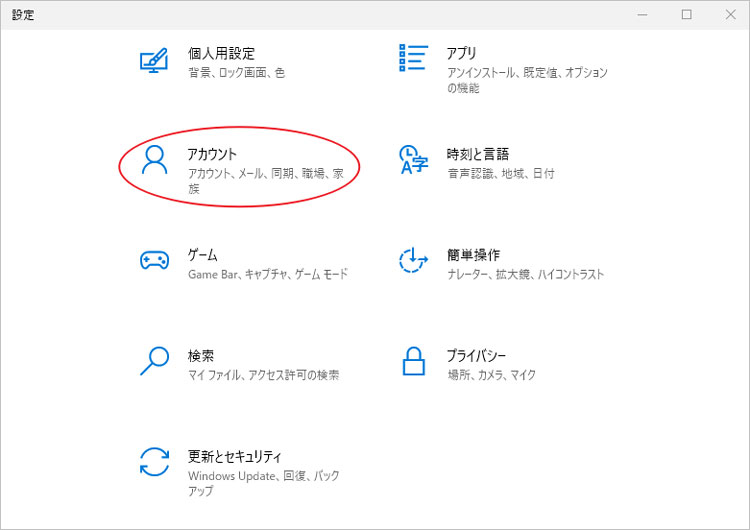
「家族とその他のユーザー」(Windows 11の場合は「その他のユーザー」)セクションを開き、削除したいアカウントを見つけます。
削除したいアカウントの名前をクリックし、「削除」を選択します。Windowsは、アカウントとそのデータを削除する前に確認を求めます。
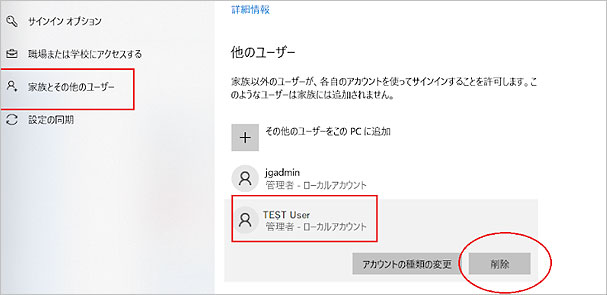
削除を確定するために、提示される指示に従います。これにより、アカウントとそのユーザーのデータが完全に削除されます。
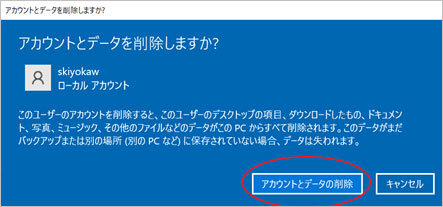
アカウントを削除する前に、重要なデータがある場合は、必ずバックアップを取っておくことをお勧めします。
アカウントの削除は、特に共有デバイスや公共の場で使用されるコンピューターにおいて、プライバシー保護とセキュリティ維持のために定期的に行うべき作業です。ただし、削除されたデータは元に戻せないため、操作は慎重に行ってください。
Windows 11/10では、複数のユーザーアカウント間での切り替えが簡単に行えます。これにより、異なるユーザーが同一のデバイスを使用する際に、個々の設定やデータを保持しながら効率的に作業を行うことが可能です。以下に、Windowsでユーザー間を切り替える方法を説明します。
スタートメニューを開きます。Windows11/10では、画面左下のWindowsアイコンをクリックすることでアクセスできます。
スタートメニューの左上にある現在のユーザーアイコン(または名前)をクリックします。
表示されるアカウントリストから切り替えたいユーザーアカウントを選択します。
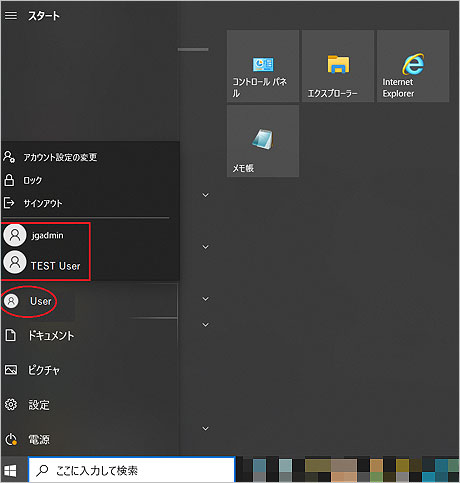
選択したアカウントに切り替えると、そのアカウントのデスクトップ、ファイル、設定にアクセスできるようになります。
切り替えたアカウントにパスワードが設定されている場合、ログインするためにパスワードの入力が求められます。
パスワードを入力し、ログインすると、選択したアカウントのセッションが開始されます。
このユーザー切り替え機能は、家族が共有するPCや職場の共有デバイスで特に便利です。各ユーザーは自分のプライバシーを保ちつつ、必要に応じて簡単にアカウントを切り替えることができます。また、切り替えは迅速であり、作業の中断を最小限に抑えることができます。
Windows11/10でユーザーアカウントを効果的に管理することは、セキュリティと使い勝手の向上につながります。ここでは、ユーザーアカウントの管理におけるいくつかの重要なコツを紹介します。
ユーザーに必要な権限を与えることが重要です。通常のユーザーには「標準」アカウントを、システム設定や重要な変更を行う必要があるユーザーには「管理者」アカウントを割り当てます。
セキュリティを保つために、定期的にパスワードを変更することをお勧めします。強力なパスワードは、アカウントの安全性を高めます。
短期間の使用や一時的なゲストユーザーのために、ゲストアカウントを設定することができます。これにより、メインアカウントのデータや設定を保護しつつ、限定的なアクセスを提供できます。
UACは、重要なシステム変更が行われる前に警告を表示する機能です。これを適切に設定することで、不正な変更やマルウェアの影響を防ぐことができます。
各アカウントのプライバシー設定を適切に管理し、必要な情報のみが共有されるようにします。これには、位置情報やカメラのアクセス設定などが含まれます。
ユーザーデータの定期的なバックアップを行うことで、万が一のデータ損失に備えることができます。外部ドライブやクラウドストレージを利用すると便利です。
これらのコツを活用することで、Windowsのユーザーアカウントをより安全かつ効率的に管理することが可能になります。ユーザーごとに最適な環境を提供し、全体のシステムセキュリティを強化することが重要です。
Windowsでユーザーアカウントを管理する際に誤ってデータを失ってしまった場合、データ復旧ソフトウェア「Recoverit」の使用をお勧めします。Recoveritは、誤って削除されたファイルや失われたデータを効果的に回復することができる強力なツールです。これにより、アカウント管理中のミスから生じるデータ損失のリスクを最小限に抑えることが可能になります。
パソコンで「Recoverit」を起動すると、左側のサイドバーに「HDDやデバイスから復元」が表示されます。ここでは、「場所」タブから特定のファイル・フォルダを選択してください。
スキャンしたいフォルダをクリックすると、選択した場所をスキャンし始めます。

スキャンしたいハードディスクをクリックすれば、スキャンが始まります。
スキャンは数分かかりますが、サイズの大きいファイルが多数存在する場合、数時間かかる場合もあります。

パソコンのデータをスキャンした後、失われたファイル・フォルダがあるかどうかを確認するためにプレビューを行います。その後、復元したいパソコンのファイルにチェックを入れて、「復元する」をクリックすれば完了です!

以上簡単な操作でパソコンから削除してしまった大事なデータが復元・復旧できます。
また、このソフトを使うことで、パソコンの復元だけではなく、外付けHDDの復旧、USBデータ復元やフォーマット復元などにも幅広く対応しています。ぜひお試しください。


パソコンの画面が突然真っ暗になる原因には、ディスプレイの問題だけでなく、ケーブルやPC内部の問題が影響していることもあります。この記事ではパソコンの画面が真っ暗になる原因と対処法をわかりやすくまとめました。 ...
インターネットを快適に利用するためには、定期的にブラウザのキャッシュをクリア・削除することが重要です。本記事では、Firefoxのキャッシュを簡単にクリア・削除する方法を3つご紹介します。これにより、ブラウジング速度の向上やプライバシー保護に役立ちます。 ...
WindowsでハードディスクやSSDのパーティションスタイルをMBRからGPTに変換したいと思ったことはありませんか?この記事では、MBRとGPTの変換方法をわかりやすく説明し、安全かつスムーズに変換する方法を徹底解説します。ぜひ、この記事を参考に、MBRとGPTの変換を行ってください。 ...
内野 博
編集長