Aug 27, 2025 • カテゴリ: Windowsコンピュータ復元
Windowsを使っていたら急にアプリが動かなくなってしまった。そんなことはありませんか?アプリが固まってしまう原因としてはストレージの圧迫やアプリ自体の問題、システムの不調など様々なものがありますが、とにかく固まってしまったアプリを対処しなくてはいけませんよね。以下では、ショートカットキーとコマンドなどの方法でWindowsのアプリを強制終了する方法を紹介します。
Windows10/11環境でアプリケーションが予期せず応答を停止(フリーズ)した場合、強制終了が必要になることがあります。このような状況に直面した際には、いくつかのショートカットキーが役立ちます。以下に、Windowsでアプリケーションを強制終了するための、主なショートカットキーについて詳しく説明します。
このショートカットキーは、Windowsにおけるアプリケーション終了の基本的な手段の一つです。「Alt + F4」を押すことで、現在フォーカスが当たっているウィンドウを直接閉じることができます。また、アプリケーションが正常に動作している場合は、通常の終了プロセスを通じて閉じられます。しかし、もしアプリが応答しない場合は、このキーを使用して強制終了を試みることができます。
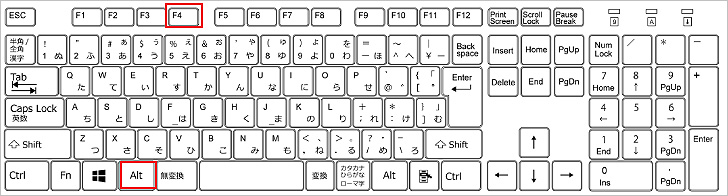
「Ctrl + Shift + Esc」のショートカットキーを使用すると、タスクマネージャーが直接開きます。タスクマネージャーは、システム上で実行中の全てのプロセスを表示し、特定のアプリケーションを選択して強制終了することができる強力なツールです。これは、アプリが応答しない場合や、特定のプロセスを強制的に終了させたい場合に非常に便利です。また、タスクマネージャーでは、アプリの状態(応答なし/実行中など)も確認できるため、システムのトラブルシューティングにも役立ちます。
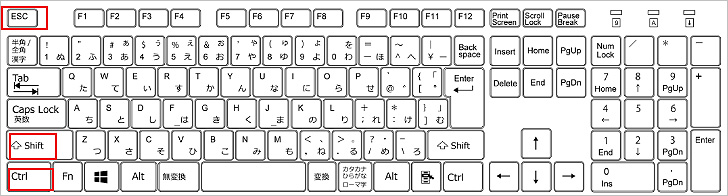
Windows10/11では、アプリケーションが予期せず応答を停止することがあります。このような状況では、アプリケーションを強制的に終了させる必要があり、タスクマネージャーはこの目的を達成するための重要なツールです。以下に、タスクマネージャーを使用してWindowsのアプリケーションを強制終了する手順を詳しく説明します。
「Ctrl + Alt + Delete」のキーを同時に押します。この操作は、Windowsのセキュリティ画面を呼び出し、システムのさまざまなオプションにアクセスできるようにします。そして、表示される画面から「タスクマネージャー」を選択します。この操作により、タスクマネージャーが開きます。
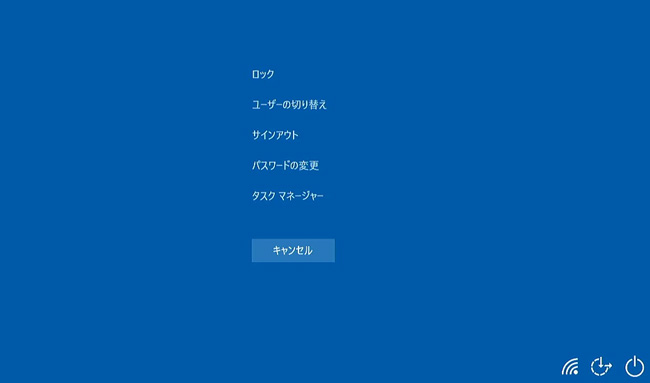
タスクマネージャーが開いたら、「プロセス」タブを確認します。ここには、システム上で実行中の全てのアプリケーションとバックグラウンドプロセスがリストされています。
応答しないアプリケーションを選択し、画面右下にある「タスクの終了」ボタンをクリックします。この操作により、選択したアプリケーションが強制終了されます。
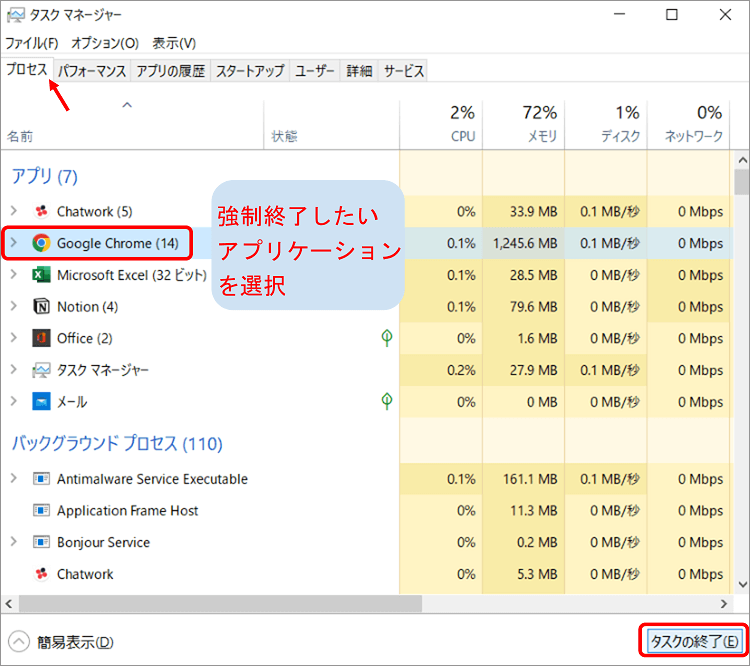
→関連記事: Windows11でタスクマネージャーを起動する方法
Windows10/11では、アプリケーションやプロセスの管理にコマンドプロンプトを利用することができます。コマンドプロンプトは、GUIを使用する方法に比べてより高度な制御を可能にします。特に、応答しないアプリやバックグラウンドで実行中のプロセスを終了させたい場合に便利です。以下に、コマンドプロンプトを使用してWindowsのアプリを強制終了する手順を説明します。
「Win + R キー」を同時に押して「ファイル名を指定して実行」ウィンドウを開きます。
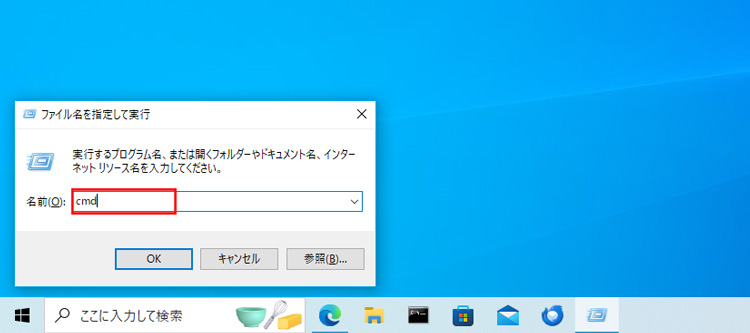
「cmd」 と入力し、Enter キーを押してコマンドプロンプトを起動します。
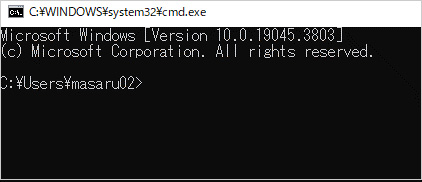
コマンドプロンプトにて、「tasklist」 コマンドを入力し、Enter キーを押します。これにより、現在システム上で実行中の全てのプロセスが一覧表示されます。各プロセスには、プロセス名、PID(プロセスID)、セッション番号、セッションで使用しているメモリなどの情報があります。
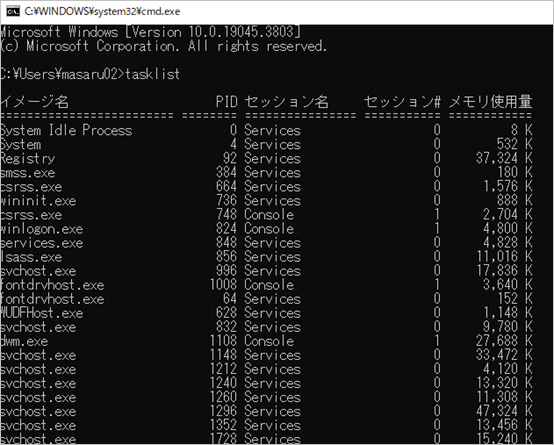
リスト一覧から、終了させたいアプリケーションのプロセス名を見つけます。また、応答しないアプリや特定のプログラムを強制終了させたい場合、正確なプロセス名をメモします。プロセス名を確認したら、「taskkill」 コマンドを使用して強制終了します。コマンドの形式は、以下のようになります:
「taskkill /f /im プロセス名.exe」
・/f は「強制終了」を意味し、プロセスを強制的に停止させます。
・/im は「イメージ名」を意味し、終了させたいプロセスの名前を指定します。
例えば、wordpad.exe を強制終了させたい場合、次のコマンドを入力します。
「taskkill /f /im wordpad.exe」
コマンドを実行すると、指定したプロセスが強制終了されます。そして、成功した場合、コマンドプロンプトには「成功: プロセス ”wordpad.exe” は強制終了されました。」というメッセージが表示されます。
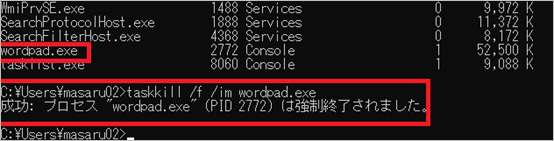
アプリを強制終了できたのはいいのだけど、データが消えてしまった。なんてことはよくあると思います。特に読み書きの途中で強制終了を行ってしまうとファイルの破損など不具合が起こりやすくなってしまいますよね。そのような事態になってしまったのなら、データ復元ソフト「Recoverit」をご利用ください。
Recoveritは状況に応じたデータ復旧方法を選択できる強力なデータ復元ソフトです。わかりやすい画面と簡単な操作で慣れていない方でも簡単に扱えますし、あらゆるデバイスとファイル形式に対応しているため互換性も非常に高いです。どのような状況でも復元させることができますので、ぜひお試しください。
パソコンで「Recoverit」を起動すると、左側のサイドバーに「HDDやデバイスから復元」が表示されます。ここでは、「場所」タブから特定のファイル・フォルダを選択できます。スキャンしたいフォルダをクリックすると、選択した場所をスキャンし始めます。

スキャンしたいハードディスクをクリックすれば、スキャンが始まります。
スキャンは数分かかりますが、サイズの大きいファイルが多数存在する場合、数時間かかる場合もあります。

パソコンのデータをスキャンした後、失われたファイル・フォルダがあるかどうかを確認するためにプレビューを行います。その後、復元したいパソコンのファイルにチェックを入れて、「復元する」をクリックすれば完了です!

以上簡単な操作でパソコンから削除してしまった大事なデータが復元・復旧できます。
また、このソフトを使うことで、パソコンの復元だけではなく、外付けHDDの復旧、USBデータ復元やフォーマット復元などにも幅広く対応しています。ぜひお試しください。


電子メールと電話番号なしで Facebook パスワードを忘れたことありますか?ここでは、電子メールを使用しない場合と電子メールを使用する場合のFacebook アカウントを回復するための段階的な手順について説明しました。 ...
一般的に「要求されたリソースは使用中です」のエラーは、有害ソフトやウィルスによって引き起こされるエラーです。データを損失しないように、どうすればいいですか。本記事ではこのエラーが一体どんなものなのか、またその対象法について述べていきます。 ...
Google Chromeで突然「ページが応答していません」などのフリーズのエラーが出てフリーズが発生することが誰でもあるでしょう。本記事では、Windows10でのGoogle Chromeがフリーズする原因や対処法についてご説明しましょう。ご参考になれば幸いです。 ...
内野 博
編集長