Aug 27, 2025 • カテゴリ: Windowsコンピュータ復元
Windows10パソコンを扱う上で必ず知っておくべきことは、「シャットダウン」と「再起動」です。基本的な操作ですが、はじめてパソコンを扱う方は、知らないと故障や不具合の原因になりかねません。本記事ではショートカットなどを利用してWindows10パソコンをシャットダウン・再起動する方法をわかりやすく解説します。
そして、Windows10パソコンからデータが消えたときは、データ復元ソフトRecoveritが便利です。あわせて紹介するので、ぜひご活用ください。
Windows10パソコンのシャットダウンとは、パソコンを終了するときに実行する操作です。電源をオフにすることを指し、バッテリーの節約や周辺機器の取り外しなどに便利です。
また再起動の方法についても解説します。Windows10パソコンの再起動とは、文字どおり「一度シャットダウンし、起動する」までの一連の操作を自動で実行することです。Windows10パソコンが不調なときや、原因不明の不具合にあった場合などに使用します。はじめてパソコンを扱う方には伝わりにくいかもしれませんが、意外にも再起動で解決する場合があるので知っておくと便利な操作です。
「スタート」メニューをクリックし「電源」からシャットダウン・再起動する方法は、以下の手順です。
手順1.パソコン画面左下にある「メニュー」をクリックする
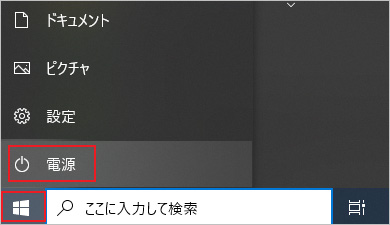
手順2.「電源」を選択する
手順3.「シャットダウン」または「再起動」を選択し実行する
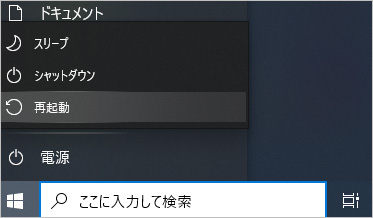
「スタート」メニューを右クリックし「シャットダウンまたはサインアウト」からシャットダウンする方法は、以下の手順です。
手順1.パソコン画面左下にある「メニュー」を右クリックする
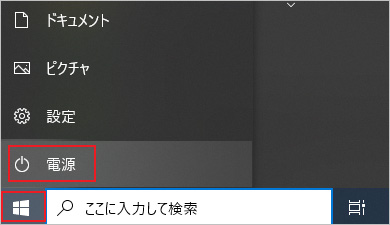
手順2.「シャットダウンまたはサインアウト」をクリックして「シャットダウン」または「再起動」を選択し実行する
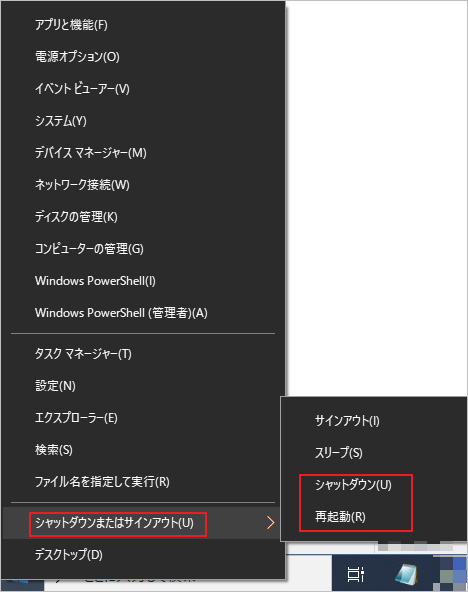
パソコンの操作に慣れてきたら、ショートカットキーでシャットダウン・再起動する方法も覚えておくと便利です。ショートカットキーとは、キーボードで特定のキーを同時押しすることでパソコンにさまざまな指示を命令できる操作方法のことです。
ショートカットキーのメリットは、マウスの操作が必要ないこと。何かしらのトラブルで画面中のカーソル(矢印)が動かないときに活躍します。また、パソコン初心者が積極的に意識する必要はありませんが、マウス操作よりもスマートです。慣れればマウス操作よりも数秒早くシャットダウンできるため、素早くパソコンを終了させたいときに活躍します。
[Alt]+[F4]キーでパソコンをシャットダウン・再起動する方法は、以下の手順です。
手順1.「Alt」キーと「F4」キーを同時押しする
手順2.「Windowsのシャットダウン」が表示されるので、「次の中から選んでください」ボックスから「シャットダウン」または「再起動」を選択する
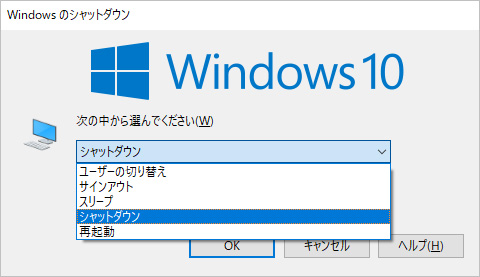
※キーボードのみで操作するときは、「↑」キーと「↓」キーで選択が可能。「Enter」キーで実行する。
[Ctrl]+[Alt]+[Delete]キーでパソコンをシャットダウン・再起動する方法は、以下の手順です。
手順1.「Ctrl」キーと「Alt」キーを同時に押しながら「Delete」キーを押す
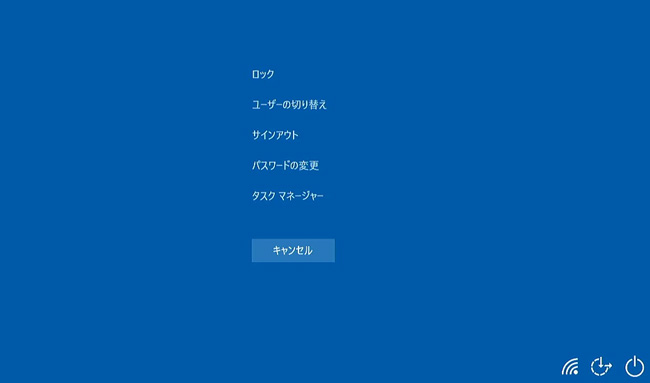
手順2.画面右下の電源アイコンをクリックして「シャットダウン」または「再起動」を選択し実行する
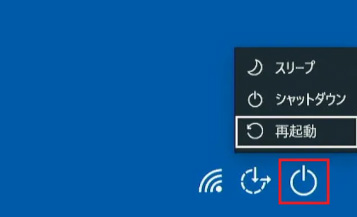
Windows10パソコンをシャットダウン・再起動する方法を解説しました。ショートカット・再起動するためには、マウス操作で「スタート」から、またはショートカットキーで実行できます。パソコンの基本操作なので、ぜひ覚えてください。
また、もしもWindowsパソコンからデータが消えてしまったときは、データ復元が必要です。データ復元ソフトRecoveritなら、簡単に復元できます。パソコン初心者に易しい操作画面や仕様になっているので、ぜひご活用ください。
Recoveritを起動します。起動できた後、下記の製品画面で、消えたファイルの元の保存場所を選択してクリックします。

そうするとRecoveritは自動的にデータのスキャンをスタートします。

スキャンが終わった後、見つけたファイルは形式ごとにリストされます。「復元する」ボタンをクリックするとデータを復元します(一部のデータはプレビューできます)。

消えたファイルをプレビューで確認して復元すれば完了となり、非常に簡単な操作となっています。
また、このソフトを使うことで、パソコンの復元だけではなく、SDカード、外付けHDDの復旧、USBデータ復元やフォーマット復元などにも幅広く対応しています。ぜひお試してください。


「ファイルまたはディレクトリが壊れているため、読み取ることができません」というエラーに直面したことがありますか?このエラーは、ファイルやディレクトリが破損したり、不正な形式で保存されたりした場合に発生します。そこで本記事ではこのようなエラーが出たときの対処法、またその原因について述べていきます。 ...
本記事は、ブルースクリーンでWindows10が再起動繰り返す・再起動しない原因とその対処法について解説していきますので、少しでも参考になれば幸いです。 ...
Windows10のクラッシュの原因や対策は?データ復元は?今回はWindows10が頻繁にクラッシュする原因や対処方法および、クラッシュしたWindows10の失われたデータを復元する方法をまとめてみます。 ...
内野 博
編集長