Aug 27, 2025 • カテゴリ: Windowsコンピュータ復元
Windows11へのアップグレード後、何らかの理由でWindows10に戻したいと考えている方は多いかもしれません。このガイドでは、
Windows11からWindows10へのダウングレードを検討する前に、いくつかの重要な点を理解しておく必要があります。このセクションでは、ダウングレードの決断に影響を与える可能性のある、Windows11と10の主な違いや、ダウングレードに伴うリスクとメリットを詳しく説明します。
Windows11とWindows10は、マイクロソフトの最新のオペレーティングシステムであり、いくつかの重要な違いがあります。これらの違いを理解することは、ダウングレードを検討する際に役立ちます。
Windows11は、より洗練されたビジュアルと改善されたユーザーインターフェイスを提供します。丸みを帯びたコーナーや新しいアイコン、中央配置されたスタートメニューなどが特徴です。一方、Windows10は従来の左寄せのスタートメニューとより機能的なデザインを維持しています。
Windows11は、特に最新のハードウェアでのパフォーマンスと効率の向上に焦点を当てています。これには、より良いマルチタスキング機能と、タッチ、ペン、音声入力の改善が含まれます。
Windows11は、特定のハードウェア要件を満たす必要があり、特にTPM 2.0(Trusted PlatformModule)のサポートが必要です。これにより、一部の古いシステムではWindows11を実行できない可能性があります。Windows10はより広範なハードウェアと互換性があります。
Windows11には、新しいスナップレイアウト、ウィジェット、直感的なタスクバー、改善されたMicrosoft Storeなど、いくつかの新機能が導入されています。これらはWindows10には存在しないか、または異なる形で提供されています。
これらの違いを踏まえると、Windows11は最新の技術とデザインを求めるユーザーに適していますが、Windows10は互換性と機能性を重視するユーザーにとって依然として優れた選択肢です。
| 優位性(利点) | 劣位性(欠点) |
| 互換性の向上:Windows10は古いハードウェアやソフトウェアとの互換性が高い。 | 最新機能の欠如:Windows11の新機能やデザイン改善が利用できない。 |
| 慣れ親しんだインターフェイス:Windows10のUIは多くのユーザーにとって馴染み深い。 | 将来的なサポートの不確実性:MicrosoftがWindows11に焦点を当てるため、Windows10のサポートが減少する可能性。 |
| 安定性:Windows10は長年にわたる更新により安定性が確立されている。 | セキュリティの強化に対応できない:Windows11のセキュリティ強化機能をWindows10ではフルに活用できない。 |
この表は、Windows11からWindows10へのダウングレードを検討する際の主要な利点と欠点を簡潔に比較しています。この情報を基に、自身のニーズや状況に最適な選択を行うことができます。
Windows11からWindows10へのダウングレードは、特定の手順に従うことでスムーズに行うことが可能です。このセクションでは、Windows11のインストール後10日以内と10日以上経過した場合の両シナリオに対応する具体的なダウングレード手順を詳細に解説します。それぞれのステップを慎重に実行することで、安全かつ効率的に以前のOSに戻ることができます。
Windows11をインストールしてから10日以内であれば、オペレーティングシステムをWindows10に戻すプロセスは比較的簡単です。この期間内にダウングレードを行うと、個人データを保持したまま以前のバージョンに戻ることが可能です。以下に、その手順を説明します。
「スタート」メニューを開き、「設定」(歯車アイコン)をクリックします。
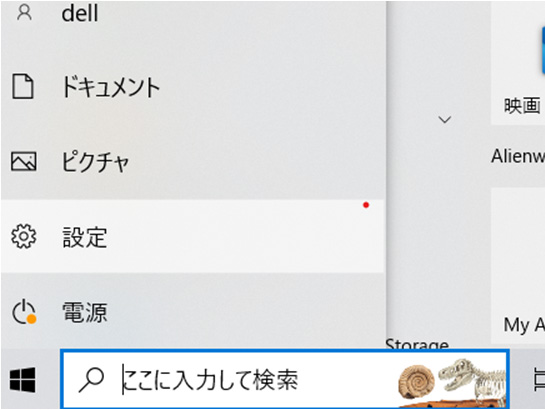
「設定」ウィンドウ内で、「システム」を選択し、「システム」メニューの左側にあるナビゲーションバーから「回復」を探し、クリックします。
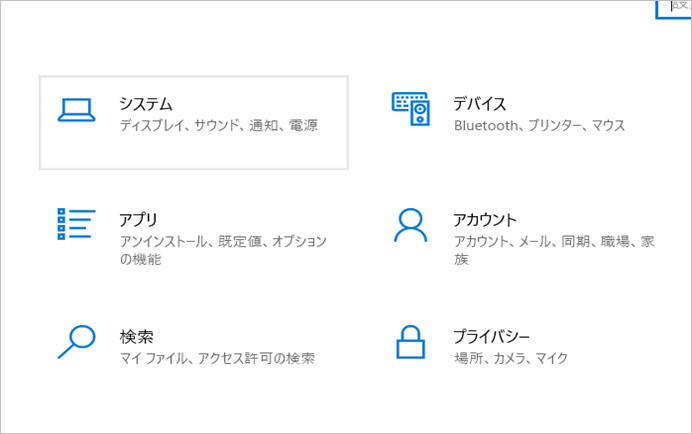
「回復」オプションの中に、「Windowの以前のバージョン」または「復元」のセクションがあります。ここに「戻る」ボタンが表示されていれば、それをクリックします。
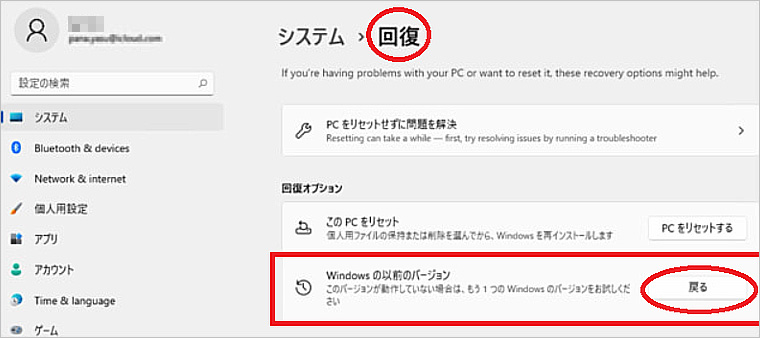
システムがダウングレードの理由を尋ねる画面が表示されます。適切な理由を選択し、「次へ」をクリックします。
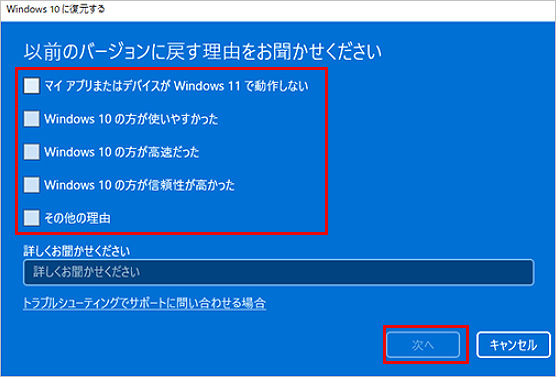
「アップデートをチェックしますか?」というプロンプトが表示された場合、「行わない」を選択します。
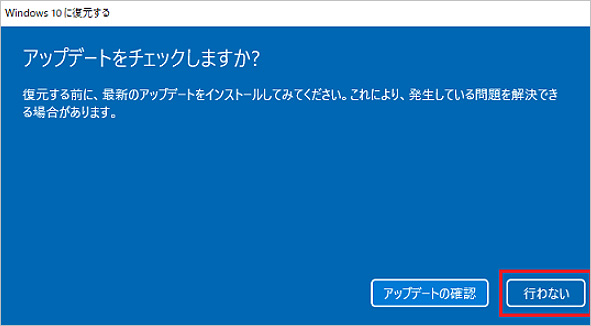
「知っておくべきこと」と「ロックアウトされないようにご注意ください」という二つのシステムがダウングレードに関する最終確認を求める画面を表示します。内容を確認し、「次へ」をクリックします。
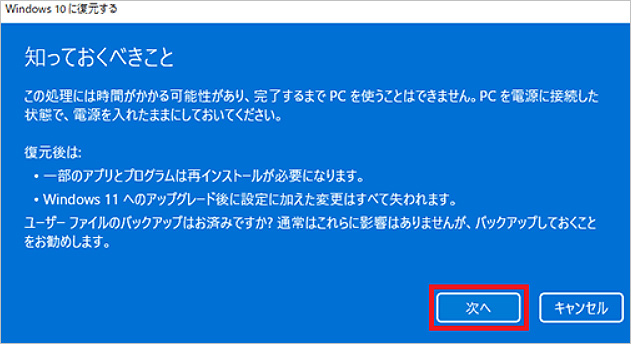
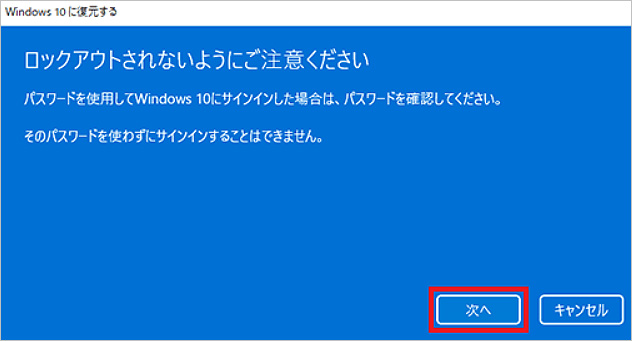
最後に、「Windows10に復元する」をクリックして、ダウングレードプロセスを開始します。
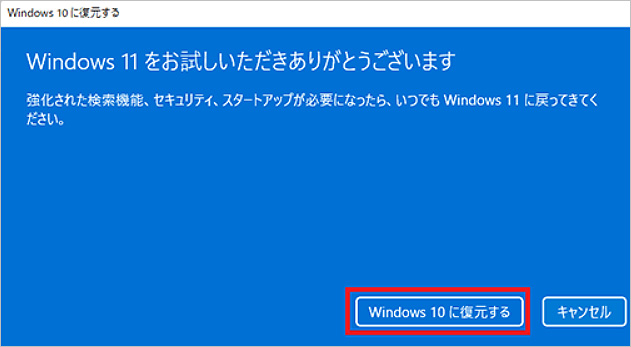
このプロセスを完了すると、コンピューターは自動的に再起動し、Windows10に戻ります。ダウングレード中は、コンピューターの電源を切らないように注意してください。
注意: この方法は、Windows11のインストール後10日以内に限られます。また、ファイルやアプリケーションに影響を与える可能性があるため、バックアップを取っておくことをお勧めします。10日以上経過している場合、クリーンインストールが必要になることがあります。
Windows11をインストールしてから10日以上が経過した場合、以前のバージョンに戻すための標準的な「回復」オプションは利用できなくなります。この状況では、Windows10へのダウングレードには「クリーンインストール」が必要になります。これは、コンピューターのドライブを完全に消去し、Windows10を新規にインストールするプロセスです。以下に、その手順を説明します。
重要なファイルやデータは外部ドライブやクラウドストレージにバックアップしてください。クリーンインストールではドライブの内容が完全に消去されます。
Microsoftの公式ウェブサイトから「メディア作成ツール」をダウンロードし、USBドライブまたはDVDを使用してWindows10のインストールメディアを作成します。
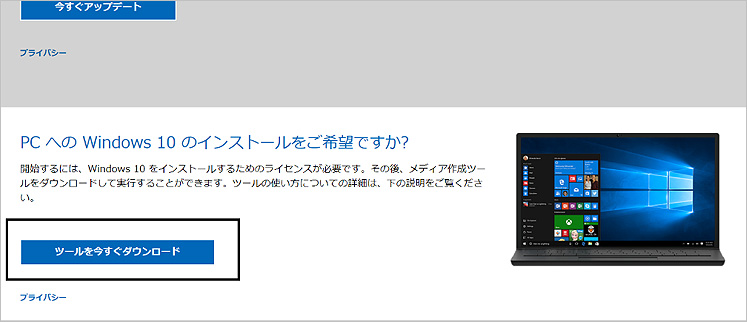
コンピューターを再起動し、BIOSまたはUEFI設定に入ります。起動順序を変更して、USBドライブまたはDVDから起動するように設定します。
インストールメディアからコンピューターを起動し、画面の指示に従ってWindows10のインストールを開始します。
インストール中に、インストール先のドライブを選択します。Windows11がインストールされているドライブをフォーマットし、クリーンインストールのための空のドライブを確保します。
インストールが完了したら、Windows10の初期設定を行います。これには、地域設定、キーボードレイアウト、アカウント情報の入力などが含まれます。
Windows10へダウングレードする場合、Windows11で利用しているアプリだけでなく保存データも消える可能性があります。アプリやプログラムは再インストールで対処できますが、保存データはWindows10の基本機能では復元できません。そのため、Windows10へダウングレードする際は、Wondershareのファイル復元ソフト「Recoverit(リカバリット)」を利用できる状態にしておくのがおすすめです。
Recoveritがあれば失った写真やビデオ、音楽や各種ドキュメントファイルの復元が行えます。対応ファイル形式は1,000種類以上なので、どのようなデータも復元が可能です。データ復元率は95%以上なので、復元ソフトとしての性能は申し分ありません。
パソコンで「Recoverit」 を起動すると、左側のサイドバーに「HDDやデバイスから復元」が表示されます。ここでは、「場所」タブから特定のファイル・フォルダを選択してください。
スキャンしたいフォルダをクリックすると、選択した場所をスキャンし始めます。

スキャンしたいハードディスクをクリックすれば、スキャンが始まります。
スキャンは数分かかりますが、サイズの大きいファイルが多数存在する場合、数時間かかる場合もあります。

パソコンのデータをスキャンした後、失われたファイル・フォルダがあるかどうかを確認するためにプレビューを行います。その後、復元したいパソコンのファイルにチェックを入れて、「復元する」をクリックすれば完了です!

以上簡単な操作でパソコンから削除してしまった大事なデータが復元・復旧できます。
また、このソフトを使うことで、パソコンの復元だけではなく、外付けHDDの復旧、USBデータ復元やフォーマット復元などにも幅広く対応しています。ぜひお試しください。


Instagramのログイン情報を忘れた場合は、メールアドレスとパスワードの情報をリセットできます。この記事では、メールアドレスや電話番号を使わずにInstagramのパスワードをリセットする方法をお伝えします。 ...
Windows 8や8.1から、Windows11へアップグレードする方法を紹介します。Windows8や8.1はサポートの関係もあり、今後はセキュリティや機能に不安を感じているでしょう。Windows8/8.1からWindows11へアップデートする方法とあわせて、データの復元方法を紹介します。 ...
Windows10アップデートができない場合、システム上に何かしらの問題があると予想されます。Windows10アップデートに失敗したら、どうすればいいですか。本ページでは、四つの対処法をご紹介します。 ...
内野 博
編集長