Repairit – 写真修復AIアプリ
3ステップで破損した思い出を修復
Repairit – 写真修復AIアプリ
3ステップで破損した思い出を修復
Aug 27, 2025 • カテゴリ: Windowsコンピュータ復元
Windowsの更新プログラムエラー、特にエラーコード0x800f0922は、多くのユーザーにとって馴染みのある問題です。この記事では、このエラーの原因と対処法について説明します。更新プログラムの適用中にエラーが発生することは、コンピュータの正常な動作に影響を与える可能性があり、ストレスの原因になることがあります。しかし、正しいアプローチと対処法を知れば、問題を解決し、スムーズな更新プログラムの適用ができます。
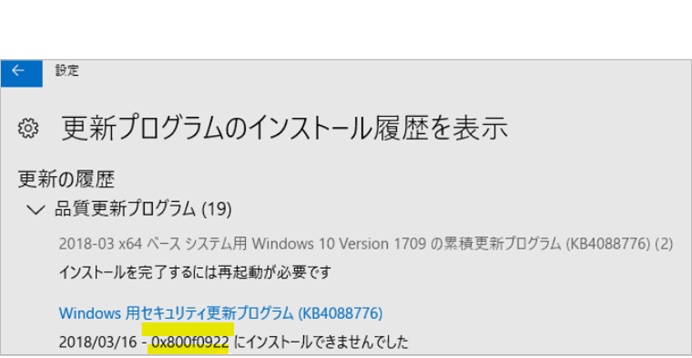
エラー0x800f0922「0x800f0922更新プログラムを構成できませんでした」は、Windowsの更新プログラムを適用しようとしたときに発生する一般的な問題のエラーコードです。このエラーは、更新プログラムのインストール中や構成中に問題が発生し、正常に完了しなかったことを示しています。このエラーが発生すると、新しいセキュリティ機能や機能の追加が適切に適用されない可能性があります。
このエラーは、特に初心者にとって混乱を招くことがありますが、その原因としてさまざまな要因が考えられます。一般的な原因は、ディスクスペースの不足、ネットワーク接続の問題、システムリソースの競合、またはウイルスやマルウェアの影響です。
エラー0x800f0922は、Windowsの更新プログラムの適用中に発生するエラーコードで、その原因は様々です。これらの原因を理解することは、問題を効果的に解決する手助けとなります。
エラー0x800f0922 エラーが発生する一般的な原因の一つは、ディスクスペースの不足です。Windowsの更新プログラムは、新しいファイルやデータをシステムに追加するため、十分なディスクスペースが確保されていることが必要です。もしシステムドライブ(通常はCドライブ)の空き容量が不足している場合、エラー0x800f0922が表示される可能性が高まります。
不要なファイルを削除する:古いファイルや不要なプログラムを削除して、ディスクスペースを開放しましょう。特に一時ファイルやキャッシュファイルを削除することが役立ちます。
データを外部ドライブに移動:重要なファイルやデータを外部ハードドライブやクラウドストレージに移動して、ディスクスペースを節約します。
不要なアプリケーションをアンインストール:使用しないアプリケーションやプログラムをアンインストールして、ディスクスペースを確保します。
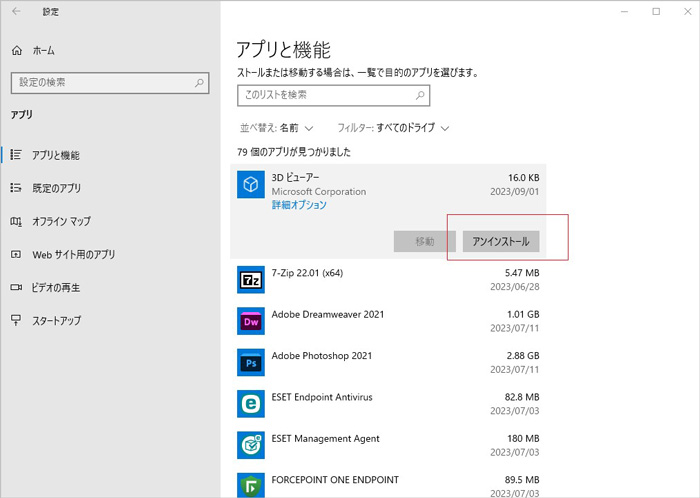
エラー0x800f0922の別の一般的な原因は、ネットワーク接続の問題です。Windowsは更新プログラムをインターネット経由でダウンロードし、インストールします。したがって、安定したネットワーク接続が必要です。ネットワーク接続に問題がある場合、エラーが発生する可能性が高まります。

ルーターまたはモデムの再起動:ネットワーク機器(ルーターまたはモデム)を一度電源から切り、再起動してみましょう。これにより、接続がリフレッシュされることがあります。
インターネット接続の確認:他のデバイスが同じネットワークに接続できているか確認し、インターネット接続が正常であることを確認しましょう。
ネットワークトラブルシューティング:Windowsにはネットワークトラブルシューティングツールが搭載されています。これを実行して問題を特定し、修正することができます。
ネットワーク設定の確認:ネットワーク設定が正しく構成されていることを確認しましょう。特に、プロキシサーバーやファイアウォール設定に注意が必要です。
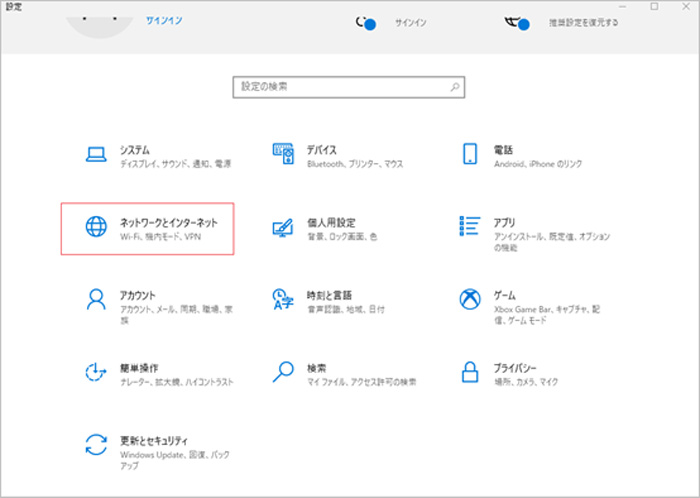
エラー0x800f0922のもうひとつの一般的な原因は、システムリソースの競合です。コンピュータのシステムリソース(メモリ、プロセッサ、ディスクスペースなど)は、複数のアプリケーションやプロセスで共有されます。競合が発生すると、更新プログラムの正常なインストールや構成が妨げられることがあります。
不要なバックグラウンドプロセスの終了:タスクマネージャーを開いて、実行中のプロセスを確認し、不要なプロセスを終了させてシステムリソースを解放しましょう。
起動時のプログラムの管理:システム起動時に自動的に起動するプログラムを管理し、必要のないものを無効化することで、システムリソースを最適化できます。
ハードウェアのアップグレード:もしシステムリソースが不足していると感じる場合、メモリやストレージをアップグレードすることを検討しましょう。
システムの再起動:システムの再起動は、リソースのリセットと競合の解消に役立つことがあります。
エラー0x800f0922の原因の一つは、コンピュータにウイルスやマルウェアが感染している場合です。ウイルスやマルウェアは、システムの動作を妨げ、更新プログラムの正常なインストールを阻害することがあります。
ウイルススキャン: パソコンに信頼性の高いウイルス対策ソフトウェアをインストールし、定期的にシステム全体をスキャンしてウイルスやマルウェアを検出・駆除します。
ファイアウォールの確認: ファイアウォールを有効にして、悪意のあるネットワークトラフィックからコンピュータを保護します。
正規のソフトウェアのみインストール: ダウンロードしたりインストールしたりするソフトウェアは、信頼性の高いソースから取得しましょう。怪しげなウェブサイトやソースからのソフトウェアは避けるべきです。
システムのアップデート: Windowsやセキュリティソフトウェアを最新の状態に保つことで、新たな脅威から保護できます。

エラー0x800f0922が発生した場合、問題を解決するために以下のステップを試してみてください。これらの対処法は、初心者にもわかりやすく説明されています。
スタートメニューで「コマンド プロンプト」を検索し、管理者として実行します。コマンド プロンプトが開いたら、以下のコマンドを入力してEnterキーを押します。
・sfc /scannow
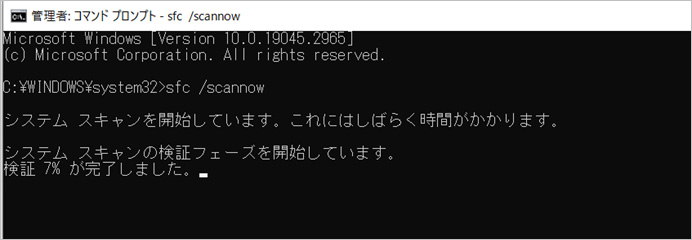
システムファイルチェッカーが実行され、破損したシステムファイルをスキャンし、修復します。
インターネット接続が正常であることを確認します。問題がある場合は、ルーターやモデムの再起動を試すか、ネットワーク設定を確認して修正します。
ディスクスペースが不足している場合、不要なファイルを削除したり、外部ドライブにデータを移動したりして、十分な空き容量を確保します。
システムにウイルスやマルウェアが感染している可能性がある場合、信頼性の高いウイルス対策ソフトウェアでスキャンを実行し、悪意のあるプログラムを駆除します。
これらの対処法が効果的でなかった場合、最後の手段として、Windowsのシステムをリセットすることを検討します。システムのリセットにはデータのバックアップが必要です。
エラー0x800f0922 エラーが発生すると、Windowsの更新プロセスが中断されることがあり、これによりデータ紛失のリスクが高まります。データ紛失が発生した場合、Wondershareの「Recoverit」というデータ回復ソフトウェアが役立つことがあります。
Recoveritは、誤って削除されたファイル、フォーマットされたドライブ、ウイルス感染、システムクラッシュ、およびその他のデータ喪失シナリオからデータを復元するための強力なツールです。ユーザーフレンドリーなインターフェースを提供し、初心者でも簡単に使用できます。
データ紛失の場合、Recoveritを使用することで、重要なファイルやドキュメントを復元できる可能性が高まります。しかし、データ復元の成功率は時間の経過やファイルの上書きに影響を受けることがあるため、データ紛失が発生したら速やかに対処することが重要です。
パソコンで「Recoverit」 を起動すると、左側のサイドバーに「HDDやデバイスから復元」が表示されます。ここでは、「場所」タブから特定のファイル・フォルダを選択してください。
スキャンしたいフォルダをクリックすると、選択した場所をスキャンし始めます。

スキャンしたいハードディスクをクリックすれば、スキャンが始まります。
スキャンは数分かかりますが、サイズの大きいファイルが多数存在する場合、数時間かかる場合もあります。

パソコンのデータをスキャンした後、失われたファイル・フォルダがあるかどうかを確認するためにプレビューを行います。その後、復元したいパソコンのファイルにチェックを入れて、「復元する」をクリックすれば完了です!

以上簡単な操作でパソコンから削除してしまった大事なデータが復元・復旧できます。
また、このソフトを使うことで、パソコンの復元だけではなく、外付けHDDの復旧、USBデータ復元やフォーマット復元などにも幅広く対応しています。ぜひお試しください。


BIOSが起動できないのような問題を防ぐために、予め修復ディスクを作成しておくと、消したくないデータをそのまま残した状態で、Windowsパソコンを再度起動させることが可能になります。【Wondershare Recoverit】は、パソコンから失われたファイルと削除されたファイルを復元可能です。 ...
Windows10パソコンを使っていると、「ファイルシステムエラーのエラーです」と表示されることがあります。2147219196などのファイルシステムエラーが出る時の原因と対処法をご説明いたします。 ...
Windowsパソコンを使っている方は、パソコンを起動する際に、青い画面のまま、「問題が発生したため PC を再起動する必要があります」エラーが発生した経験があるでしょう。システムが起動できないため、データにアクセスするのが難しくなります。この問題を解決するために、ブルースクリーン発生後にデータを回復する方法をご紹介いたします。 ...
内野 博
編集長