Aug 27, 2025 • カテゴリ: Windowsコンピュータ復元
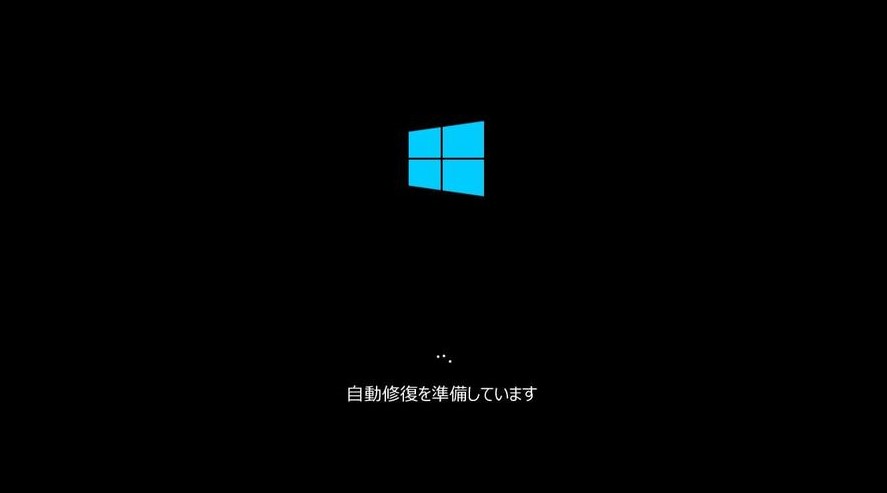
Windows 10を起動している最中に「自動修復を準備しています」という表示されて全体の画面が真っ暗になるというケースが発生するケースがあります。そんな時、どう解決しすれば良いのか分からないと言う方もいる事でしょう。そこで今回は、そのおうなトラブルに遭った際に解決できる方法などを紹介します。
windows10には自動修復ツールが搭載されていますが、このツールが起動された際「自動修復を準備しています」という画面から画面がフリーズしたしまうというケースがあります。
通常、「自動修復を準備しています」という画面の後には「 PC を診断中」という画面に切り替わり、次に「ディスクエラーを確認しています」といった画面に移行します。「自動修復を準備しています」が表示されている間は、自動修復プログラムを読み込んでいる最中であるという事を意味しています。
つまり、この段階で画面がフリーズしてしまうという事は、自動修復プログラムが壊れている可能性が高く、windows10側に問題があると言えます。またMBRに不具合が生じていたり、BCDデータが消えているといった事も原因としてあります。
「自動修復を準備しています」が表示されている黒い画面から回復させる解決法としては以下の方法があります。
セーフモードとはwindows10などのOSにぴて何らかの問題が生じた時に調査してくれる起動モードです。セーフモードの起動方法は以下の手順です。
グラフィックドライバを一旦リセットした後に再びインストールをするという解決方法もあります。グラフィックドライバのリセットは以下の手順通りです。
★パソコンは黒い画面になる場合の修正方法は、下記の動画でもご覧できます!
消えてしまったデータを復元させるには、「Recoverit」のようなデータ復元に特化したソフトウェアを使用するのが良いでしょう。「Recoverit」は画像やドキュメントはもちろん、メールやマルチメディアファイルなどあらゆるデータ形式に対応しています。無料版もありまして、パソコン初心者でも簡単に操作できます。ぜひごダウンロードして体験してみてください。
強力なデータ分析エンジンを用いる事で高速なスキャンを実現させており、データ構造を細かく分析して高い復元率を可能としています。またフォーマットされた状態のHDDなどから消失してしまったデータも復元できる他、パソコンを起動できるディスクを用いてウイルス攻撃などによって起動できなくなったパソコンのデータを復元する事もできます。
Recoveritで失われたデータを復元する手順を簡単に説明します。
「Recoverit」を起動してから、削除したファイルの元場所を選択します。「開始」をクリックします。

「開始」ボタンをクリックして、失われたデータをスキャンし始めます。スキャン終わった後、見つけたファイルはフォルダあるいはファイル形式ごとに表示されます。

失われたデータをスキャンした後、失われたファイルがあるかどうかを確認するためにプレビューを行います。その後、復元したいファイルを選択して、「復元」をクリックすれば完了です!

解決する自信がないのであれば、パソコンに詳しい人などに相談しよう!
Windows 10において「自動修復を準備しています」という表示が出ている画面の対策 として様々な方法があります。適正に解決するには原因を詳しく調べて、それに最も効果的な方法を選択する事が重要です。パソコンに詳しくないのであればパソコンに詳しい人に相談したり、Recoveritといったデータ復元ソフトを使用するのが良いでしょう。


Windows10の初期化は、パソコンの不具合やウイルス感染、または新たな環境での使用を始める際に有効な方法です。パソコンの初期化によって、システムやアプリケーションの設定を出荷時の状態に戻すことができます。この記事では、Windows10を初期化する方法について徹底解説します。 ...
Windows10パソコンを使っていると、「ファイルシステムエラーのエラーです」と表示されることがあります。2147219196などのファイルシステムエラーが出る時の原因と対処法をご説明いたします。 ...
機器の定期的なメンテナンスと新しい記憶機器への載せ替えは「予防策」としての方法ですが、実際にI/Oデバイスエラーが起きた時はどの様な対処法があるのでしょう。ここからはいくつかの方法を紹介いたします。 ...
内野 博
編集長