Aug 27, 2025 • カテゴリ: Windowsコンピュータ復元
何度再起動してもブルースクリーンが直らないなんてことでお困りではありませんか?本記事ではブルースクリーンが再起動を繰り返す・再起動しない原因とその対処法について解説していきますので、その悩みを解消するお手伝いができるかもしれません。少しでも参考になれば幸いです。
パソコンのディスプレイが真っ青になって何も操作できなくなった経験はございませんか?青い背景に白い文字が羅列された画面が急に出てくると不安になりますよね。ブルースクリーンが発生する原因はソフトウェアの不具合からハードウェアの破損まで様々であり、これといって明確に定まった原因はありません。強いて言うのなら経年劣化で頻度を増す傾向にあるようです。
Windows10ではブルースクリーンのように正常な起動が行われなかった場合、しばらくすると自動で再起動が行われます。この再起動が2回続けても正常な起動が行われなかった場合、スタートアップ修復というものが始まります。PC内の検査と自動修復を行ってくれる機能なのですが、時間がかかるのとPCの負荷が重く、なにより軽度のトラブルしか対応できないのです。失敗した場合は「自動修復でPCを修復できませんでした」と表示されることになります。こうなると再起動を繰り返しても結果はそう変わらないでしょう。
ではそもそもブルースクリーンになってしまう原因は何でしょうか?ざっくり分けてしまえばソフトウェアの問題とハードウェアの問題になります。
システムフェイルが破損する、ウィルスに感染した、設定がおかしいなどでフリーズや再起動することがあります。このようなソフトウェアの問題が勝手に再起動を起こしてしまう場合は自力で対応できることもあります。
Windows10が勝手に再起動してしまう原因のひとつとして挙げられるのがハードウェアの問題です。このハードウェアの問題は自力で直しにくく原因も突き止めにくいのが特徴で、経年劣化、物理的損傷、不良セクタなどで発生しやすいです。
部品の立て付けが緩んでいるような軽度のものから重要なパーツが破損している重篤なものまで様々ですが、どちらにも言えることはハードウェアに問題が生じた場合はソフトウェアが正常に働けなくなることです。

ブルースクリーンで繰り返し再起動しないように、まずブルースクリーンに表示される停止コードを控えましょう。最終手段として修理に持ち込むときに参考になります。
セーフモードが起動できた場合は、ハードウェアの問題ではなくソフトウェアのトラブルであることが考えられます。
この方法はエラーを無視してパソコンを起動できるというものであり、エラーの原因を自力で解決する必要があります。ソフトウェアやWindowsの問題であることは確定するのでシステムファイルのスキャンや怪しいアプリを削除するなどを行い、起動できなかった原因を排除してください。
以下がその手順です。
「自動修復でPCを修復できませんでした」の画面にある「詳細オプション」を選択
「トラブルシューティング」→「詳細オプション」→「その他の修復オプションを表示」→「スタートアップ設定」→再起動
「スタートアップ設定」→「セーフモードを有効にする」または「セーフモードとネットワークを有効にする」を選択
→関連記事:Windows10をセーフモードで起動する方法
パソコンのシステムを以前保存された復元ポイントにまで戻すことができます。システムの変更時に復元ポイントは生成されていますので、予め準備していなくとも復元はできるはずです。
以下がその手順です。
「自動修復でPCを修復できませんでした」の画面にある「詳細オプション」を選択
「トラブルシューティング」→「詳細オプション」→「システムの復元」を選択
→関連記事:【Windows10/11】復元ポイントを作成してシステムを復元する
新しくインストールしたアプリが悪さをしている場合がありますので、疑わしい場合は原因と思われるアプリをセーフモードを起動してアンインストールしてください。
→関連記事:【Windows10】パソコンでアンインストールしたアプリを復元する方法
Windowsのアップデートが原因でブルースクリーンが起きたと思われる場合はバージョンを戻すことで解決できるかもしれません。
次の手順で元のバージョンに戻してください。
「自動修復でPCを修復できませんでした」の画面にある「詳細オプション」を選択
「トラブルシューティング」→「詳細オプション」→「以前のビルドに戻す」をクリック
→関連記事:Windows11からWindows10に戻す・ダウングレードする方法
以上のような方法を試してみても解決しない場合は、ハードディスクなどのパーツに物理的な問題が発生している可能性が高くなります。自力で直すことは困難になりますので業者の方に頼りましょう。
エラーが起きた場合、その原因によってはデータが消えてしまうこともありえます。では実際にデータが消えてしまった時どうすればいいでしょうか。こちらでは「Recoverit」による復元をおすすめさせていただきます。
「Recoverit」はソフトウェアを開発しているWondershare社の製品で、3Stepの簡単な操作性が人気となっています。数多くのファイル形式に対応し、高い復元率を誇っているため安心しておすすめできる製品です。制限はついていますが無料版でも十分に復元可能ですので、ぜひご利用になってください。recoveritの操作手順をご紹介します。
「Recoverit」を起動すると左にいくつかの項目が表示されます。その中から「クラッシュしたPCから復元」を選びましょう。そして、画面上の「開始」をクリックします。

そうするとUSBドライブかハードディスクの選択画面となります。スムーズに作業を進めるためにも、あらかじめ保存デバイスを挿入しておくのがおすすめです。

上記で述べたようにUSBドライブかハードディスクを選んだら、案内に沿って「フォーマット」というボタンをクリックして起動ドライブを作成しましょう。
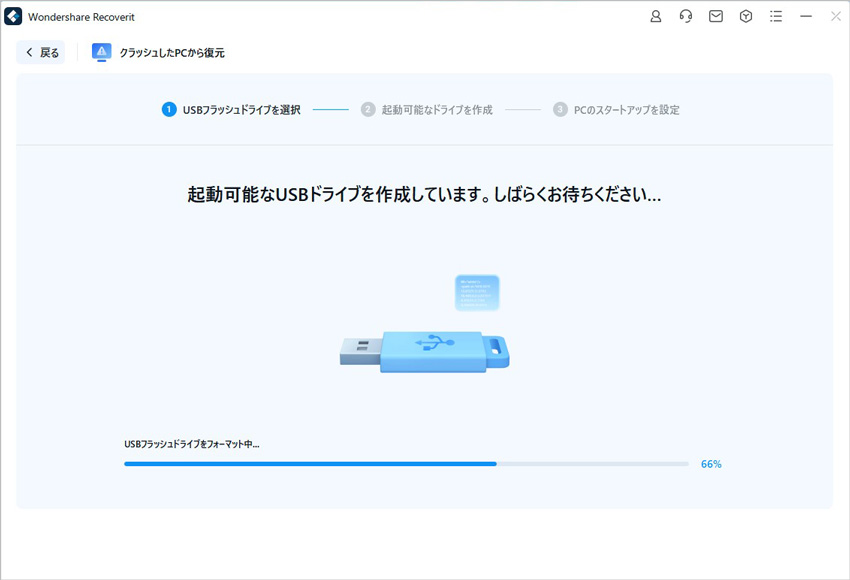
クラッシュしたパソコンに上記で用意した起動可能なデバイスを接続します。そのうえ、電源ボタンを押し、ロゴ画面などが表示されたらキーボードの「F12キー」を連打し、BIOS設定画面に入ります。無事に起動可能なデバイスで起動できたら、データを復元しましょう。

以上簡単な操作でパソコンから消えてしまった大事なデータが復元・復旧できます。
また、このソフトを使うことで、パソコンの復元だけではなく、外付けHDDの復旧、USBデータ復元やフォーマット復元などにも幅広く対応しています。ぜひお試しください。

Windows 10の新機能「このPCを初期状態に戻す」は、手軽に初期化できる機能です。どうしても不具合を解決できないとき、その原因ごとリセットしてくれます。そのため覚えておくと非常に便利な機能です。 ...
ノートパソコンがすぐ充電切れになってしまうことが多いです。このガイドでは、特にそういう問題に向かってノートパソコンのバッテリーに関するさまざまな問題を解決する、8通りの方法を紹介します。 ...
内野 博
編集長