Aug 27, 2025 • カテゴリ: Windowsコンピュータ復元
現代の作業環境では、コンピュータが必要不可欠です。しかし、一つの画面上で処理できる作業には、制限があります。画面分割を活用すれば、効率的な作業環境の構築が可能です。今回は、WindowsパソコンとMacBookでの実践的な画面分割方法を紹介します。
作業中にデータが消えてしまったときのために、データ復元ソフト「Recoverit(リカバリット)」も紹介します。もしものトラブル発生時にも、スムーズに解決しましょう。
まずは、画面分割がいかに作業効率を向上させるのかについて解説します。「一つのタスクを素早く終わらせたい」「複数のタスクを同時に進行したい」といった場合に有効です。いくつかの利点をご紹介します。
画面分割は言葉のとおり、画面を分割する機能です。一つの画面上に、複数のアプリケーションやウィンドウを同時に表示できます。そのため、情報収集や整理、資料作成、ビデオ会議など、タスクの同時進行が可能です。
また、一つの画面上に表示されているため、作業する画面がスムーズに切り替えられます。インプットとアウトプットを素早く実行したいときなどにおすすめです。たとえば、「Wordで文章を書きながら、一方に配置したブラウザ画面で検索」といった使い方ができます。書く(アウトプット)と検索(インプット)がスムーズにできるため、作業効率が向上します。
画面分割を活用すれば、マルチタスク作業が容易です。たとえば、プレゼン資料を作成しながらビデオ会議を行う場合に有効活用できます。画面分割で同時表示させる画面は、資料作成とビデオ通話画面です。効率的なコミュニケーションを保ちつつ、個人のタスクを処理できます。画面分割をマルチタスク作業に適用すれば、時間の短縮が可能です。
マルチタスクが苦手な方の傾向として、同時進行をストレスに感じる場合があります。複数のタスクを切り替えると、情報の取りこぼしや混乱が生じるためです。しかし、画面分割ならタスク間をスムーズに移動でき、ストレスが軽減します。作業環境が快適になり、生産性の向上が期待できるでしょう。
マルチタスクのデメリットであった、情報の取りこぼしや混乱などの心配は緩和されます。作業環境を改善したい方はもちろん、マルチタスクが苦手な方にも、画面分割はおすすめです。
Windowsパソコンで画面分割を実現する方法はいくつかあります。今回は一般的、かつ簡単な方法として、「ウィンドウのスナップ機能」がおすすめです。画面を素早く直感的に分割し、作業を効率的に進めることが可能です。
ウィンドウのスナップ機能の使い方は、分割したい画面をドラッグするだけ。ほかの画面は自動で整列してくれるため、マルチタスクに便利な機能です。
Windowsパソコンで画面分割する方法は、以下の手順です。
手順1.分割したい画面を左右どちらかにドラッグする
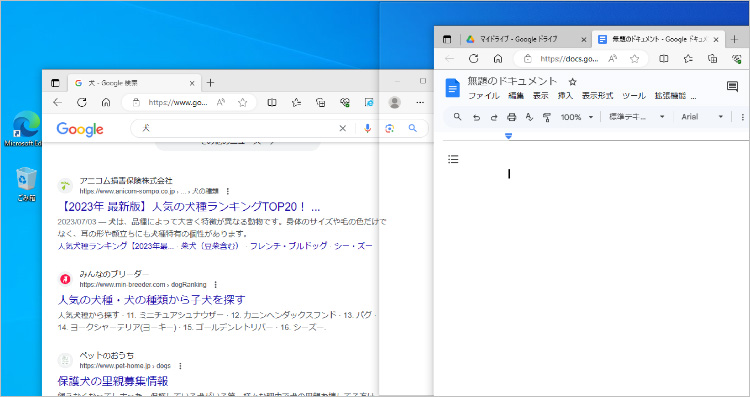
手順2.ほかの画面が自動整列するため、必要な画面を整列させる
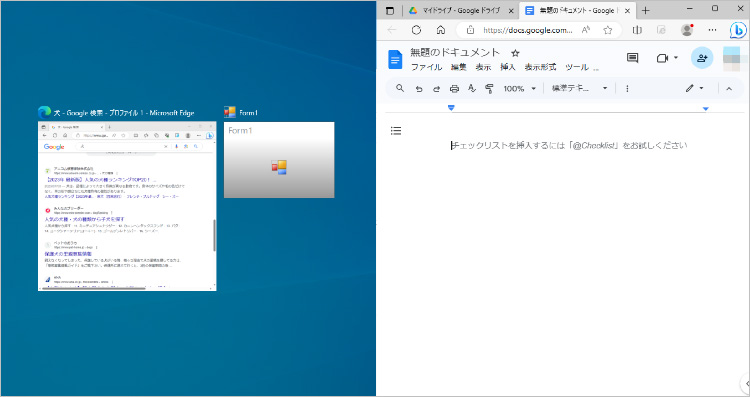
MacBookでも画面分割が可能です。「Mission Control」機能を使用すると、アプリケーションやウィンドウを整理しやすくなります。Mission Controlを起動するには、キーボードで「F3」キーを押すか、トラックパッド上を三本指で上にスワイプ。表示させたい画面を選択すれば、任意の画面に切り替わります。
「Mission Control」機能を使ったMacBookでの画面分割方法は、以下の手順です。
手順1.キーボードで「F3」キーを押す(または、トラックパッド上を三本指で上にスワイプ)
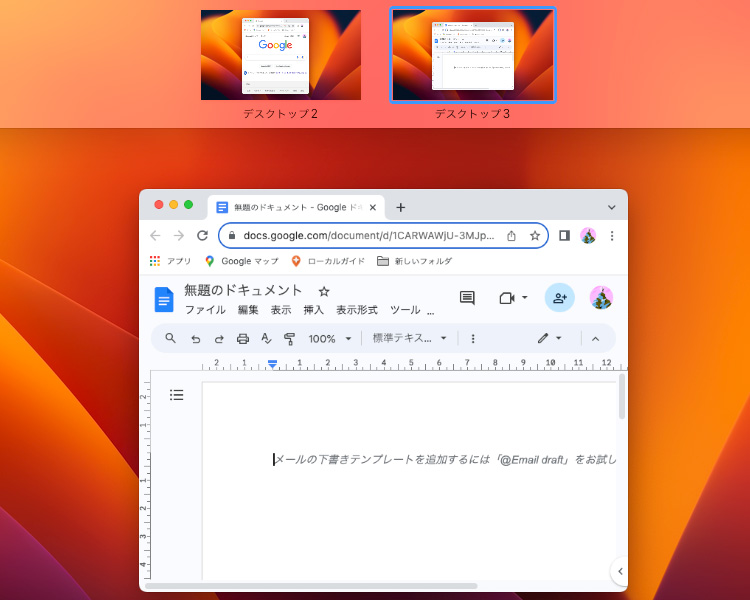
手順2.表示させたい画面を選択する
また、Windowsパソコンのように、一画面上に複数のウィンドウを表示することも可能です。ウィンドウ左上にある「最大化(緑のアイコン)」にマウスカーソルを当てると、オプションが表示。「ウィンドウを画面右側(または左側)にタイル表示」を選択すれば、自動分割されます。ただし、フルスクリーン時はアイコンが表示されません。画面分割する際は、フルスクリーンの解除が必要です。
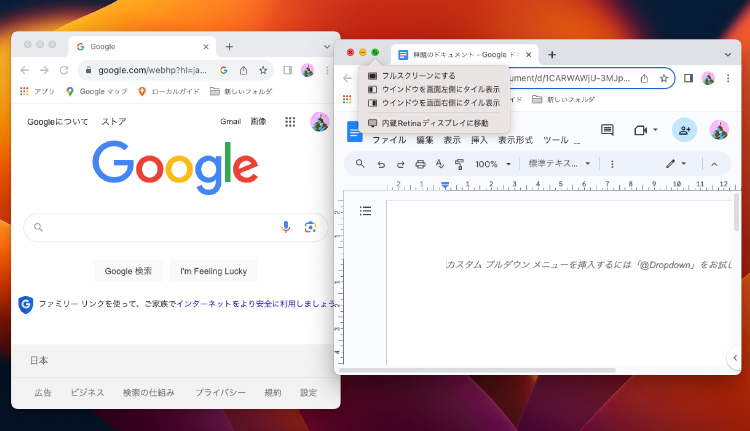
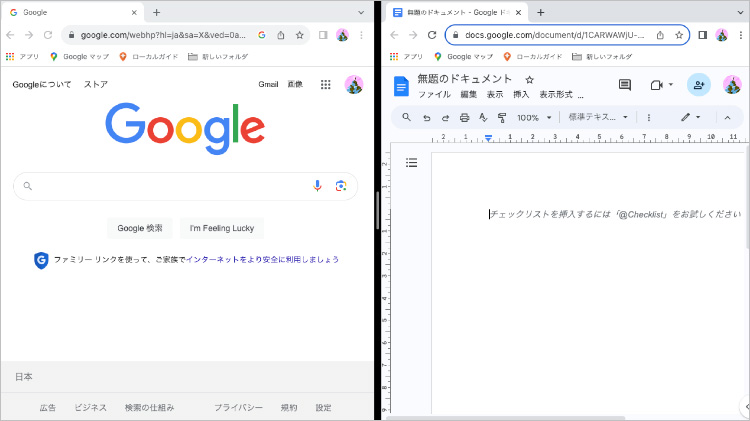
さらに、画面分割をより効果的に利用するためのカスタマイズと設定方法についても紹介します。
ディスプレイの解像度と比率を調整すると、画面分割の快適さを向上できます。高解像度ディスプレイを使用すれば、より多くの情報の表示が可能です。さらに、比率を調整することでウィンドウの配置がしやすくなります。パソコンによる働き方や普段遣いでマルチタスクを取り入れたい方は、ディスプレイ選びからこだわってみてはいかがでしょうか。
ショートカットキーを設定して、画面分割を素早く実行できるようにしましょう。WindowsやMacBookでは、キーボードショートカットのカスタマイズが可能です。たとえば、特定のキーを押すだけでウィンドウが画面分割されるように設定できます。より早く画面分割できれば、さらに作業効率の向上が期待できるでしょう。
作業効率をさらに向上させるためには、モニターの追加をおすすめします。単純な話、モニターが増えるため、より多くの画面を分割できる仕組みです。
また、「大画面で見やすい」「画面を整理しやすい」といったメリットも期待できます。たとえば、12インチの画面に対して、3つのウィンドウを同一画面上に表示させたとします。この環境では、一つのウィンドウに書かれた文字や画像が認識しづらいでしょう。文字や画像のキレイさ、調べ物の検索結果など、小さなウィンドウでは思わぬ見落としを生むかもしれません。
追加のモニターを活用することで、キャパシティ不足や視覚的な誤認識によるミスを防ぎます。現在使っているパソコンの画面と作業したいタスクから、追加のモニターをご検討ください。
今回は、効率的な作業環境のための画面分割について解説しました。マルチタスク作業の効率化や、作業のストレス軽減に有効です。シームレスな画面切り替えで、タスクをスムーズに処理しましょう。
もしも、仕事中にパソコンからデータが消えてしまったときは、データの復元が必要です。データ復元ソフト「Recoverit」なら、簡単な操作でデータを素早く復元します。パソコン初心者でも扱いやすく設計されているので、ぜひご活用ください。
Recoveritを起動します。起動できた後、下記の製品画面で、消えたファイルの元の保存場所を選択してクリックします。

そうするとRecoveritは自動的にデータのスキャンをスタートします。

スキャンが終わった後、見つけたファイルは形式ごとにリストされます。「復元する」ボタンをクリックするとデータを復元します(一部のデータはプレビューできます)。

消えたファイルをプレビューで確認して復元すれば完了となり、非常に簡単な操作となっています。
また、このソフトを使うことで、パソコンの復元だけではなく、SDカード、外付けHDDの復旧、USBデータ復元やフォーマット復元などにも幅広く対応しています。ぜひお試してください。


Windowsでアプリの起動やアップデートを行う際に発生する「0x00007fメモリがreadになることはできませんでした」のエラー。本ページでは、Windowsで「メモリがreadになることはできませんでした」のエラーが表示されたときの対処法を紹介します。 ...
MBR と GPT、ユーザーに最も利用されているパーティション形式ですが、どのような違いや特徴があるのかも含め、ここでは確認方法や使用方法も細かく述べていきます。 ...
Windows の最新バージョンであるWindows 10であってもエラーが発生します。この記事では、「ファイルエクスプローラー」の起動時に発生するエラーに最も効果的な修正方法について説明します。 ...
内野 博
編集長