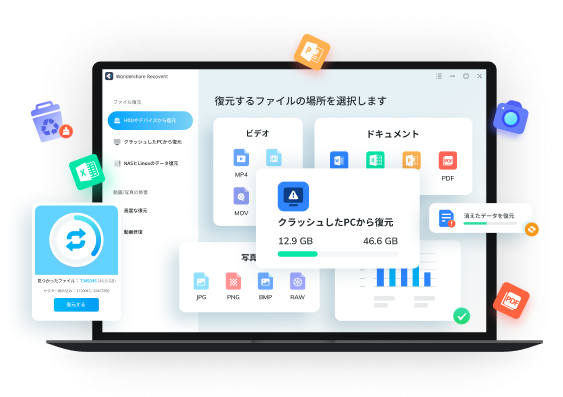Windows10を利用していると、必要なアプリがアンインストールされる場合があります。知らない間にアプリがアンインストールされた場合、誤操作かWindows10の機能による影響が原因と考えられます。アプリの復元はできますが、方法によって特徴が違うので注意しないといけません。
本ページでは、意図せずアンインストールしたアプリの復元方法を紹介します。
Part1.アンインストールしたアプリの復元方法
必要なアプリがアンインストールされた場合、以下の方法で復元を行います。
- データ復元ソフトを利用する
- アプリを再インストール
- 「システムの復元」を利用する
それぞれの方法を詳しく解説します。
方法①:データ復元ソフトを利用する
「システムの保護が有効ではないけど、作業内容は復元したい」とお考えであれば、データ復元ソフトの利用がおすすめです。データ復元ソフトを使えば、アプリだけでなく作業内容も復元できます。アンインストールされたアプリの復元をするなら、「Recoverit」 がおすすめです。
Recoveritなら3ステップだけの操作でアプリを復元でき、戸惑う心配はありません。特別な知識は必要ないので、初心者の人でも安心して利用できます。性能も高く、データ復元成功率は95%と優秀です。また1000種類以上のファイル形式に対応できるので、アプリ以外のデータを失ったときも役に立つでしょう。
Recoverit - 強力なデータ復元ソフト
- 簡単な3ステップでアンインストールしたアプリを復元します
- 写真、動画、音楽、ドキュメントなど1000種のデータ形式に対応
- 99%以上の復元成功率を誇っています
- パソコンのデータを無料でスキャンし、プレビューすることができます
以下は、「Recoverit」 でパソコンから間違って消してしまったアプリを復元する手順です。
ステップ1 復元場所を選択します。
パソコンで「Recoverit」 を起動すると、左側のサイドバーに「HDDやデバイスから復元」が表示されます。復元したいアプリの元保存場所を選択してクリックします。

ステップ2 パソコンの消えたデータをスキャンします。
スキャンしたいハードディスクをクリックすれば、スキャンが始まります。
スキャンは数分かかりますが、サイズの大きいファイルが多数存在する場合、数時間かかる場合もあります。

ステップ3 パソコンの消えたデータをプレビューして復元します。
パソコンのデータをスキャンした後、失われたアプリのファイルがあるかどうかを確認するためにプレビューを行います。その後、復元したいパソコンのファイルにチェックを入れて、「復元する」をクリックすれば完了です!
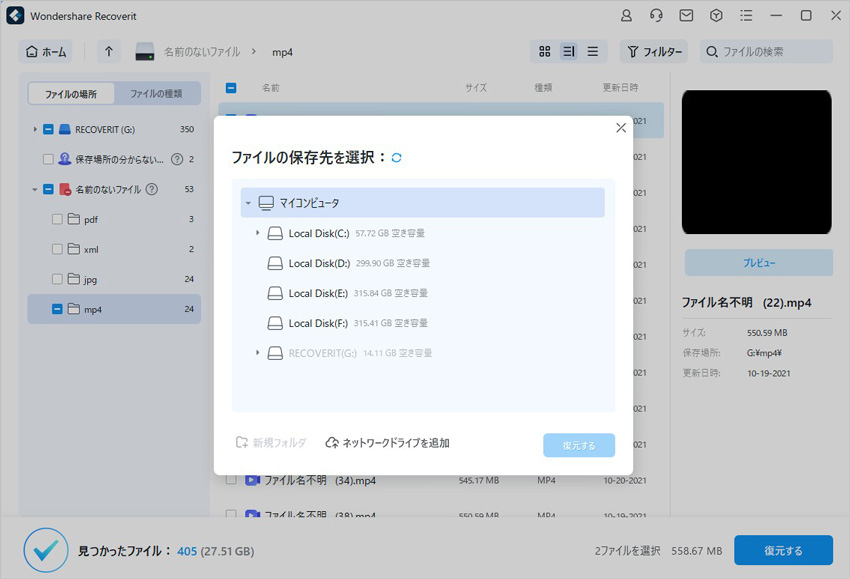
以上簡単な操作でパソコンから削除してしまった大事なアプリが復元・復旧できます。
また、このソフトを使うことで、パソコンの復元だけではなく、外付けHDDの復旧、USBデータ復元やフォーマット復元などにも幅広く対応しています。ぜひお試しください。
方法②:アプリを再インストール
アンインストールされたアプリの復元方法のなかで基本的なのは、再インストールです。
Microsoft Storeやメーカーのダウンロードサイトで、再度アプリをインストールすれば再度利用は可能です。
しかし、この方法ではアプリが初期状態になるため、作業データが失われる恐れがあります。
作業データがアカウント管理であれば問題ありませんが、アプリ内で保存されている場合は別の方法を試してください。
方法③:「システムの復元」を利用する
Windowsのシステム上で復元ポイントが作成されている状況であれば、「システムの復元」を利用してアプリを復元できます。
システムの復元を利用する場合、操作手順は以下の通りです。
1.スタートボタンを右クリックし、「システム」を選択
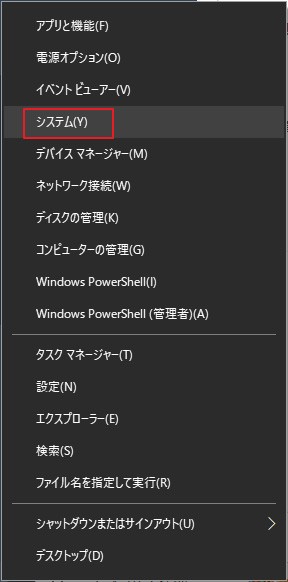
2.一番下にある「詳細情報」を選択し、ウィンドウの右側にある「システムの保護」を左クリック
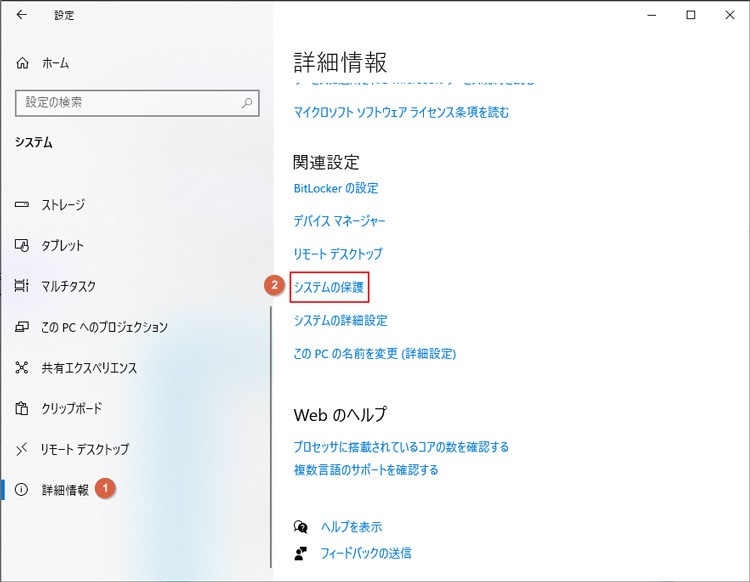
3.表示されるウィンドウで「システムの保護」のタブを左クリックして、「システムの復元」をクリック
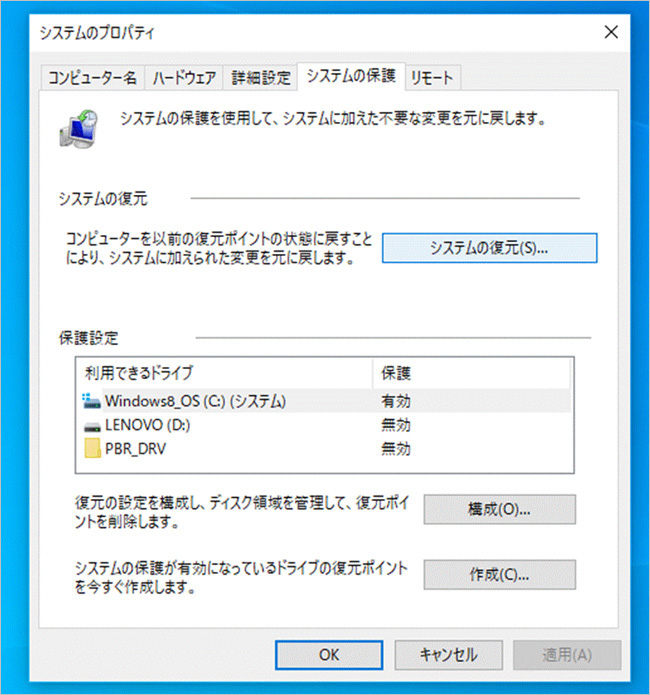
4.「次へ」を選択し、システムの復元を進行する
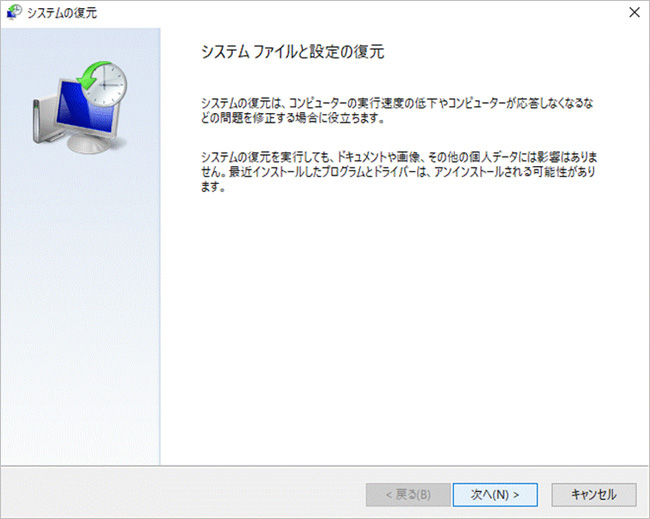
5.さらに表示されるウィンドウで利用する復元ポイントを選び、「次へ」を左クリック
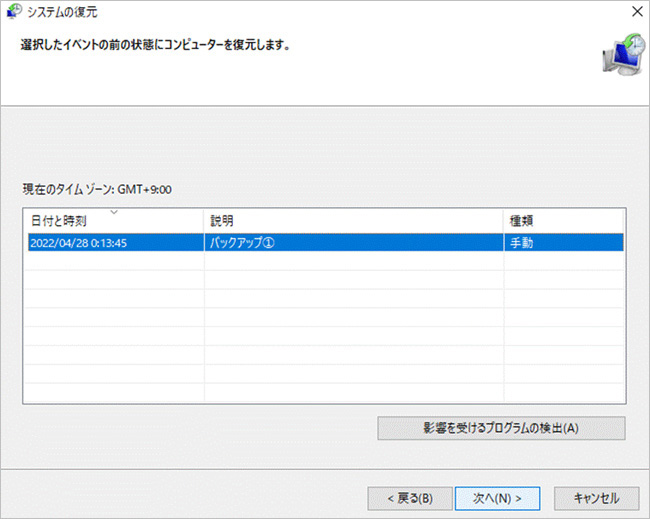
この方法ではアプリでの作業内容も復元されるので、再インストールをするよりも便利です。
しかし、この方法はWindowsのシステム上で「システムの保護」が有効でないと活用できません。
そのため、「システムの保護」が有効でなければ、他の方法で対処する必要があります。
今後この方法を利用可能にしたいのであれば、以下の方法で「システムの保護」を有効にしてください。
1.スタートボタンを右クリックし、「システム」を選択
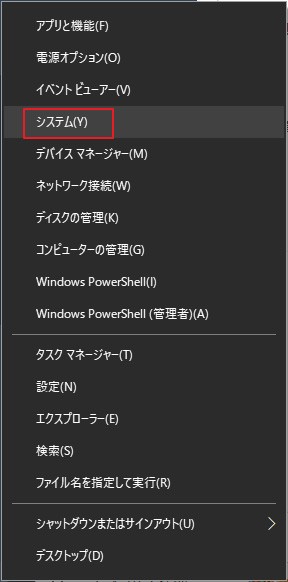
2.ウィンドウの右側にある「システムの保護」を左クリック
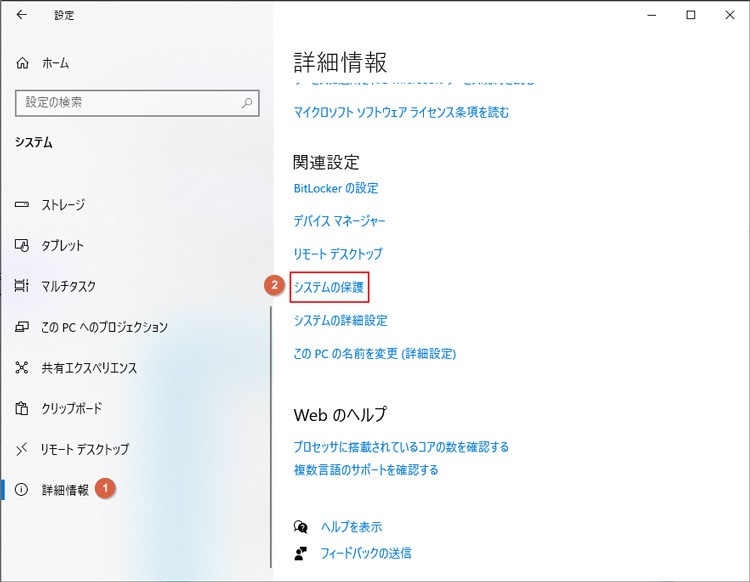
3.表示されるウィンドウで「システムの保護」のタブを選択、「構成」をクリック
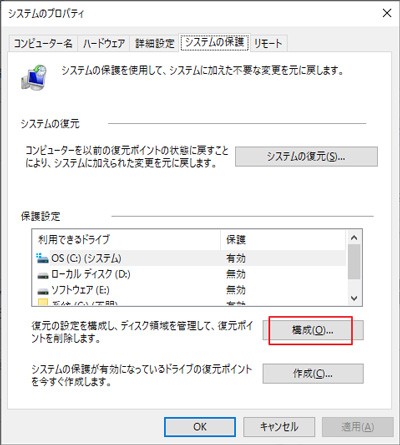
4.「システムの保護を有効にする」にチェックを入れ、「OK」を左クリック
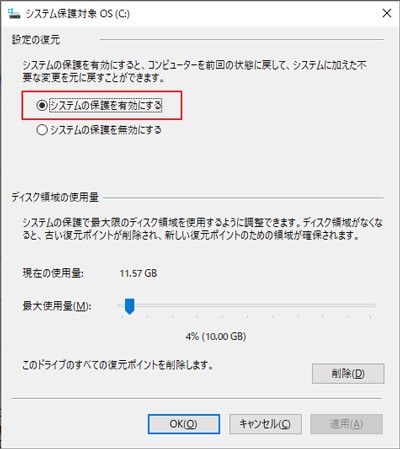
Part2.アプリがアンインストールされた原因
Windows 10のパソコンでアプリがアンインストールされた場合、考えられる原因は以下の3つです。
- 誤った操作
- Windows Updateによる影響
- ディスク管理ツールによる影響
よくある原因は誤操作ですが、Windows Updateやディスク管理ツールの影響も少なくありません。
特に、Windowsと互換性のないアプリを使用している場合、Windows Updateによってアンインストールされることがあります。
また、ディスク管理ツールを使って拡張や削除などの作業を行うと、アプリがアンインストールされることもあります。