Aug 27, 2025 • カテゴリ: Windowsコンピュータ復元
Windowsパソコンで提供されていて、ドキュメント共有ツールであるMicrosoft Teamsは、ドキュメントの同期や、音声会議およびビデオ会議などのインスタントメッセージングツールをメンバーに提供できる便利な機能です。Teamsを使い続けていて、画面を切り替える動作が段々と“重くなってくる”や、チャットから、他のグループのチャンネルを開くときの動きなどもスムーズにいかなくなります。
これを解消するためには、Teamsのアプリを定期的にキャッシュ消去するしなければいけません。今回の記事では、WindowsパソコンでMicrosoft Teamsのキャシュをクリアする方法をご紹介しましょう。
キャッシュとはネット上の情報を一時的に保存する機能で、次回も同ネットページの表示を早く開けるというメリットがあります。Teamsではチャット内で送付されてきたファイル等を開くのに初めはダウンロードで実行しますが、その情報をキャッシュとして保存すれば、次回また同添付ファイルを利用したい時に全てダウンロードするという手間を省き、素早く表示が可能になるのです。しかし、このファイル表示の際に、何か不具合が生じる事でまず初めに原因と考えられる事がこのキャッシュにあたります。
例えば、Teamsでオフィスファイル(Word、Excel、PowerPointなど)を共同編集しても、個別に読み取り専用で開いてしまうなどの動作が不安定になることなどが挙げられます。つまり、何らかの不具合の原因となるソースを“保存してしまった状態”が原因となり、どんなに対処しようにも解消せずに、業務に支障を来すなどという困った状況が多々見受けられます。キャッシュをクリアする必要性とは、このような業務上や個人での利用時でのロスタイムを起こさせないための自助努力と言えましょう。
それでは、実際にMicrosoft Teamsのキャッシュのクリアの方法を2つご説明します。
Microsoft Teams自体には、キャッシュクリア機能は備わっていません。そこで、ファイルエクスプローラーからTeamsのキャッシュをクリアするという方法をご紹介します。これにより、ローカルメッセージの履歴、アイコン、Webクライアントのキャッシュ、Microsoft Teamsの表示イメージ、サムネイル、その他のTeamsアドオンが削除となります。(※この操作はチャットの履歴には影響しません)
以下の手順でお試しになってください。
タスクバーにあるMicrosoft Teamsのアイコンを右クリック→「終了」を選択
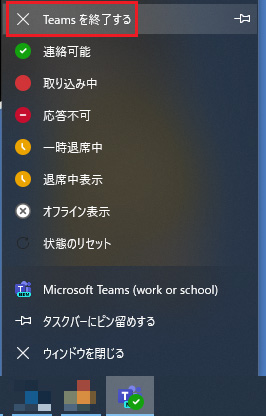
Windowsキーと「R」を同時に押す→「ファイル名を指定して実行」ダイアログボックスが表示→「%appdata%\Microsoft\Teams」コマンドを検索バーに入力→「OK」ボタンをクリック、または「Enter」キーを押して続行
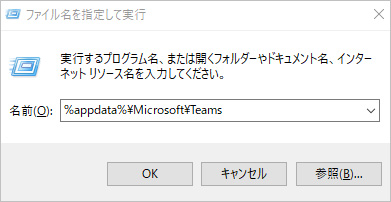
「OK」ボタンをクリックしたら、フォルダ内でMicrosoft Teamsのキャッシュファイルが表示
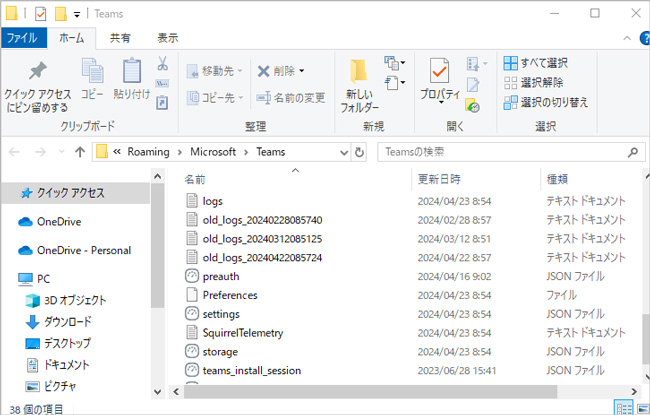
「Ctrl」と「A」キーを同時に押す→フォルダー内のすべてのファイルが選択し、青色の領域を右クリックし「削除」を選択
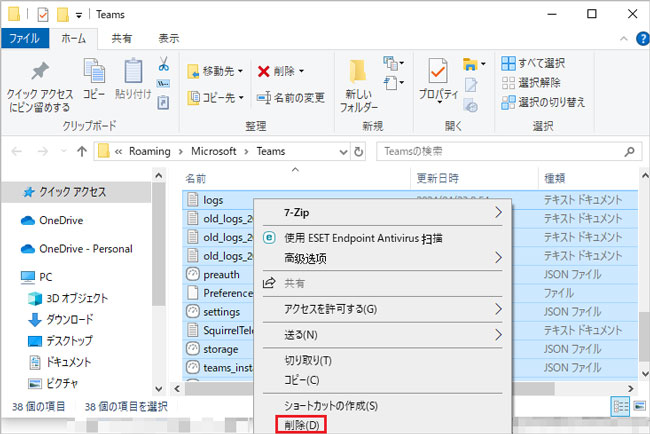
Windowsがキャッシュの削除を完了するまで待機
4.Microsoft Teamsを再起動→Teamsに再ログインしてMicrosoft Teamsでの問題が解消されたかの確認を行う(※キャッシュクリア後にWindows再起動をすると、しばしばTeamsが削除されているという報告がありますので、デスクトップアプリの再インストールが必要になる可能せいもあります)
こちらでは、Windows PowershellというソフトでTeamsのキャッシュをクリアする方法をご紹介します。
PowerShellを使うことで、Microsoftが提供するクラウドサービス(Office 365やExchangeなど)を操作することが可能です。PowerShellではMicrosoft 365上のクラウドサービスを利用することで、メールボックスリストやユーザー情報を取得したり、また、ユーザーのグループ化やフィルター処理の自動化などにも活用できます。
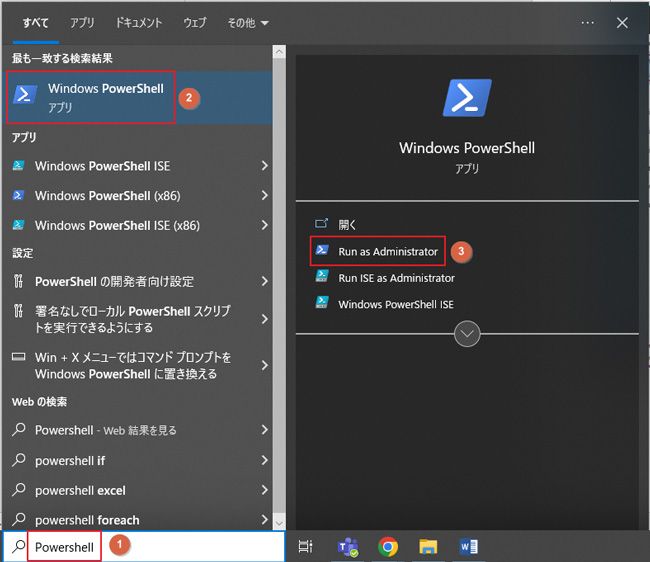
PowerShellでは従来のコマンドプロンプトでは不可能だった命令を組み合わせる機能=パイプラインが備わっているというメリットが挙げられます。
例えば「ファイル一覧を取得するコマンドレット(Get-Children)」と「データを保存するコマンドレット(Out-File)」を組み合わせて、取得したディレクトリ情報をテキストファイルとしてアウトプットするなどがわかりやすいでしょう。PowershellのコンソールからWindowsTeamsの整理整頓を試みるのもひとつの手段として、ご利用頂けます。
Wondershare社の【Recoverit】では、通常のオンラインツールより高機能のリカバリー力が装備されています。なので、お使いのパソコンで完全に消えたデータやキャッシュをクリアする時に誤って削除したデータを復元するのに最適のツールのひとつとしてご紹介致します!【Recoverit】は1000種類以上の保存デバイスに対応しているほかにも、USBメモリ、HDD、外付けHDD、SSD、SDカード、ペンドライブ、フロッピーディスク、カムコーダー、各種類のカメラ、音楽プレーヤー、ビデオプレーヤー等の記憶デバイスに対応可能です。
また、変換ソフトなどでフォーマット変更した動画などが開けない場合にも、元通りに復元できるので、データ復元ソフトとしてはかなりの優れものです。さらに【Recoverit】は、クラッシュしたパソコンのデータにアクセスすることも可能です。(但し、起動可能なUSBドライブやCD / DVDを作成することが必要となります)簡単、迅速、安全の三本柱で大切なデータを復元してくれます。起動しないパソコンにもお困りの際にはぜひお試しください。
Recoveritを起動します。起動できた後、下記の製品画面で、消えたファイルの元の保存場所を選択して、右下にある「開始」をクリックします。

そうするとRecoveritは自動的にデータのスキャンをスタートします。

スキャンが終わった後、見つけたファイルは形式ごとにリストされます。「復元」ボタンをクリックするとデータを復元します(一部のデータはプレビューできます)。

以上簡単な操作でパソコンから消えた大事なデータが復元・復旧できます。
また、このソフトを使うことで、パソコンから消えたデータの復元だけではなく、外付けHDDの復旧、USBデータ復元やフォーマット復元などにも幅広く対応しています。ぜひお試しください。


ChatGPTは人気のあるAIチャットボットで、幅広い用途で利用されていますが、ログインに関する問題が発生することもあります。本記事では、ChatGPTへのログインできない場合の解決法をご解説します。 ...
Windowsパソコンの調子が悪いと感じた時、タスクマネージャーを起動して対処する場面があるかと思います。この記事ではWindows11でタスクマネージャーの開き方・起動方法や、アプリを強制終了する方法について解説しています。操作方法はとても簡単ですので、ぜひお試しください。 ...
スタートアップ修復が終わらない・できない状況にあったことありませんか。この記事では、スタートアップ修復(自動修復)でPCを修復できない原因と対処法についてわかりやすく解説します。本記事を読むことで、スタートアップ修復の問題への理解が深まり、適切な対処法が見つかるでしょう。 ...
内野 博
編集長