Aug 27, 2025 • カテゴリ: Windowsコンピュータ復元
この記事ではWindows 10/11でシャットダウンができない、終わらない問題に対処する方法を紹介します。シャットダウンが長い場合や中断される場合、タスクマネージャーでプロセスを終了したり、高速スタートアップを無効にしたりすることで解決できるかもしれません。本記事では、Windows 10/11のシャットダウンがスムーズに行われるように、対処法を紹介します。
まず、高速スタートアップが有効になっている場合、システムは完全にシャットダウンされないことがあります。これは、一部のプロセスがバックグラウンドで実行され続けることが、原因です。さらに、セキュリティソフトがシャットダウンプロセスに影響を与えることもあります。これらは、ソフトウェアがシステムを保護するため、シャットダウン時にリソースを解放しづらくなることが原因です。
もう一つの原因は、Windowsアップデートの影響で、アップデートが更新(インストール)中にシャットダウンを妨げることがあります。また、システムエラーや周辺機器の不具合、ハードディスクの問題、さらにはウイルスの影響もシャットダウンの障害となり得ます。
関連記事:【Windows10】パソコンが勝手にシャットダウンする時の対処法
ここでは、Windows10/11がシャットダウンできない・終わらない時の、対処法を紹介します。
Windows10/11のシャットダウンが終わらない問題に対処するための具体的な方法として、以下の手順で高速スタートアップを無効化する方法があります。
以下に、具体的な操作方法を示します。
1.「コントロールパネル」を開いて「ハードウェアとサウンド」を選択します。
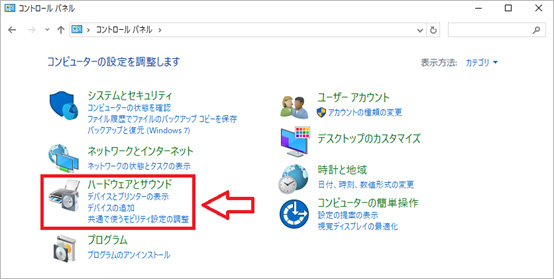
2.「電源オプション」をクリックします。
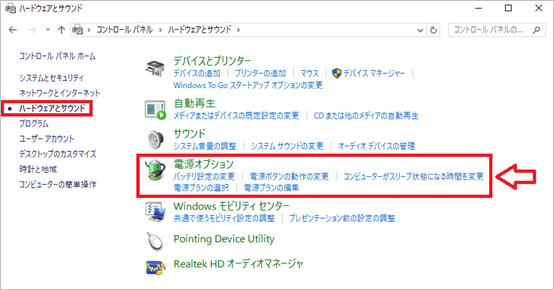
3.「電源ボタンの動作を選択」をクリックします。
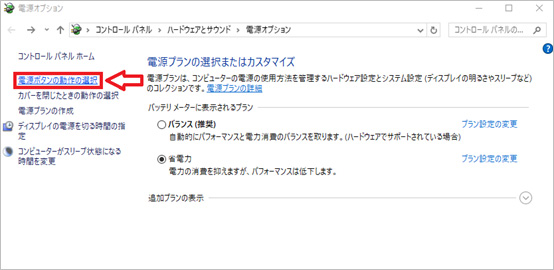
4.「現在利用可能ではない設定を変更します」をクリックして「高速スタートアップを有効にする(推奨)」のチェックボックスを外します。
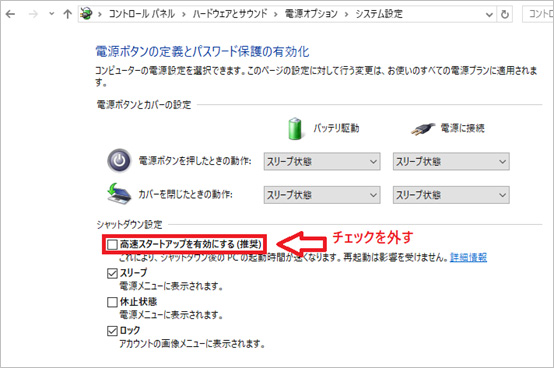
5.変更を保存し、システムを再起動します。
参考記事:Windows10の高速スタートアップを無効にする方法
高速スタートアップ機能を無効にしたくない場合、一度「Shift」キーを押している状態でシャットダウン操作をして様子を見てみましょう。Shiftキーを押した状態でシャットダウン操作をすると、再起動されずに電源を落とせます。
この方法で次から正常にシャットダウンできるようになればOKです。この方法を試しても次にシャットダウンできない問題が再発するのであれば、他の方法を試してみてください。
Windows10/11のシャットダウンが終わらない問題に対処する方法の1つとして、バックグラウンドで実行中のプログラムやプロセスを終了する方法があります。
以下に、具体的な操作方法を示します。
1.タスクバーの空白箇所を右クリックし、表示されたメニューから「タスクマネージャー」を選択します。
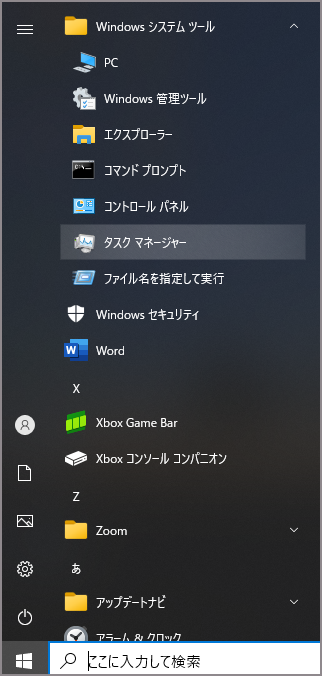
2.タスクマネージャーが開いたら、「詳細」タブをクリックします。
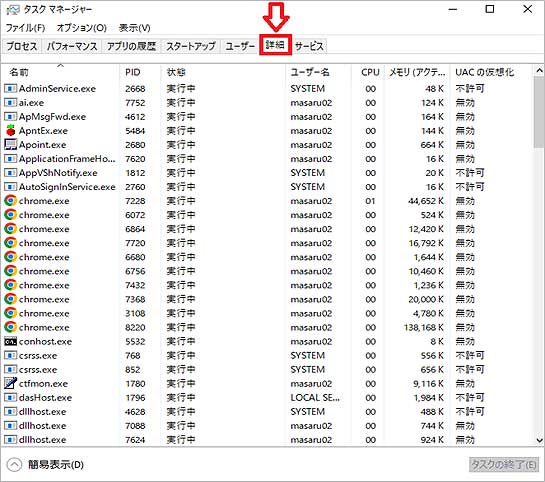
3.実行中のプロセスの一覧が表示されます。そして、シャットダウンに関係があると思われるプログラムやプロセスを見つけます。
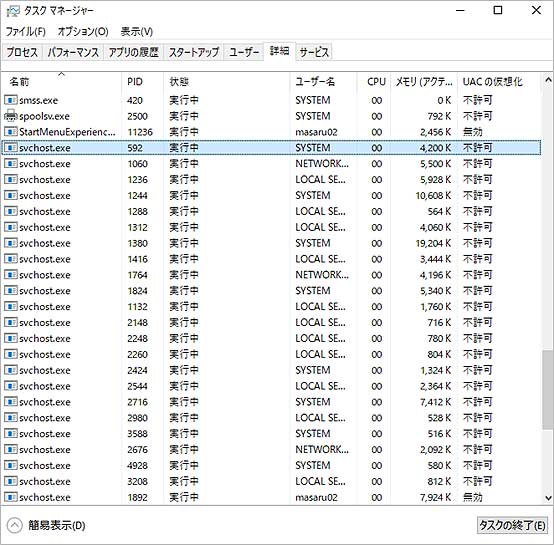
4.該当するプログラムやプロセスを選択し、「タスクの終了」ボタンをクリックします。
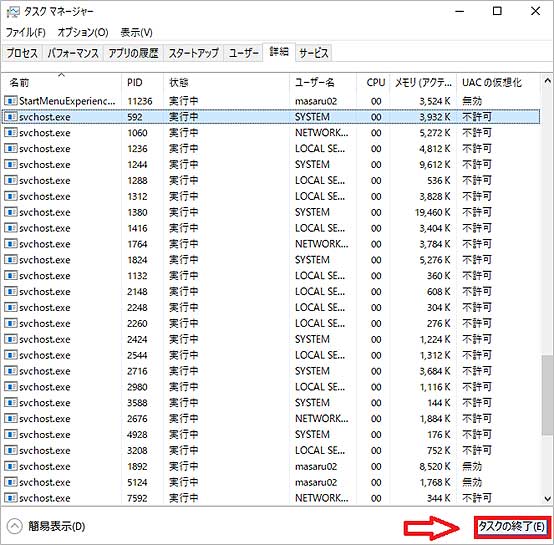
5.プロセスを終了する際に警告が表示される場合がありますが、安全に終了できることを確認してから「終了」を選択します。
Windows10/11のシャットダウンが終わらない問題に対処する方法の1つとして、セキュリティソフトを一時的に無効にする方法があります。
以下に、Microsoft Defenderを例として具体的な操作方法を示します。
1.タスクバーの右下にある通知領域から、セキュリティソフトウェアのアイコンを探します。
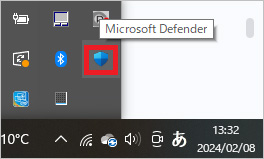
2.セキュリティソフトのアイコンを右クリックします。
3.表示されたメニューから、「終了」などのオプションを選択します。
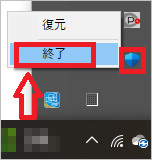
4.セキュリティソフトが一時的に無効になり、シャットダウン時の影響が解消されます。
トラブルシューティングを実行することで、シャットダウンの問題を自動的に診断して解決することができます。このプロセスでは、シャットダウンに関連する問題を特定し、修正するための適切な対応が取られます。
下記の記事を参考に、Windowsトラブルシューティングを実行するための、詳細な説明を確認できます。
参考記事:Windows PCでトラブルシューティングを実行する
Windows10パソコンのシャットダウンができないときに対処するときは、必要なデータやファイルが消える恐れがあります。消えたデータの復元は基本的には不可能で落胆してしまうもの。しかし、「Wondershare Recoverit」があれば失ったデータを復元できます。
Recoveritは世界150ヶ国以上、500万以上のユーザーに使われているデータ復元ソフトです。開発会社は17年研究を続けている実績があり、信頼性を疑う必要はありません。Recoveritがあれば、たった3つのステップで大事なデータを蘇らせることができます。
Windows10パソコンのシャットダウンができないときは、大事なファイルの消失対策としてRecoveritを準備しておくと安心です。続いては、Recoveritで消えたデータを復元する手順をご紹介します。
Recoveritを起動します。起動できた後、下記の製品画面で、消えたファイルの元の保存場所を選択してクリックします。

そうするとRecoveritは自動的にデータのスキャンをスタートします。

スキャンが終わった後、見つけたファイルは形式ごとにリストされます。「復元」ボタンをクリックするとデータを復元します(一部のデータはプレビューできます)。

消えたファイルをプレビューで確認して復元すれば完了となり、非常に簡単な操作となっています。
また、このソフトを使うことで、パソコンから消えたデータの復元だけではなく、SDカード、外付けHDDの復旧、USBデータ復元やフォーマット復元などにも幅広く対応しています。ぜひお試してください。


働き方改革が進む現代社会において効率的なコミュニケーションを求める多くの企業やチームがSlack(スラック)を愛用しています。Slackをダウンロード・インストールする操作も行われています。本記事では、MacとWindowsユーザー向けにそれぞれSlackのダウンロードとインストール方法について詳しく解説します。 ...
ディスプレイに問題が発生するのはよくあることです。場合によっては、画面が奇妙に引き伸ばされていて、テキストが読めなかったり、モニター上のアイコンが適切に表示されなかったりすることがあります。この記事では、この問題を解決するための確実で簡単な解決策を 3 つ紹介します。 ...
本記事は、Windows10が勝手に再起動する原因とその対処法、およびそのせいで消えたデータの復元方法について解説させていただきます。 ...
内野 博
編集長