Aug 27, 2025 • Filed to: Windowsコンピュータ復元
ディスプレイは、PC のプロセッサーとは別に、コンピューターの重要なコンポーネントです。結局のところ、ここはコンピューター上で作成しているすべてのものを視覚化する場所です。ただし、ディスプレイに問題が発生することは避けられません。場合によっては、画面が奇妙に引き伸ばされていて、テキストが読めなかったり、モニター上のアイコンが適切に表示されなかったりすることがあります。また、一部のピクセルが消えていて、画面上の画像が正しく見えない場合もあります。この場合、解像度の問題が発生している可能性があります。この記事では、この問題を解決するための確実で簡単な解決策を 3 つ紹介します。
通常、画面が引き伸ばされて表示されるのは、ユーザーによる誤操作が原因です。これは、キーボードまたはモニターをランダムに押して表示設定を変更したことが原因である可能性があります。まれに、ソフトウェアの新しいアップデートの問題が原因で問題が発生することもあります。
テクニカル サポートに電話せずにこの問題を解決したい場合、必ず解決できます。Windows 10の画面が拡大される問題を修正する方法は次のとおりです。
ディスプレイ設定は、コンピューターの設定にあります。ここで、PC のディスプレイ構成と設定を変更できます。このツールを使用して、モニターを識別および検出したり、ワイヤレス ディスプレイに接続したりできます。
ステップ 1. デスクトップに移動し、画面を右クリックして [ディスプレイ設定]を選択します。

ステップ 2. 設定が起動します。[詳細設定] を選択し 、推奨される画面の解像度を設定します 。通常は 1366x768 に設定されますが、1260x768 に設定することもできます。このレベル未満の解像度を設定すると、表示が乱れる可能性があります。
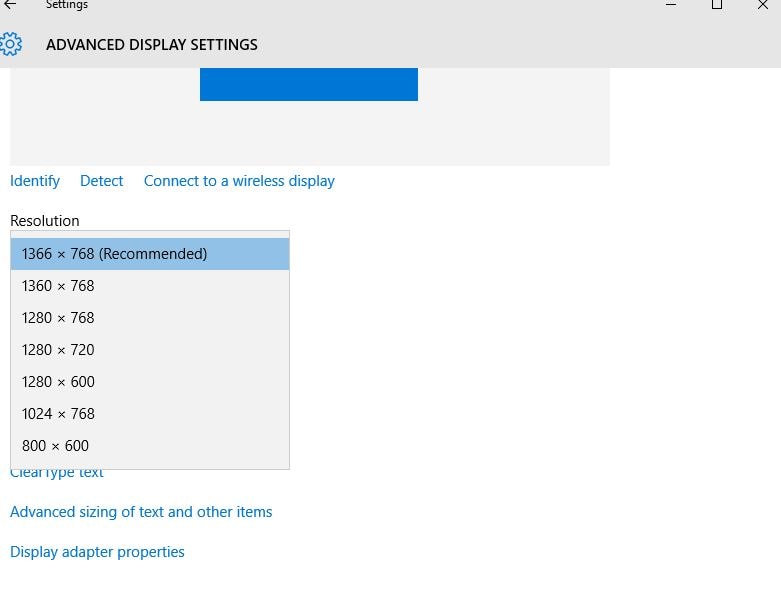
ボーナス: Windows 10 画面表示が引き伸ばされる問題を解決する際にファイルが失われた場合は 、 Wondershare Recoveritを使用して ファイルを取り戻すことができます 。
PC 内の多くの問題は、コンピューターのキーボードだけで解決できることを多くの人は知りません。キーボードは、実際に [設定] に移動したり、構成を操作したり、トラブルシューティングを行わなくても、コンピューター内に変更を加えられるほど強力に設計されています。Windows では、ユーザーが数回押すだけで簡単に変更できるコマンドがキーボード上に作成されています。これは、ユーザーにとって設定の変更がより便利かつ迅速になるためです。ユーザーが誤ってランダムなキーを押した場合のほとんどの原因は、多くの場合これです。
この問題を解決する別の方法を探している場合は、キーボードのファンクション (Fn) キーを使用できます。以下の手順に注意深く従ってください。
キーボードのFn キーを押したまま 、スペースキーを押したままにします。

ステップ 2. [テキスト、アプリ、その他の項目のサイズを変更する: 100% (推奨)] の下のスライダーを移動します 。最も良く見える解像度に変更してください。
ステップ 3. キーボードの「スタート」ボタンを押すか、画面下部の「スタート」ボタンをクリックします。検索バーに「 画面解像度を変更する 」と入力し、Enterを押します 。

ステップ 4. 「関連設定」で「テキストの詳細サイズ設定」およびその他の項目を選択します 。

ステップ 5. 左側のメニューで、 「解像度の調整」を選択します。

ステップ 6. 次に、 「詳細設定」を選択します。
ステップ 7. 「アダプター」 タブで 「すべてのモードをリスト」 を選択します 。
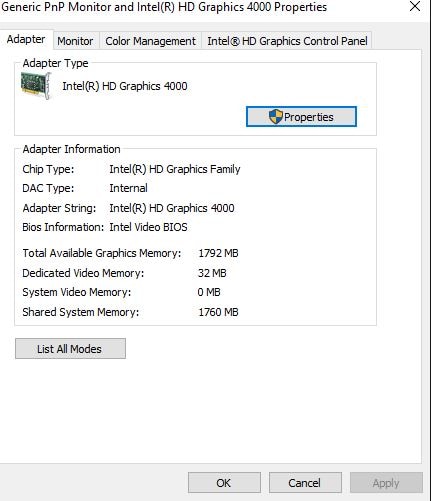
ステップ 8. [すべてのモードをリスト] ウィンドウに有効なモードのリストが表示されます。これらは:
640 x 480、トゥルーカラー (32 ビット)、60 ヘルツ
800 x 600、トゥルーカラー (32 ビット)、60 ヘルツ
1024 x 768、トゥルーカラー (32 ビット)、60 ヘルツ
1280 x 600、トゥルーカラー (32 ビット)、60 ヘルツ
1280 x 720、トゥルーカラー (32 ビット)、60 ヘルツ
1280 x 768、トゥルーカラー (32 ビット)、60 ヘルツ
1366 x 768、トゥルーカラー (32 ビット)、60 ヘルツ
解像度と互換性のあるモードを選択してください。解像度をさらに下げると画像がぼやけたりかすんだりするため、1280 より低い値をお勧めします。
ステップ 9. [OK] ボタン を選択し 、 [適用] をクリックして 変更を適用します。
ステップ 10. 設定を適用すると、画面が黒くなりますが、心配しないでください。これは単にコンピュータが設定を調整しているだけです。数秒後、解像度と比率が向上した画面が表示されます。
多くのユーザーは、ラップトップやコンピューターに関して、優れたディスプレイを高く評価しています。コンピュータを使用してビデオ ゲームをプレイする場合、それはゲーム体験の最も重要な部分です。コンピューターで映画鑑賞を楽しむ場合は、完璧で明るい画面が必要です。仕事や学校でコンピューターを使用して一部のタスクを完了するだけの場合でも、テキストを完全に読むことができる比較的優れた画面が必要です。画面の表示に関する問題が発生するたびに、ほとんどのユーザーがイライラするのは当然のことです。この問題が発生した場合は、上記のいずれかの方法で問題を解決できるはずです。

リモートデスクトップとは、簡単に言うと遠隔操作のことです。遠隔から対象のパソコンを操作できるため、急なパソコン業務に対応できます。Windows10のリモートデスクトップが接続できない原因や対策について解説します。 ...
Windows 8や8.1から、Windows11へアップグレードする方法を紹介します。Windows8や8.1はサポートの関係もあり、今後はセキュリティや機能に不安を感じているでしょう。Windows8/8.1からWindows11へアップデートする方法とあわせて、データの復元方法を紹介します。 ...
本記事は、Windows10パソコンのシャットダウンができない原因と対処法、およびパソコンの強制シャットダウンで消えたデータを復元する方法をご紹介します。 ...
内野 博
編集長