Aug 27, 2025 • カテゴリ: Windowsコンピュータ復元
Windows11/10において、高速スタートアップはシステム起動時間を短縮する便利な機能ですが、特定のシナリオではこの機能を無効にする必要があります。この記事では、Windows11/10で高速スタートアップを無効にする方法と、それに伴うトラブルシューティングの手順を紹介します。
高速スタートアップは、Windows11/10が提供する機能で、システムのシャットダウンと起動を高速化します。これは、シャットダウン時にユーザーセッションを終了、システムセッションをファイルに保存することで実現されます。これは、簡単に言うと、コンピュータの現在の作業状態を一時停止して、後で全く同じ状態から再開できるようにすることです。また、これはコンピュータを「眠らせる」ようなもので、後で再び「目覚めさせる」ことができます。そして、次回の起動時には、システムがこのファイルを読み込むことで高速に起動します。
ここでは、Windows11/10で高速スタートアップを無効にする方法を紹介します。
1.Windows10またはWindows11で高速スタートアップ機能を無効にするには、以下のステップに従います。
2.まず「スタート」ボタンを右クリック、「設定」→「システム」→「電源とスリープ」→「電源の追加設定」をクリックします。
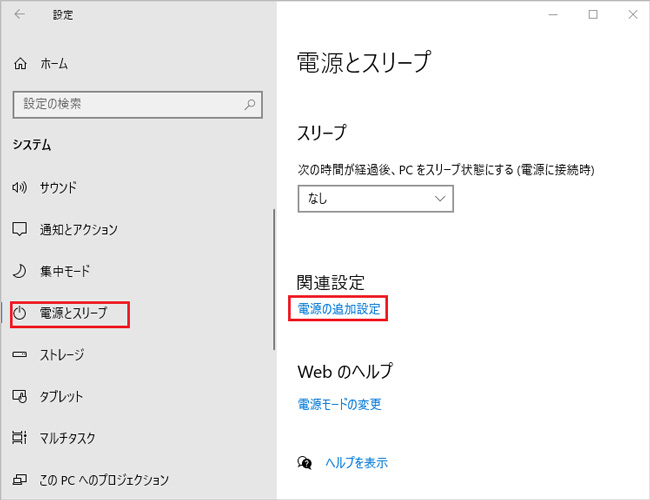
3.次に、「電源ボタンの動作の選択」に進み、「現在利用可能ではない設定を変更します」をクリックして、高速スタートアップの設定へアクセスします。
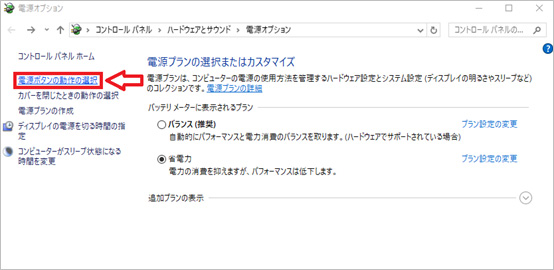
4.そして、「高速スタートアップを有効にする(推奨)」のオプションのチェックを外し、変更を保存します。
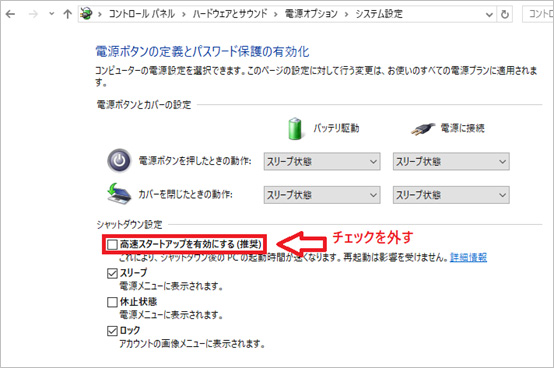
5.最後に、設定の変更を適用するためにシステムを再起動してください。
以下の方法で、高速スタートアップが無効になります。
1.タスクバーの検索ボックスで「cmd」や「コマンド」などを入力して、管理者権限でコマンドプロンプトを開きます。
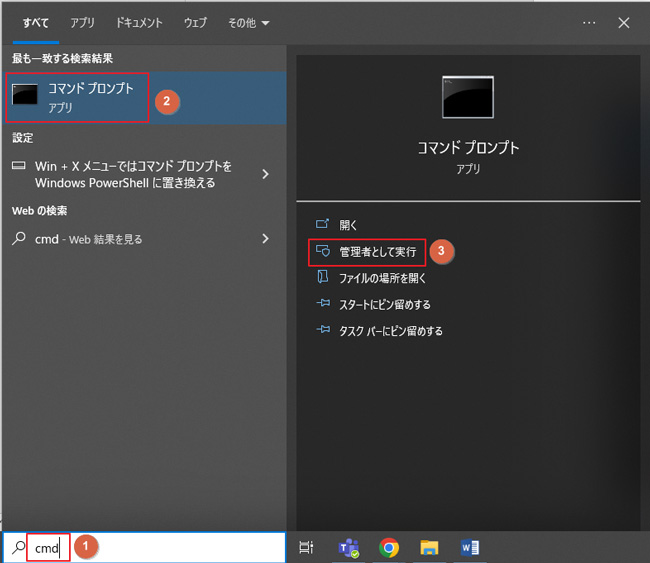
2.「powercfg/hibernateoff」コマンドを実行して、ハイバネーション(休止状態)を無効にします。これにより、高速スタートアップも一緒に無効になります。
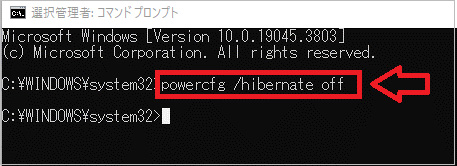
注意点:ハイバネーションを無効にすると、高速スタートアップだけでなく、ハイバネーション機能自体も使用できなくなります。
ハイバネーションは、コンピューターの状態をハードディスクに保存し、電源を切る機能です。これにより、電源を再び入れた時に、保存された状態から素早く再開できます。また、ハイバネーションを無効にすると、「高速スタートアップ」という機能も一緒に無効になります。高速スタートアップは、Windowsが起動する時間を短縮する機能で、システムのシャットダウン時にハイバネーションの技術を部分的に使用しています。
1.タスクバーの検索ボックスに「regedit」と入力し、表示された結果からレジストリエディターを開きます。
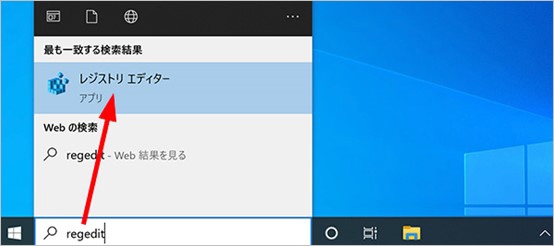
2.HKEY_LOCAL_MACHINE\SYSTEM\CurrentControlSet\Control\SessionManager\Powerへ移動します。
3.「HiberbootEnabled」を右クリックし、「修正」を選択します。
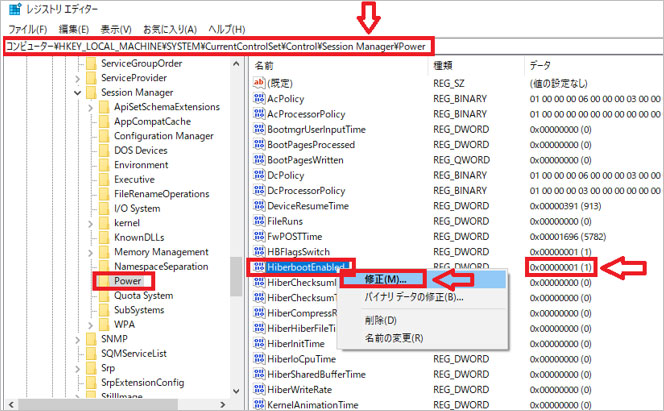
4.「HiberbootEnabled」の値を「0」に変更し、「OK」ボタンをクリックします。
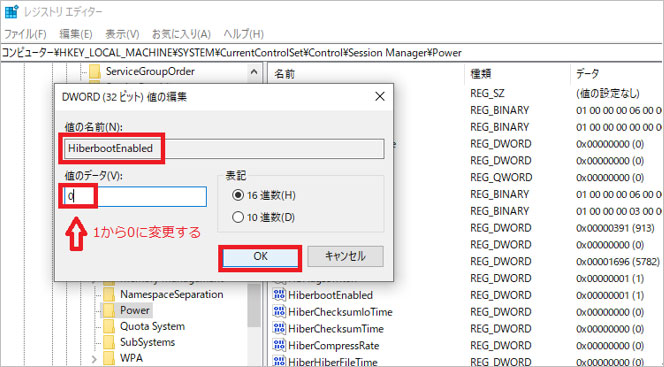
下記のように、数値が「0」に変更されました。
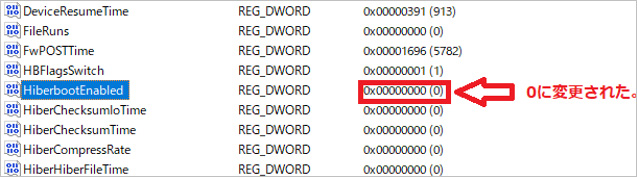
注意点:レジストリを変更する際は、システムに不具合が生じる可能性があるため、事前にレジストリのバックアップを取ることをお勧めします。
高速スタートアップの無効化やその他のシステム変更後にデータの損失が発生した場合、Wondershare Recoveritなどのデータ復元ツールを使用して、失われたファイルを回復することができます。Wondershare Recoveritは、直感的なインターフェースと強力な復元能力を持ち、さまざまなデータ損失シナリオに対応しています。
Recoveritは度重なるアップデートにより常に最新のデバイスにも対応したソフトで、あらゆるファイル形式に対応できるため互換性も非常に高くなっています。何より復元能力の高さと、慣れていない方でもわかりやすい操作性が人気の製品です。もしうっかりデータを消してしまったら、ぜひ「Recoverit」をご利用ください。
パソコンで「Recoverit」を起動すると、左側のサイドバーに「HDDやデバイスから復元」が表示されます。ここでは、「場所」タブから特定のファイル・フォルダを選択してください。
スキャンしたいフォルダをクリックすると、選択した場所をスキャンし始めます。

スキャンしたいハードディスクをクリックすれば、スキャンが始まります。
スキャンは数分かかりますが、サイズの大きいファイルが多数存在する場合、数時間かかる場合もあります。

パソコンのデータをスキャンした後、失われたファイル・フォルダがあるかどうかを確認するためにプレビューを行います。その後、復元したいパソコンのファイルにチェックを入れて、「復元する」をクリックすれば完了です!

以上簡単な操作でパソコンから削除してしまった大事なデータが復元・復旧できます。
また、このソフトを使うことで、パソコンの復元だけではなく、外付けHDDの復旧、USBデータ復元やフォーマット復元などにも幅広く対応しています。ぜひお試しください。
ここでは、高速スタートアップに関するよくある質問とその回答を以下に紹介します。
Windows11/10では、コントロールパネルの「電源オプション」から高速スタートアップを有効にできます。「ハードウェアとサウンド」下の「電源オプション」を選択し、「電源ボタンの動作を選択する」をクリック。次に、「高速スタートアップを有効にする(推奨)」にチェックを入れます(Part2方法1参照)。
Windows11/10の高速スタートアップは、システムの起動時間を大幅に短縮することが大きなメリットです。しかし、システムやドライバーの更新が正常に適用されないことや、完全にシャットダウンしないためにハードウェアやソフトウェアの問題が解決しづらくなるというデメリットもあります。これらの問題は、高速スタートアップを無効にすることで回避できます。
高速スタートアップを無効にすると、Windows11やWindows10の起動時間が長くなるデメリットがあります。高速スタートアップは、シャットダウン時のシステム状態を部分的に保存し、次回起動時の速度を向上させる機能です。この機能を無効にすることで、パソコンは完全な起動プロセスを経る必要があり、結果として起動にかかる時間が長くなります。


長い間PCを使っていると、WiFiに繋がっているのにネットに繋がらない問題が起きる場合があります。このパターンのトラブルでは、PCやWiFiルーターに問題が起きていることが多いです。本ページでは、PCがWiFiに繋がっている状態なのにネットへ繋がらない原因と対処法を紹介します。 ...
パソコンは長く使うほど起動速度が遅くなるものです。しかし、windows10パソコンが異常なほど立ち上がりが遅い場合は原因を解消して改善できるかもしれません。本ページでは、Windows10の起動が遅いときの原因と対策を紹介します。 ...
皆さんも、DLLファイルが存在しませんという警告メッセージとともに動作不可能な実行型プログラムがあったりはしないでしょうか。その場合はどうしたら正解と言えると断言できるのか。また、DLLファイルとはどのような物なのでしょう。DLLファイルについて御紹介しますので、これから記載する事を是非、参考にしてみて下さい。 ...
内野 博
編集長