Aug 27, 2025 • カテゴリ: Windowsコンピュータ復元
Slack(スラック)は、ビジネスコミュニケーションのツールとして広く利用されています。Slackは、「チャット」、「ファイル共有」、「プロジェクト管理」など多彩な機能を使うことができます。
本記事では、
Slackは、ビジネスコミュニケーション向けのチームコラボレーションツールで、「チャット」、「ファイル共有」、「プロジェクト管理」などの機能があります。Slackは、チームメンバーとリアルタイムでコミュニケーションを取るためのプラットフォームとして広く使用されています。
主な特徴は、リアルタイムなチャット機能を通じて素早いコミュニケーションが可能なことです。これは、「個別メッセージ」や「グループチャット」、チャンネルを通して情報を共有できます。
Slackは、プロジェクトに関連するファイルやドキュメントを容易に共有でき、これによりチーム全体が必要な情報にアクセスしやすくなり、作業プロセスがスムーズに進行します。
また、プロジェクト管理機能も搭載され、タスクの進捗状況や期限を一元管理でき、プロジェクトの効率的な進行をサポートします。
ここでは、Slack(スラック)のダウンロード・インストール方法を紹介します。Macユーザーは、公式ウェブサイトからMac版Slackアプリをダウンロードし、WindowsユーザーはWindows版Slackアプリをダウンロードします。
各プラットフォームでの具体的な手順は異なりますが、それぞれの公式ウェブサイトからアプリをダウンロードし、インストールの手順に従ってSlackを導入することができます。
SlackをMacにダウンロードするには、次のステップに従います。
1. インターネットブラウザを開いて、Slackの公式ウェブサイトにアクセスします。
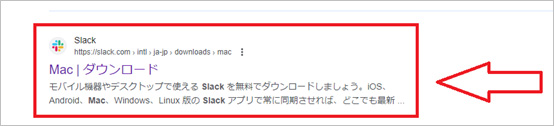
2. ウェブサイト上で、Mac版のSlackアプリをダウンロードするためのリンクを見つけ、クリックします。
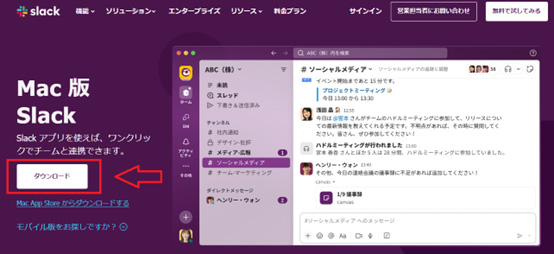
3. ダウンロード完了後、ダウンロードフォルダをダブルクリックして開きます。

4. アプリのアイコンをドラッグ&ドロップして、 SlackをMacにインストールします。
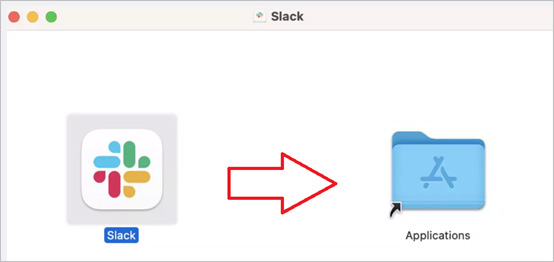
5. 「アカウントを接続する」ボタンをクリックしてアカウントを接続します。
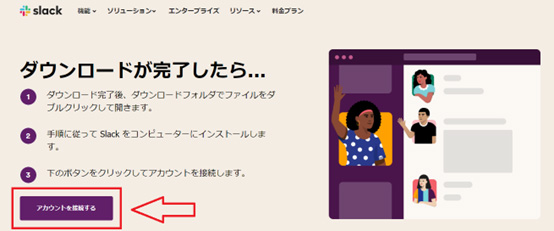
SlackをWindowsにダウンロードするには、次のステップに従います。
1. インターネットブラウザを開いて、Slackの公式ウェブサイトにアクセスします。
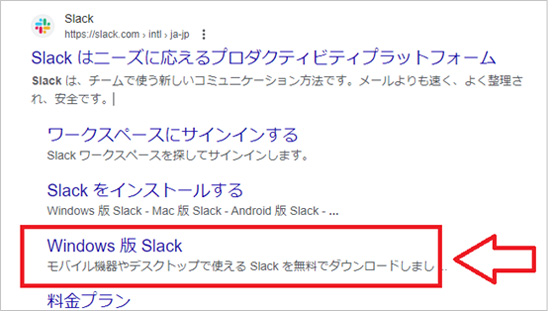
2. ウェブサイト上で、Windows版のSlackアプリをダウンロードするためのリンクを見つけ、クリックします。
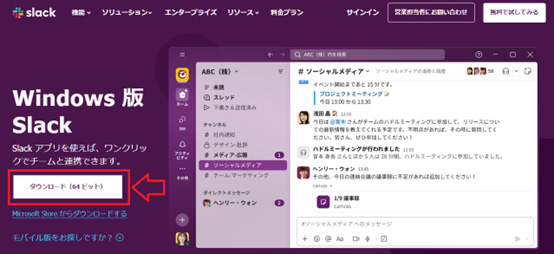
3. ダウンロードが完了すると、ダウンロードファイルが通常「ダウンロード」フォルダに保存されます(または、「保存先を選択」→「保存」をクリックします)。
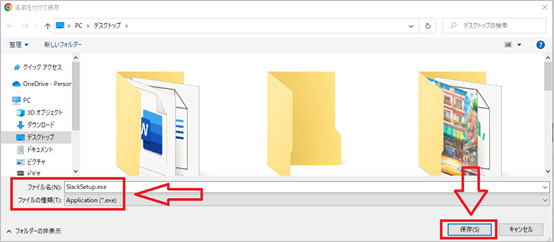
4. ダウンロードが完了したら、ダウンロードファイル (SlackSetup.exe) を実行してSlackアプリのインストールを開始します。
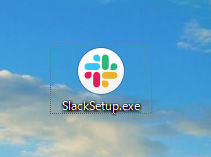
5. インストールプロセスに従い、必要な情報を入力し、SlackアプリをWindowsにインストールします。
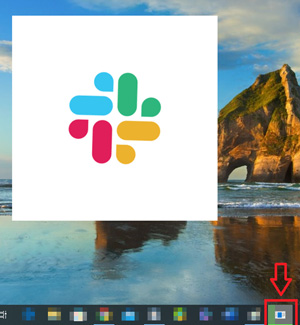
6. 「アカウントを接続する」ボタンをクリックしてアカウントを接続します。
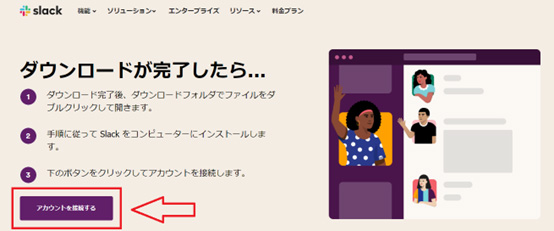
Slackをダウンロード・インストールする際に注意すべき点はいくつかあります。まず、公式サイトからダウンロードすることが重要です。これは、信頼性のある公式ウェブサイトからダウンロードすることで、サードパーティからのダウンロードを避けることができます。
また、セキュリティに気を配り、アカウント情報を保護するために強力なパスワードを設定しましょう。そして、不正なソフトウェアやウイルスからの保護のため、セキュリティソフトウェアを使用し、アップデートを定期的に行いましょう。
最後に、Slackアプリの設定時にはプライバシー設定に注意し、必要に応じて二要素認証(2FA)などのセキュリティ機能を有効化しておきましょう。これらの注意点を守ることで、Slackのダウンロードとインストールプロセスを安全かつ効果的に行うことができます。
Slackは、便利なコミュニケーションとファイル共有のツールとして広く利用されていますが、保存されているファイルをバックアップし、必要な場合に復元することは重要です。
ファイルのバックアップには、個別にファイルをダウンロードする方法があり、これによりファイルのローカルコピーを作成することができます。さらに、データ復元ソフトウェアの一つである「Recoverit」などを使用して、誤って削除され紛失した、またはダメージを受けたファイルを復元することができます。
これらの対策により、Slackからダウンロードしたファイルの安全性を確保できます。ファイルのバックアップと復元は、データの損失を防ぎ、スムーズなコミュニケーションを続けるための重要な方法です。
パソコンで「Recoverit」を起動すると、左側のサイドバーに「HDDやデバイスから復元」が表示されます。ここでは、「場所」タブから特定のファイル・フォルダを選択してください。
スキャンしたいフォルダをクリックすると、選択した場所をスキャンし始めます。

スキャンしたいハードディスクをクリックすれば、スキャンが始まります。
スキャンは数分かかりますが、サイズの大きいファイルが多数存在する場合、数時間かかる場合もあります。

パソコンのデータをスキャンした後、失われたファイル・フォルダがあるかどうかを確認するためにプレビューを行います。その後、復元したいパソコンのファイルにチェックを入れて、「復元する」をクリックすれば完了です!

以上簡単な操作でパソコンから削除してしまった大事なデータが復元・復旧できます。
また、このソフトを使うことで、パソコンの復元だけではなく、外付けHDDの復旧、USBデータ復元やフォーマット復元などにも幅広く対応しています。ぜひお試しください。


Windows10の最新バージョン「21H2」について解説します。まだWindows10を21H2に更新していない方は、アップデートがオススメです。Windows10の21H2について、更新内容や更新前の注意点、更新方法を詳しく解説します。 ...
DHCPとは、さまざまなコンピューターネットワークへの特別なIPアドレスの割り当てを自動的かつ迅速に指定および管理するものです。では、 DHCPはどのように無効または有効になっていますか? 今回はDHCPをイーサネットにおいて有効化・無効化する方法をご紹介します。 ...
ノートパソコンを利用している人は多く、不具合の状況として、なかでも悩みとして多い問題がファンがうるさいということです。このページではノートパソコンのファンの音がうるさいときの対処法を紹介します。 ...
内野 博
編集長