Aug 27, 2025 • カテゴリ: Windowsコンピュータ復元
Windows10やWindows11の標準機能「トラブルシューティング」について解説します。トラブルシューティングは、パソコン上の問題の検出から改善、修復までを自動で実行する機能。さまざまな問題に対応できるため、覚えておきたい標準機能です。
もしトラブルシューティングに失敗し、データが消えた場合は復元ソフト「Recoverit」がオススメです。あわせて紹介するので、ぜひ参考にしてください。
Windowsパソコンにおけるトラブルシューティングとは、問題を検出し、改善や修正を実行する自動プログラムのことです。Windowsパソコンであれば標準機能となるため、最新のWindows10やWindows11であれば誰でも無料で使えます。さまざまなトラブルに対応できるため、知っておくと非常に便利な機能です。またすべて自動で実行するため、パソコン初心者でも安心して使えます。
では、どのような状況でトラブルシューティングを実行すべきでしょうか。トラブルシューティングは、さまざまな問題に対応できるため、手動で解決できない場合には試してみる価値があります。以下に、トラブルシューティングで解決できる主な問題を示します
トラブルシューティングで解決できるトラブルは、主に以下のとおりです。
また、プリンタ接続、共有フォルダ、電源管理などの問題にも対応します。トラブルシューティングは非常に広範囲の問題に対応できるため、トラブルが発生したときは積極的に活用しましょう。
トラブルシューティングを実行する際には、最初に問題の症状を特定し、該当するカテゴリのトラブルシューティングを選択して実行します。その後、ウィザードに従って操作を行い、問題が解決できるかどうかを確認します。問題が解決しない場合は、他のトラブルシューティングを試すか、専門家に相談することをお勧めします。
Windowsパソコンでトラブルシューティングを実行する方法は、誰でも簡単にできます。トラブルシューティングは、もともと標準機能として存在しているため「設定」から実行が可能です。Windows10とWindows11では「Windowsの設定」画面の仕様が少々異なるため、それぞれ詳しく解説します。後述の手順に沿って操作する場合は、手持ちのWindowsパソコンのOSをチェックしてからご活用ください。
手順1.デスクトップ左下のスタートメニューより「設定」を選択する
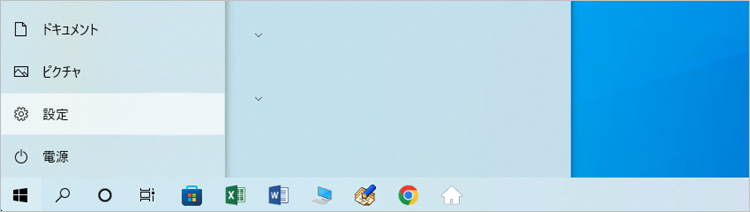
手順2.「更新とセキュリティ」を選択する
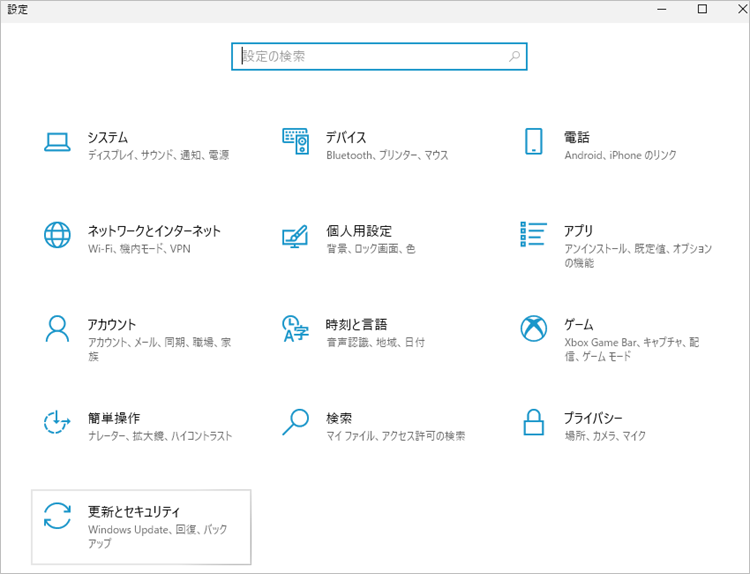
手順3.「トラブルシューティング」タブより、「追加のトラブルシューティング」を選択する
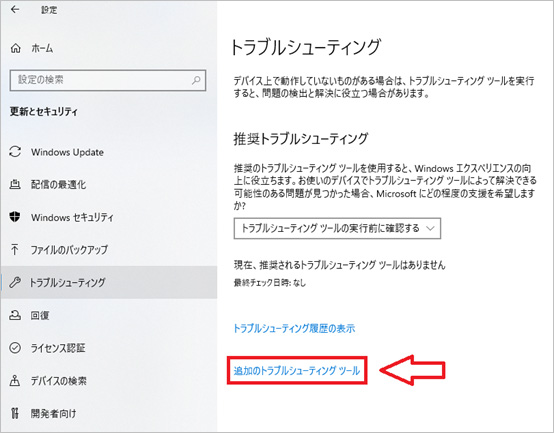
手順4.発生しているトラブルに該当する項目を選び、「トラブルシューティングの実行」を選択する。ここでは例として、「ネットワークアダプター」をクリックする
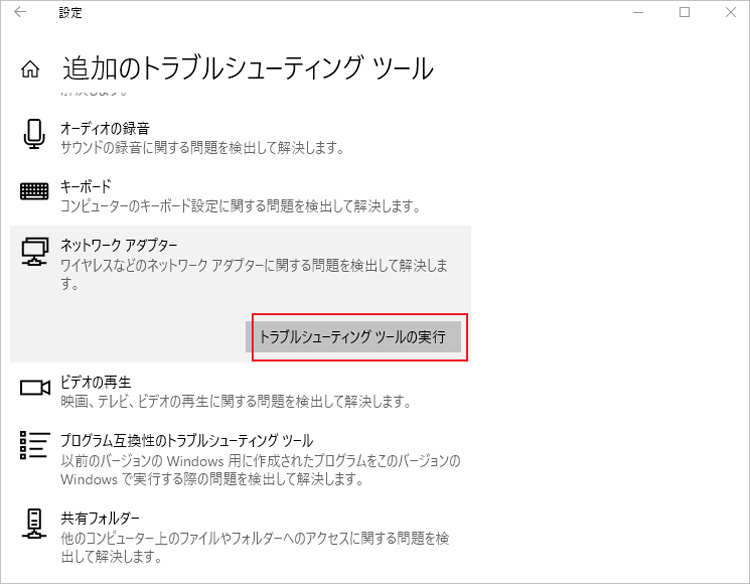
手順5.トラブルを自動検出、改善するので、しばらく待つと完了する
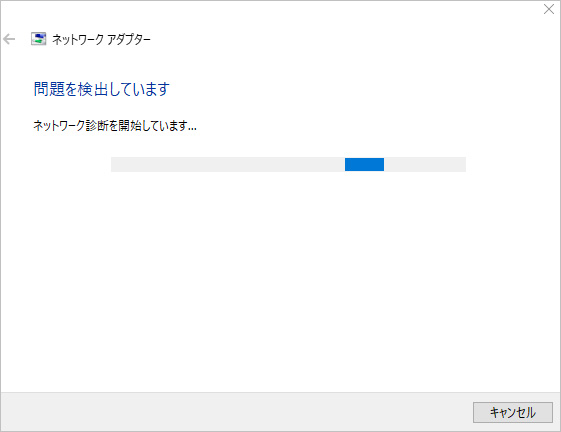
※トラブルシューティングのプロセスが終了すると、表示される選択肢は問題の種類やパソコンの現状に応じて変わります。トラブルによっては、さらに操作案内が表示されますので表示された画面の指示に従って操作を行ってください。
手順1.デスクトップ画面下部の「スタート」より、「設定」を起動する
手順2.「システム」を選択する
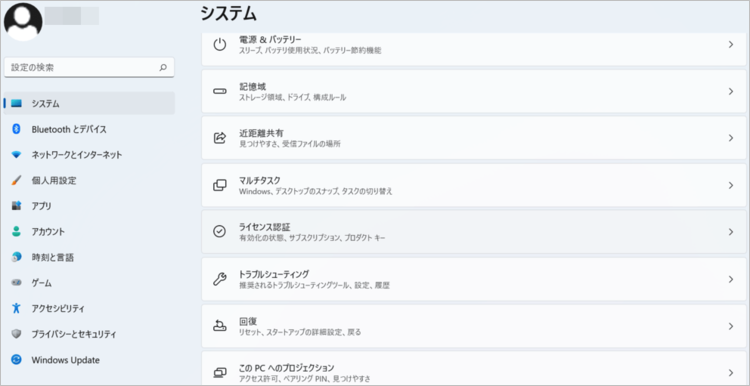
手順3.「その他のトラブルシューティングツール」を選択する
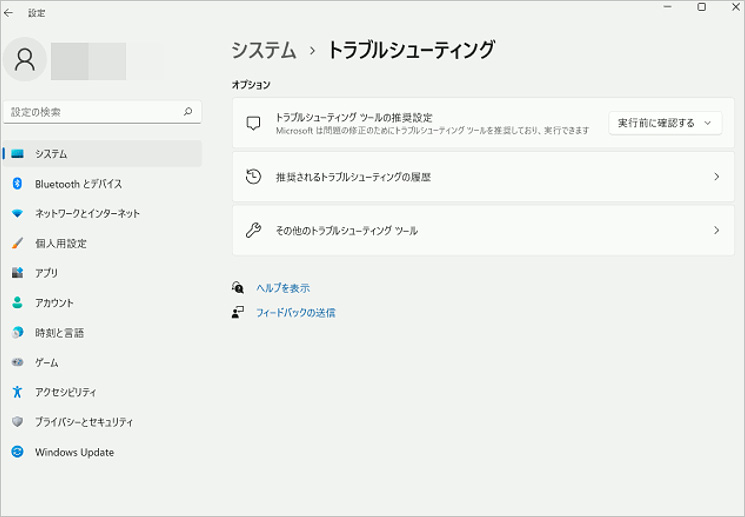
手順4.発生しているトラブルに該当する項目から「実行する」を選択する
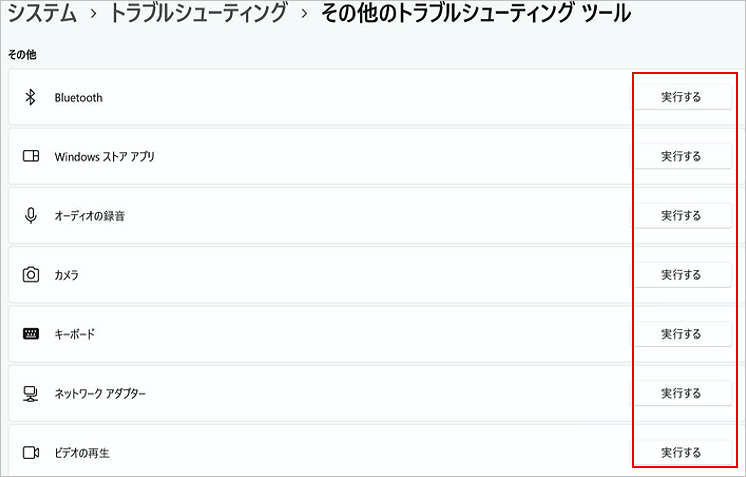
手順5.トラブルを自動検出、改善するので、しばらく待つと完了する
※トラブルシューティングのプロセスが終了すると、表示される選択肢は問題の種類やパソコンの現状に応じて変わります。トラブルによっては、さらに操作案内が表示されますので表示された画面の指示に従って操作を行ってください。
Windowsパソコンのトラブルシューティングは非常に便利な機能で、できれば積極的に使用することをオススメしました。しかしトラブルシューティングにも注意点があります。それは、トラブルシューティングそのものにトラブルが発生する場合です。
トラブルシューティングの実行中は、ドライバプログラムやシステムプログラムを自動操作している状態。もしも実行中にパソコンがフリーズまたは強制終了すると、重要なデータが消えてしまう可能性があります。「トラブルシューティングがいつまでも終わらない」「トラブルシューティング中にバッテリーが切れた」といった場合は、起動時に問題がないか必ずチェックが必要です。
もしも大事なデータやプログラムが削除されていた場合は、データ復元ソフトが便利です。通常の標準機能で復元する方法と比べ、簡単で素早く復元できます。「Recoverit」は、高い操作性と機能性を誇るデータ復元ソフトです。画面の操作案内に従って操作するだけなので、パソコン初心者にも扱えます。トラブルシューティングで失敗したくない方やデータの復元でお困りの方は、ぜひご活用ください。
パソコンで「Recoverit」 を起動すると、左側のサイドバーに「HDDやデバイスから復元」が表示されます。ここでは、「場所」タブから特定のファイル・フォルダを選択してください。
スキャンしたいフォルダをクリックすると、選択した場所をスキャンし始めます。

スキャンしたいハードディスクをクリックすれば、スキャンが始まります。
スキャンは数分かかりますが、サイズの大きいファイルが多数存在する場合、数時間かかる場合もあります。

パソコンのデータをスキャンした後、失われたファイル・フォルダがあるかどうかを確認するためにプレビューを行います。その後、復元したいパソコンのファイルにチェックを入れて、「復元する」をクリックすれば完了です!

以上簡単な操作でパソコンから削除してしまった大事なデータが復元・復旧できます。
また、このソフトを使うことで、パソコンの復元だけではなく、外付けHDDの復旧、USBデータ復元やフォーマット復元などにも幅広く対応しています。ぜひお試しください。


Windows10で、タスクマネージャーがフリーズして起動しない原因や対処法を紹介。アプリを強制終了させるタスクマネージャーですが、それ自体がフリーズで起動しないときがあります。 ...
Windowsパソコンの調子が悪いと感じた時、タスクマネージャーを起動して対処する場面があるかと思います。この記事ではWindows11でタスクマネージャーの開き方・起動方法や、アプリを強制終了する方法について解説しています。操作方法はとても簡単ですので、ぜひお試しください。 ...
本記事は、Windows10をセーフモードで起動する方法、起動しないときの対処法、およびその起動で消えたデータの復元方法をご紹介します。 ...
内野 博
編集長