Aug 27, 2025 • カテゴリ: Windowsコンピュータ復元
Windowsのパソコンを使っていると、Wi-Fiの接続設定で利用したいネットワークが表示されない場合があります。この問題の原因は症状によって異なるので、まず今の状況を具体的に理解しなければいけません。状況が理解できれば、対処は難しくありません。
本ページでは、WindowsのパソコンでWi-Fi(ワイファイ)が表示されない原因と対処法を紹介します。
Windowsのパソコン(以下、PC)でWi-Fiが表示されない場合、今の状況が以下のどちらに当てはまるかで考えられる原因が異なります。
状況別に予想される原因を解説します。
接続設定画面でどのWi-Fiも表示されない状況では、以下の原因が考えられます。
どのWi-Fiも表示されない場合、PCのシステム上に問題が起きている可能性が高いです。
そのため、PCのシステム上で問題を解決することになります。
利用したいWi-Fiだけ表示されない場合は、以下のどちらかが原因と考えられます。
他のWi-Fiが表示されている状況では、無線LANルーターに不具合が起きている可能性があります。
無線LANルーターの電源が切られていない状態が長く続くと、負荷となるほどアクセスログが蓄積されて不具合を引き起こしかねません。
無線LANルーターに問題がなければ、PCのシステム上に問題が起きていると考えてください。
PCにWi-Fiが表示されないときは、状況ごとに行うべき対処法が違います。とはいえ、どの対処法も難しくありません。
状況別にできる対処法を解説します。
接続設定でどのWi-Fiも表示されない場合、以下の対処法が有効です。
どのWi-Fiも表示されない問題が起きたら、まずPCを再起動してみましょう。
Wi-Fiが表示されない問題は、Windowsのシステムエラーが原因である場合が多いからです。
Windowsのシステムエラーが原因だとすると、PCの再起動で解決することがほとんどです。
PCを再起動してもWi-Fiが表示されない場合、ネットワークアダプターに問題が起きている可能性があります。
この問題を解決するには、ネットワークアダプターの更新か再インストールが必要です。
ネットワークアダプターの更新や再インストールを行う場合、まず以下の手順でデバイスマネージャーを起動します。
デバイスマネージャーが起動したら、次に以下の手順を行います。
ネットワークアダプターを更新したい場合、「ドライバーの更新」を左クリックして画面の指示に従ってください。
再インストールしたい場合は、「デバイスのアンインストール」を左クリックします。
そして表示されるダイアログボックスで「アンインストール」を左クリックして完了画面が出たら、PCを再起動しましょう。
PCを再起動すると、自動でネットワークアダプターが再インストールされます。
利用したいWi-Fiが表示されないパターンでは、以下の方法で対処します。
利用したいWi-Fiが表示されない状況では、無線LANルーターに不具合が起きて電波が飛ばされていない可能性があります。
そのため、まずは無線LANルーターの再起動を試してください。
無線LANルーターに発生する不具合は、再起動すると解消されます。
無線LANルーターに問題がなければ、Wi-Fiの接続設定上で不具合が起きている可能性があります。
そのため、利用したいWi-Fiの接続設定をやり直してみましょう。
Wi-Fiの接続設定をやり直す場合、まず以下の手順で「ネットワークとインターネット」の設定を開きます。
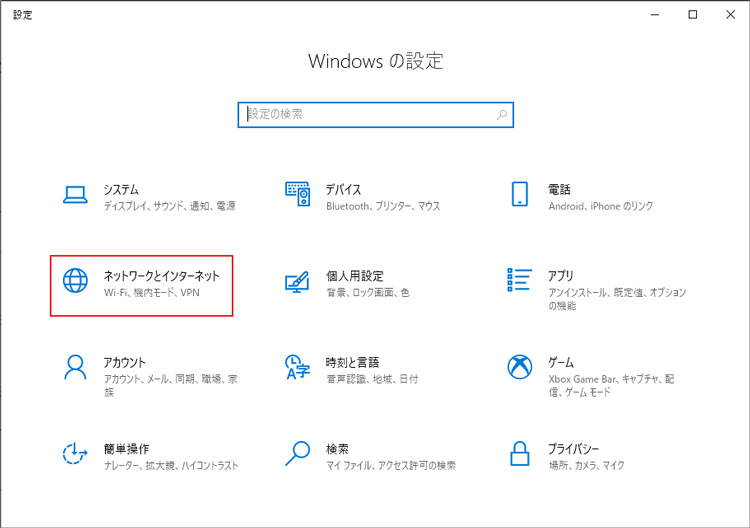
「ネットワークとインターネット」の設定が開いたら、以下の流れで利用したいWi-Fiの登録情報を削除してください。
次にWi-Fiの設定画面に戻り、以下の手順で再度接続したいWi-Fiを登録してください。
この対処法はメーカー共通で、DellやNECなどすべての製品で行えます。
WindowsのPCでは、さまざまなシステムエラーが起こります。エラーによる症状はさまざまですが、保存していたデータが消えるパターンは多いです。エラーでデータが消えるとごみ箱には移動されず、標準機能での復元はできません。また誤操作が原因でも、ごみ箱に移動しない方法で行うと復元は不可能です。
しかし、データ復元ソフト「Recoverit」を使えば、データがごみ箱になくても復元できます。Recoveritはストレージ上の保存箇所をスキャンして、失ったファイルの復元を可能にします。操作方法はシンプルで特別な手順は必要ありません。しかし、性能に問題があるわけではなく、復元成功率は95%の高さです。1000種類以上のファイル形式に対応しているので、失ったデータの拡張子で復元できないといった問題も起きず安心です。
まずはRecoveritをダウンロードしてインストールします。
パソコンで「Recoverit」 を起動すると、左側のサイドバーに「HDDやデバイスから復元」が表示されます。「HDD」タブから復元したいハードドライブを選択してクリックします。

スキャンしたいハードディスクをクリックすれば、スキャンが始まります。
スキャンは数分かかりますが、サイズの大きいファイルが多数存在する場合、数時間かかる場合もあります。

パソコンをスキャンした後、失われたファイル・フォルダがあるかどうかを確認するためにプレビューを行います。その後、復元したいパソコンのファイルにチェックを入れて、「復元する」をクリックすれば完了です!

以上簡単な操作でパソコンから削除してしまった大事なデータが復元・復旧できます。
また、このソフトを使うことで、パソコンの復元だけではなく、外付けHDDの復旧、USBデータ復元やフォーマット復元などにも幅広く対応しています。ぜひお試しください。


Windows10のパソコンで起きる時、キーボードが反応しない・入力できないトラブルがよくあります。キーボードが反応しない原因として考えられるものは複数あり、1つずつ対処法を試さないといけません。本ページでは、Windows10のパソコンでキーボードが反応しない時の対処法を紹介します。 ...
MBR と GPT、ユーザーに最も利用されているパーティション形式ですが、どのような違いや特徴があるのかも含め、ここでは確認方法や使用方法も細かく述べていきます。 ...
Windowsの復元ポイントは、システムで重要な役割を果たし、システムの安定性やデータの保護に大きく貢献します。コンピュータのトラブルや誤操作により、システムに問題が発生した場合、復元ポイントを使用して簡単にwindowsシステムを復元できます。本記事では、Windows10/11で復元ポイントを作成し、システムを復元する方法について詳しく解説します。 ...
内野 博
編集長