Aug 27, 2025 • カテゴリ: Windowsコンピュータ復元
Google Chromeで表示していたタブが消えてしまうと、残念で不便な思いをするでしょう。タブが消えてしまう原因はフリーズやクラッシュなどさまざまで、突然起こります。
今回はGoogle Chromeで表示していたタブを復元する方法を紹介。もしもブックマークごと消えてしまったときに便利なソフト「Recoverit」も紹介します。突然のトラブルですが、落ち着いて安全に復元しましょう。
「最近閉じたタブ」から復元する方法は、Google Chromeの標準機能です。誰でも手軽にタブを復元できる方法として、すべてのユーザーにオススメします。
Google Chromeの「最近閉じたタブ」とは、直近で表示した履歴です。通常の「履歴」では、数ヶ月にも遡った履歴がいくつも表示されます。しかし「最近閉じたタブ」は、直近で削除したタブを最大8個まで表示してくれる機能です。
「最近閉じたタブ」の表示方法は、Google Chrome画面右上の「設定」から「履歴」にマウスカーソルを当てれば簡単に見られます。タブが消える直前まで閲覧していたサイト名を選択すれば、すぐに再表示が可能です。「履歴」のように、多くの履歴候補から探す必要はありません。誰でも簡単に復元できる方法です。
Google Chromeは、非常に便利な機能性を備えたインターネットブラウザです。プラグインを使えば、ユーザーの好みにあった機能をカスタマイズできることも魅力の一つでしょう。しかしその反面、パソコン本体の情報処理能力に負担がかかり、突然フリーズやクラッシュといった不具合が生じる場合もあります。
前述した「最近閉じたタブ」からタブを復元する以外に有効な復元方法を、さらに2つ紹介します。Google Chromeが強制終了され、表示中のタブが消えてしまったときに便利です。ぜひ参考にしてください。
前述した「最近閉じたタブ」の方法で少し解説しましたが、「履歴」は言葉通り、今まで表示したサイトを表示します。設定しだいでは、数ヶ月前のサイトを表示することも可能です。「履歴」に表示されているサイトは、現在もアクセス可能であれば自由に再アクセスできます。ただし、以前表示していたタブをすべて同時に復元できません。復元したいタブを選び、個別に開く操作が必要です。
「履歴」からタブを復元する方法は、以下の手順です。
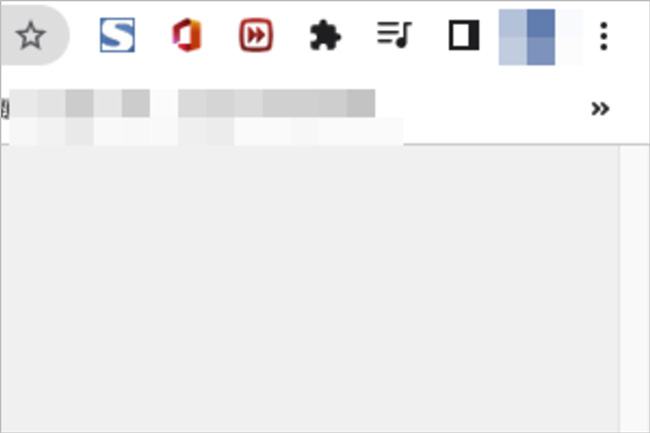
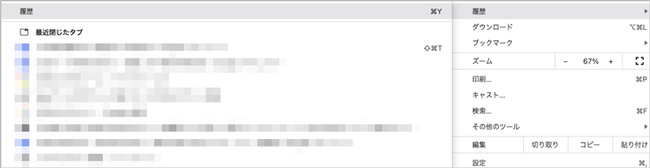
手順3.履歴画面に移行後、復元したいサイト名を右クリックし「新しいタブで開く」を選択する
(複数のタブを復元する場合は、当手順を繰り返し行う)
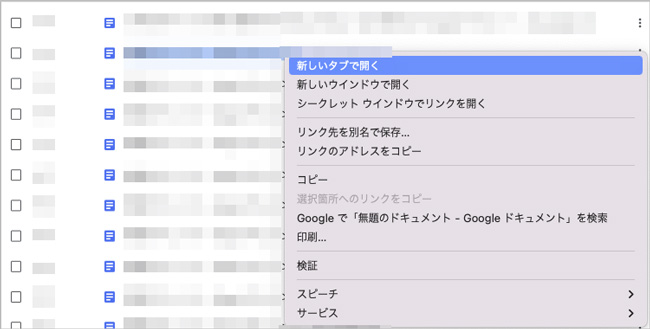
「タイトルバー」からの復元方法は、直近で消えたサイトから順に、個別で復元する方法です。急なトラブルでタブが消えてしまったときのほか、誤ってタブを閉じてしまったときにも使えます。非常に手軽で便利な方法なので、Google Chromeを使うすべての方にオススメです。
直近1件目のタブを復元する機能です。そのため、複数のタブを同時に復元できません。また、「復元したいタブが直近5件目にある」といった場合は、操作を連続で5回実行する必要があります。「手間に感じる」「特定のタブだけを復元したい」方は、「最近閉じたタブ」や「履歴」から復元する方法をオススメします。
「タイトルバー」からタブを復元する方法は、以下の手順です。
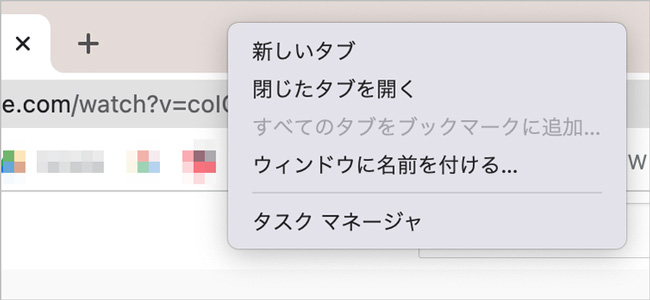
今回紹介した復元方法は、すべてGoogle Chromeの履歴を利用して復元します。そのため、もしも履歴が消えると、消えたタブを復元できません。履歴から復元する方法以外には、次の方法が主流です。
上記2つの方法で簡単なのは、ブックマークを利用した方法です。マウス操作一つで、いつでも簡単に再表示できます。長時間パソコンから離れるときや電源をオフにするときなどは、一時的にブックマークしておくこともオススメです。
ブックマークまで消えるトラブルにあった場合は、ソフトを使って復元しましょう。データ復元ソフト「Recoverit」は誰でも簡単に扱える操作性と、どんなファイルでも素早く対応する機能性が特徴です。「普段パソコンに触れないけど、大切なサイトだけをブックマークしている」という方でも安心して利用できます。もしもの場合に備えて、ぜひご活用ください。
パソコンで「Recoverit」 を起動すると、左側のサイドバーに「HDDやデバイスから復元」が表示されます。ここでは、「場所」タブから特定のファイル・フォルダを選択してください。スキャンしたいフォルダをクリックすると、選択した場所をスキャンし始めます。

スキャンしたいハードディスクをクリックすれば、スキャンが始まります。
スキャンは数分かかりますが、サイズの大きいファイルが多数存在する場合、数時間かかる場合もあります。

パソコンのデータをスキャンした後、失われたブックマークファイルがあるかどうかを確認するためにプレビューを行います。その後、復元したいパソコンのファイルにチェックを入れて、「復元する」をクリックすれば完了です!
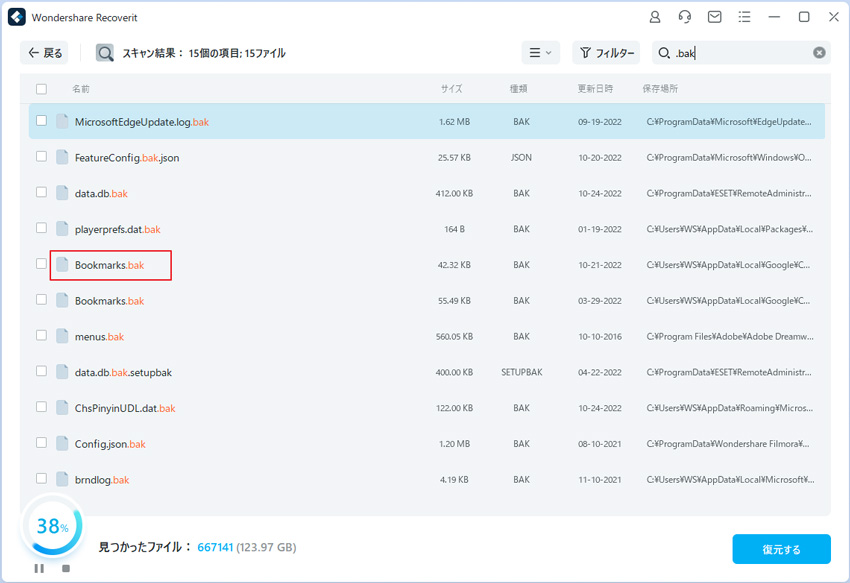
以上簡単な操作でパソコンの消えた大事なデータが復元・復旧できます。
また、このソフトを使うことで、パソコンの復元だけではなく、外付けHDDの復旧、USBデータ復元やフォーマット復元などにも幅広く対応しています。ぜひお試しください。

0x800705b4は主にWindowsUpdate実行時に発生するエラーコードです。本記事では、0x800705b4エラーが発生する原因と対処法をわかりやすく解説。別の不具合を誘因ともなりますので早めに対処しましょう。 ...
Windowsのデスクトップアイコンは、PCを起動する度に毎回視界に入ります。そのため、「時にはアイコンを変更したい」とお考えの方も多いのではないでしょうか。今回はWindows11のPCを実際に操作しながら、デスクトップアイコンを変える方法について、画像と共にご紹介します。 ...
パソコンを使用中、本体が異常に熱く感じ、熱暴走を起こしている場合、そのまま使い続けるとシャットダウンなどのリスクも高まります。ここではパソコンの熱暴走の原因や対策についてご説明しましょう。 ...
内野 博
編集長